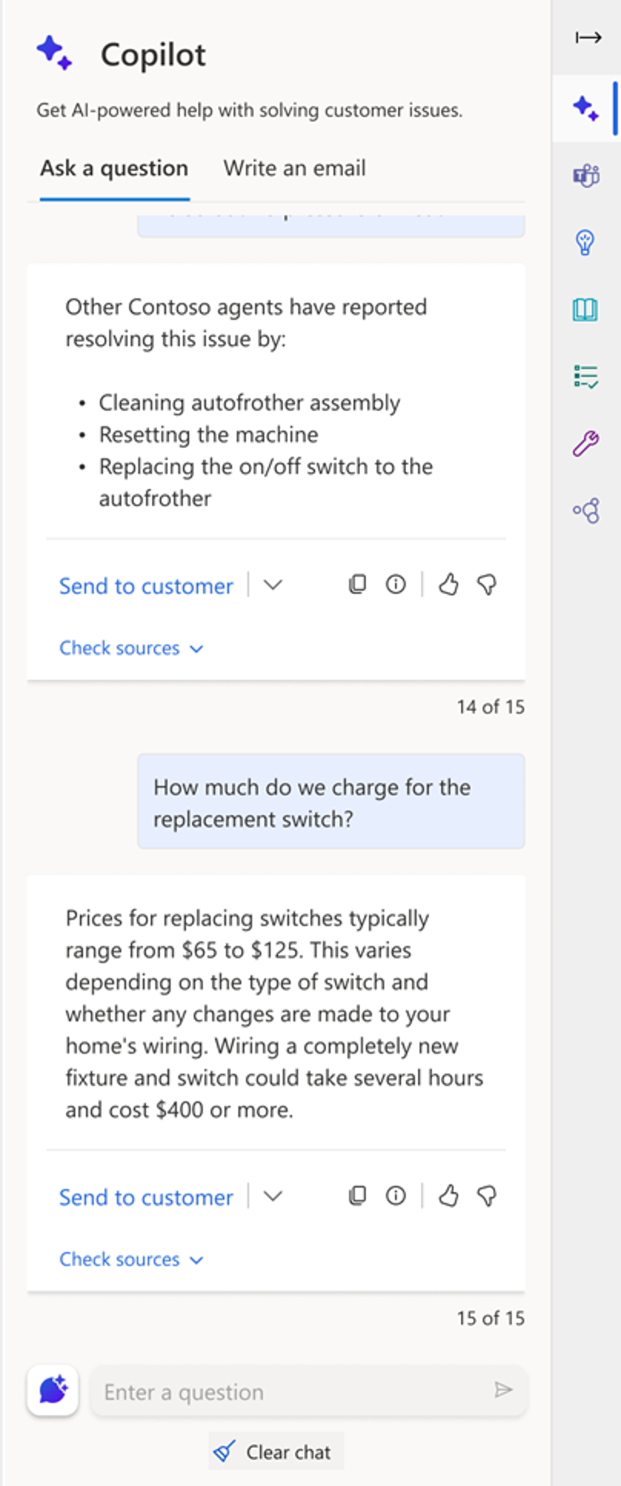Use Copilot to assist in resolving customer issues
Artificial intelligence is quickly changing the way that organizations work. It's helping people with things such as finding answers to questions more effectively, streamlining how individuals work, and simplifying day-to-day activities.
Copilot is an AI-powered tool that is revolutionizing the agent experience in Dynamics 365 Customer Service. It provides representatives with the real-time assistance they need to resolve issues faster, handle cases more efficiently, and automating time-consuming tasks so you can focus on delivering high-quality service to your customers.
Some of the core elements available with Copilot in Customer Service Hub include:
Ask questions: Ask Copilot questions to assist you in resolving cases.
Draft responses: Use Copilot to assist in drafting emails you want to send to customers.
Once enabled and configured in your organization, copilot will be available when you sign in to any of the Customer Service agent apps. It will appear on the right-side panel.
Ask a question
When Copilot first opens, it will display the Ask a question tab. Here's where you can ask Copilot different questions, and it will help to find the answer to questions without you needing to manually search for the information.
One of the advantages to Copilot is that you can ask free-form questions just like you would ask your colleague or supervisor who might know the answers. Copilot will search through the various configured sources to find the most appropriate response.
With Copilot, you can take the following actions:
Ask a direct question: Copilot shows the most relevant answer from the knowledge sources your organization has made available.
Ask follow-up turn by turn questions: If Copilot's response isn't immediately useful, you can ask follow-up questions and guide Copilot in a natural, conversational way.
Ask Copilot to attempt a better response: Copilot can also rephrase responses based on more guidance such as, "Can you summarize your response?" or "Can you attempt a response providing details for each of the steps you mentioned?"
As you're asking Copilot questions, remember to be as detailed as possible. The more specific you are, the better the responses you'll get from Copilot will be. For example, asking Copilot "How to trouble shoot a coffee maker?" will likely provide you with generalize trouble shooting steps that could apply to multiple models. However, asking Copilot "How do I trouble shoot an AR-75 commercial coffee machine?" will provide you with a much more targeted response.
Once you have received a response, you can ask follow-up questions to get more context as needed. For example, in the image below the representative first asked how to resolve a specific problem, based on the response provided by Copilot they were able to obtain more detailed information such as the price of a replacement switch.
Use Copilot's responses
If you're satisfied with the response Copilot provides, you can use the whole thing or a part of it to answer the customer's question. There are multiple ways this information can be provided to a customer, including:
Copying part of Copilot's reply into your active chat or simply reading from it during a voice conversation. You can select the copy icon to copy the entire response to the clipboard.
If you are in an active digital messaging conversation, you can select Send to customer to open an editing window where you can revise the response and send it to the customer.
Selecting Check sources to see the knowledge base or website links from which Copilot drew the response. You can use this supplemental information as a resource or share it with the customer.
After a customer conversation has ended, or if you want Copilot to disregard the conversation so far and start over, select Clear chat at the bottom of the Copilot pane.
Drafting content
Another way that you can use Copilot is to assist in composing emails. As you compose the email you can tell copilot what type of email you want to create, and it will draft an email based on the description that you provide and within the context of the record with which you're working.
Compose or reply to an email
To receive assistance in drafting the email, while you're working on a case, either create a new or open an existing email.
In the Write an email section, you'll be provided with some suggestions for different types of emails such as Request more information, Provide Product/service details, or Resolve the customer's problem. If none of the suggestions are inline with what you want to write, you can Select Describe what you want.
After you have provided details about the type of email you want to create, Copilot will generate a draft of the email. In the image below, copilot used a Knowledge Article to provide detailed instructions on how to resolve the customer's issue.
If the content meets your needs, select Add to email to insert it directly into the email body. Also, you can select the copy icon to copy the content and paste it into the email body. If necessary, edit the content according to your requirements and send the email.
If you want to fine-tune the suggested content, select the Adjust draft icon. Then, select your desired tone under the Adjust tone section and input your preferred statement into the Add details textbox. For detailed instructions on refining draft content, see Refine suggested content.
If you're not satisfied with the draft and generate new content based on the same statement, select More options > Try again. For detailed instructions on refining draft content, see Refine suggested content.
Apply filters
Sometimes it can be helpful to limit the type of information you're looking for. Filters can be set up for Copilot to generate responses based on a specific set of topics. Filters provide immediate context and reduce the chance of getting irrelevant responses.
For example, your organization has several departments, and you work only on credit card related queries. If you apply the credit card filter, Copilot retrieves only the relevant credit card content from the knowledge source, and which is then used to generate responses.
To apply a filter, perform the following steps:
Select Filters on the Copilot pane. The Select filters menu appears.
Select the required options. You can also search for a filter option.
Select Apply.
Once you set a filter, the following actions are applicable:
A message indicating the filters are applied when Copilot generates new responses appears on the Copilot pane. This message also appears whenever you modify the filter configuration.
A visual indicator with the number of filter options selected is displayed next to Filters.
The filters set apply to the following Copilot features: ask a question, draft a chat, and email.
The filter is saved. You don't have to set the filter each time you sign in.