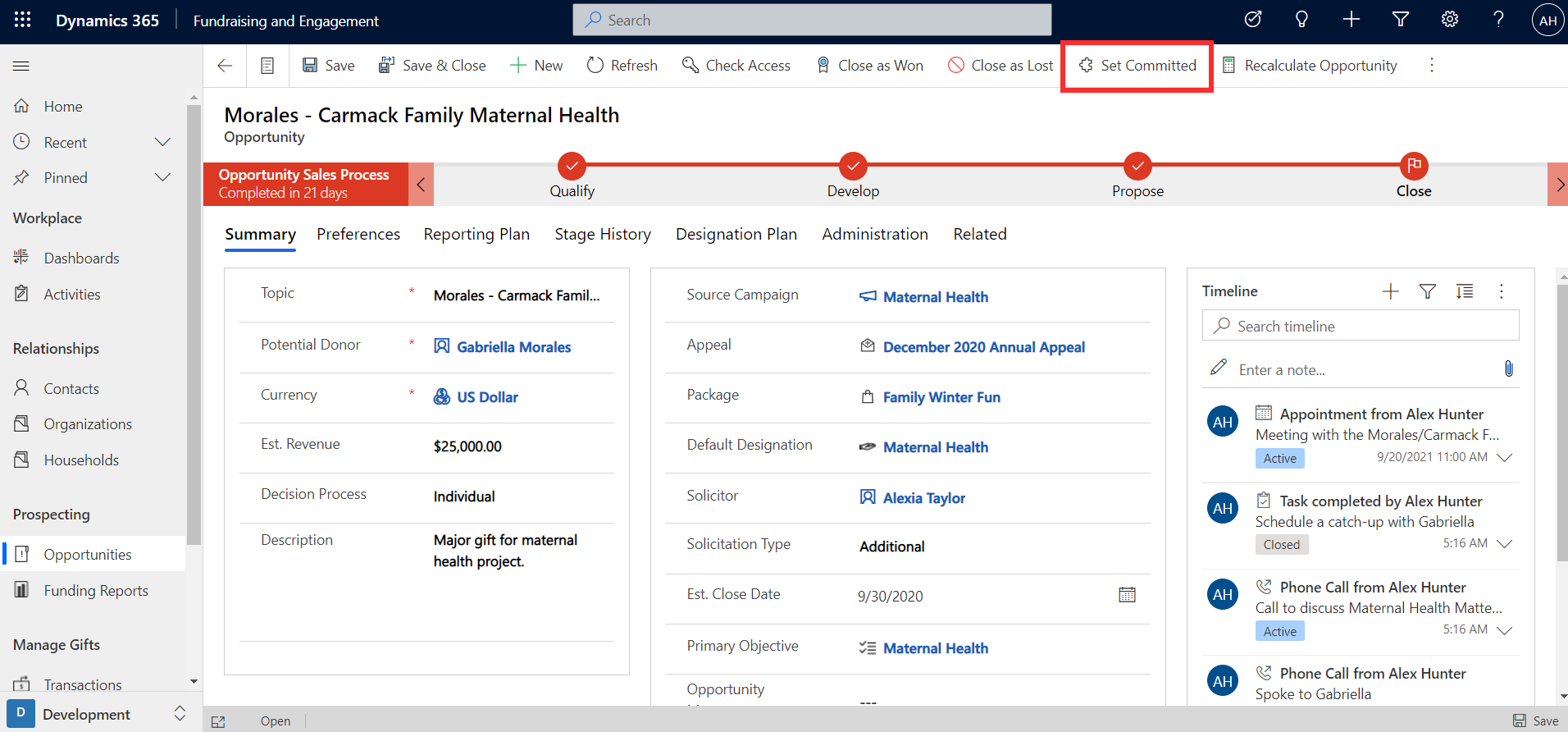Create designation plans and donor commitments from an opportunity
Designation Plans are used in Fundraising and Engagement to specify how funds from a gift will be allocated once payment is received. You can create a designation plan as you work through the process, in preparation for converting the opportunity into a donor commitment.
A designation plan can be created via the Designation Plan tab on an opportunity record. The Expected Amount of the donation will appear here, and you can build the designation plan by allocating either a % or value of the expected amount across one or more designations. You can also specify the expected payment date.
In the example shown below, the opportunity has an expected amount of $25,000. An amount of $5,000 has been entered and allocated to the General Unrestricted designation. In turn, the % column has automatically updated based on the portion of $5,000 from $25,000. The Save icon should be selected to save the designation plan line item.
When adding an entry to the designation plan, you can instead enter a value in the % column, which will update the amount. The +, - and arrow buttons can be used to add, remove, and reorder the entries respectively.
Let's say that the opportunity is now ready to be closed and converted into a donor commitment of $25,000. Select the Set Committed button in the task bar at the top of the opportunity record.
You'll now see a Create Donor Commitment button in the task bar at the top of the opportunity record. Clicking this will create a related donor commitment (pledge) from the opportunity, with all the details linked.
The pledge can be viewed from the Donor Commitments tab of the opportunity record.
Once you reach the Close stage and the donor commitment has been received, you can select the Close as Won button found in the task bar at the top of the record. If the solicitation was unsuccessful, you can select Close as Lost.
The donor commitment created from the opportunity now sits with other donor commitments, ready to be tracked and processed. You can view the full details from the Donor Commitments area of Fundraising and Engagement, and see that the details from the opportunity have transferred over to the pledge.
The Designation Plans tab of the donor commitment record will display each entry of the designation plan as a line item attached to the pledge.