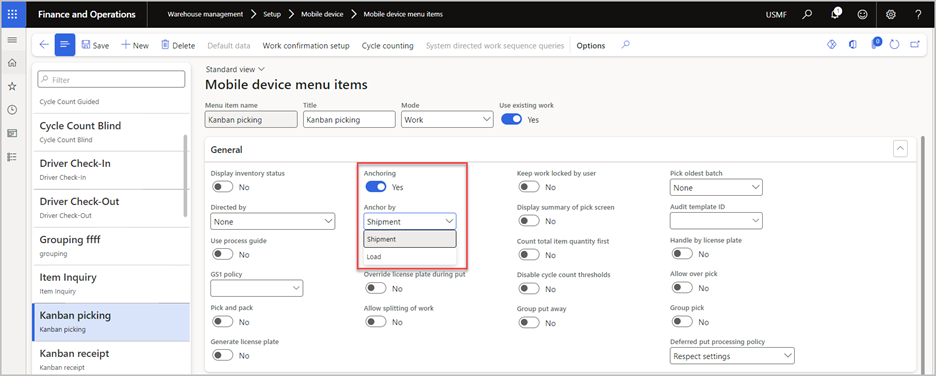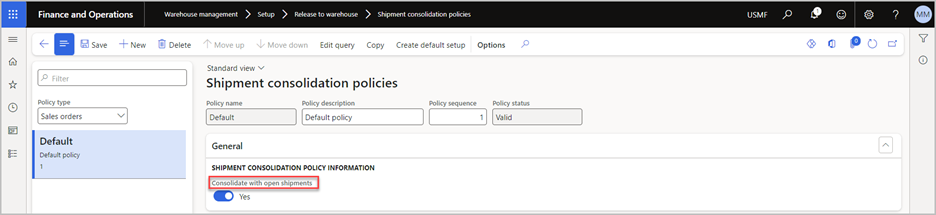Warehouse work
The most important components of warehouse configuration are work templates, location directives, and wave templates. You can use work templates to define warehouse processes and tasks that you give to warehouse workers. In work templates, you can choose how you want workers to complete the work for each warehouse process. After you create the work template, you can link a location directive to it to ensure that the work is completed in a specific area in the warehouse. You can use wave templates to group orders with common factors, which the system presents as groups of work.
Work templates
You can use work templates to define the work operations that workers must complete in the warehouse, and you can create them for the following types of work:
Inbound transactions
Picking of inventory items
Production tasks
Inventory transfers
Movement of inventory items between locations
Replenishment of locations
You can use work templates for a specific work order type. Purchase or sales orders are examples of source documents that are commonly associated with work order types. To manage pre-existing work templates or create a new one, go to Warehouse management > Setup > Work > Work templates.
In work templates, you can use the Work header breaks feature to define when a new work header should be created. For example, you can select a maximum number of pick lines, and if the work for a sales order picking process exceeds that value, the system will automatically split the work into two pieces of work.
The physical tasks that are required to process the work are represented in the work lines. If you're completing an outbound warehouse process, you can have one line that represents picking up the items in the warehouse and another line that represents the loading process.
You can use sequence numbers to set up a query to control when a work template is used. If you're working with a specific query for a work template, you can assign it a low sequence number so that the system evaluates it before other more general queries. Alternatively, if you want to stop or pause a work process, you can enable the Stop work setting located on the work line. When you enable this setting, the system won't ask the worker to perform the next work line step.
For more information, see Create a work template.
Location directives
The purpose of location directives is to establish where items should be picked and put. The system compares the location directive to each work line and then selects a location based on the work line details. You need to make sure that all location directives are associated with a work order type, which defines the type of inventory transaction and warehouse process that the system will use the location directive for. Additionally, you need to specify a site and warehouse. The system will use the directive code to link the location directive to the work template. Similar to work templates, you can use sequence numbers to determine the order that it's assessed in.
Go to Warehouse management > Setup > Location directives to create or manage pre-existing location directives. For more information, see Set up a location directive for purchase order put-away.
Wave templates
You can use wave templates to manage the work of a warehouse or distribution center. The three types of wave templates are:
Shipping - Use for shipping items for sales orders and transfer orders.
Production - Use to move items for a production order.
Kanban - Use to move items for kanban orders.
The wave template includes the workload by function, such as creating loads, allocating work, creating work, replenishment, and containerization. To create a wave template, go to Warehouse management > Setup > Waves > Wave templates.
When you set up a wave template, specify the Site and Warehouse, the order in which the system should evaluate templates, the wave Methods, and the wave attributes. Additionally, you can enable automatic or manual processing. If you fully automate wave processing, the system creates a wave that includes the line from the sales order when a sales order is created. Then, the system deducts the items from on-hand inventory and creates the picking work. If you partially automate wave processing, you can specify values that trigger wave processing. If you want to use manual processing, the system adds a line to a wave and reserves inventory; however, you need to select Process to create the picking work for the order.
For more information, see Wave templates.
Sales order picking and consolidated shipments
After you create a sales order and enter it into the system, the system confirms the order and releases it for picking.
Staging with sales order picking
You can use staging when multiple complex operations are required for completing a task, such as when you use multiple pick and put pairs to track movement of the task. In the work template, you can set up pick and put pairs with specific location directives to specify where the system should place the item in the packing and loading locations.
By using anchoring, you can override the staging or loading location. Then, the system will direct all open puts to the new staging or loading location that you specify. To enable the anchoring option, go to Warehouse management > Setup > Mobile device > Mobile device menu items.
Pick sales orders and work pick line overview on the mobile device
Warehouse workers don't need to save information about a task when they are using the Warehouse mobile app. The information is automatically saved and stored until a time when they can complete it. As a result, warehouse workers can pause tasks if something comes up, such as when an item isn't at the designated location. If they pause the task, the system directs them to the next task. Then, when the time comes, the worker can resume the original task from the point where they left off.
Your warehouse workers can optimize their picking sequence by using the Pick line overview feature. They can view and select from a list of all work lines that are associated with the task that they're working on. For more information, see Set up a mobile device menu item to provide a pick line overview.
Shipment consolidation policies
Shipment consolidation policies provide further support when organizations have various shipment consolidation requirements. You can customize fields to determine how the system groups load lines at the shipment level. Additionally, you can use queries to identify the specific consolidation policy that applies to the work order type by going to Warehouse management > Setup > Release to warehouse > Shipment consolidation policies. If you want new shipments to be consolidated with already existing open shipments, set the Consolidate with open shipments toggle to Yes.
You can also consolidate sales orders and transfer orders when they're released to the warehouse. To do so, go to Warehouse management > Shipments > All shipments. In the FastTab, select Shipments > Shipments > Consolidate shipments.