Explore the capabilities of Copilot in Microsoft Defender XDR
In this exercise, you investigate an incident in Microsoft Defender XDR. As part of the investigation, you explore the key features of Microsoft Copilot in Microsoft Defender XDR, including incident summary, device summary, script analysis, and more. You also pivot your investigation to the standalone experience and use the pin board as a way to share details of your investigation with your colleagues.
Note
The environment for this exercise is a simulation generated from the product. As a limited simulation, links on a page may not be enabled and text-based inputs that fall outside of the specified script may not be supported. A pop-up message will display stating, "This feature is not available within the simulation." When this occurs, select OK and continue the exercise steps.
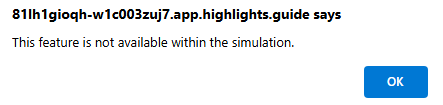
Exercise
For this exercise, you're logged in as Avery Howard and have the Copilot owner role. You'll work in Microsoft Defender, using the new unified security operations platform, to access the embedded Copilot capabilities in Microsoft Defender XDR. Towards the end of the exercise, you pivot to the standalone experience of Microsoft Copilot for Security.
This exercise should take approximately 30 minutes to complete.
Note
When a lab instruction calls for opening a link to the simulated environment, it is generally recommended that you open the link in a new browser window so that you can simultaneously view the instructions and the exercise environment. To do so, select the right mouse key and select the option.
Task: Explore Incident summary and guided responses
Open the simulated environment by selecting this link: Microsoft Defender portal.
From the Microsoft Defender portal:
- Expand Investigation & response.
- Expand Incidents & alerts.
- Select Incidents.
Select the first incident in the list, Incident Id: 30342 named Human-operated ransomware attack was launched from a compromised asset (attack disruption).
This is a complex incident. Defender XDR provides a great deal of information, but with 72 alerts it can be a challenge to know where to focus. On the right side of the incident page, Copilot automatically generates an Incident summary that helps guide your focus and response. Select See more.
- Copilot's summary describes how this incident has evolved, including initial access, lateral movement, collection, credential access and exfiltration. It identifies specific devices, indicates that the PsExec tool was used to launch executable files, and more.
- These are all items you can leverage for further investigation. You explore some of these in subsequent tasks.
Scroll down on the Copilot panel and just beneath the summary are Guided responses. Guided responses recommend actions in support of triage, containment, investigation, and remediation.
- The first item in the triage category it to Classify this incident. Select Classify to view the options. Review the guided responses in the other categories.
- Select the Status button at the top of the guided responses section and filter on Completed. Two completed activities show labeled as Attack Disruption. Automatic attack disruption is designed to contain attacks in progress, limit the impact on an organization's assets, and provide more time for security teams to remediate the attack fully.
Keep the incident page open, you'll use it in the next task.
Task: Explore device and identity summary
From the incident page, select the first alert Suspicious URL clicked.
Copilot automatically generates an Alert summary, which provides a wealth of information for further analysis. For example, the summary identifies suspicious activity, it identifies data collection activities, credential access, malware, discovery activities, and more.
There's a lot of information on the page, so to get a better view of this alert, select Open alert page. It's on the third panel on the alert page, next to the incident graph and below the alert title.
On the top of the page, is card for the device parkcity-win10v. Select the ellipses and note the options. Select Summarize. Copilot generates a Device summary. It's worth nothing that there are many ways you can access device summary and this is just one convenient method. The summary shows the device is a VM, identifies the owner of the device, it shows its compliance status against Intune policies, and more.
Next to the device card is a card for the owner of the device. Select parkcity\jonaw. The third panel on the page updates from showing details of the alert to providing information about the user Jonathan Wolcott, an account executive, whose Microsoft Entra ID risk and Insider risk severity are classified as high. These aren't surprising given what you've learned from the Copilot incident and alert summaries. Select the ellipses then select Summarize to obtain an identity summary generated by Copilot.
Keep the alert page open, you'll use it in the next task.
Task: Explore script analysis
Let's Focus on the alert story. Select Maximize
 , located on the main panel of the alert, just beneath the card labeled 'partycity\jonaw' to get a better view of the process tree. From maximized view, you begin to get a clearer view of how this incident came to be. Many line items indicate that powershell.exe executed a script. Since the user Jonathan Wolcott is an account executive, it's reasonable to assume that executing PowerShell scripts isn't something this user is likely to be doing regularly.
, located on the main panel of the alert, just beneath the card labeled 'partycity\jonaw' to get a better view of the process tree. From maximized view, you begin to get a clearer view of how this incident came to be. Many line items indicate that powershell.exe executed a script. Since the user Jonathan Wolcott is an account executive, it's reasonable to assume that executing PowerShell scripts isn't something this user is likely to be doing regularly.Expand the first instance of powershell.exe execute a script, it's the one showing the timestamp of 4:57:11 AM. Copilot has the capability to analyze scripts. Select Analyze.
- Copilot generates an analysis of the script and suggests it could be a phishing attempt or used to deliver a web-based exploit.
- Select Show code. The code shows a defanged URL.
There are several other items that indicate powershell.exe executed a script. Expand the one labeled powershell.exe -EncodedCommand... with the timestamp 5:00:47 AM. The original script was base 64 encoded, but Defender has decoded that for you. For the decoded version, select Analyze. The analysis highlights the sophistication of the script used in this attack.
Close the alert story page by selecting the X (the X that is to the left of Copilot panel). Now use the breadcrumb to return to the incident. Select Human-operated ransomware attack was launched from a compromised asset (attack disruption).
Task: Explore file analysis
You're back at the incident page. In the alert summary, Copilot identified the file Rubeus.exe, which is associated with the 'Kekeo' malware. You can use the file analysis capability in Defender XDR to see what other insights you can get. There are several ways to access files. From the top of the page, select the Evidence and Response tab.
From the left side of the screen select Files.
Select the first item from the list with the entity named Rubeus.exe.
From the window that opens, select Analyze. Copilot generates a summary.
Review the detailed file analysis that Copilot generates.
Close the file analysis window.
Task: Pivot to the standalone experience
This task is complex and requires the involvement of more senior analysts. In this task, you pivot your investigation and run the Defender incident promptbook so the other analysts have a running start on the investigation. You pin responses to the pin board and generate a link to this investigation that you can share with more advanced members of the team to help investigate.
Return to the incident page by selecting the Attack story tab from the top of the page.
Select the ellipses next to Copilot's Incident summary and select Open in Copilot for Security.
Copilot opens in the standalone experience and shows the incident summary. You can also run more prompts. In this case, you'll run the promptbook for an incident. Select the prompt icon
 .
.- Select See all promptbooks.
- Select Microsoft 365 Defender incident investigation.
- The promptbook page opens and asks for the Defender Incident ID. Enter 30342 then select Run.
- Review the information provided. By pivoting to the standalone experience and running the promptbook, the investigation is able to invoke capabilities from a broader set security solution, beyond just Defender XDR, based on the plugins enabled.
Select the box icon
 next to the pin icon to select all the prompts and and the corresponding responses, then select the Pin icon
next to the pin icon to select all the prompts and and the corresponding responses, then select the Pin icon  to save those responses to the pin board.
to save those responses to the pin board.The pin board opens automatically. The pin board holds your saved prompts and responses, along with a summary of each one. You can open and close the pin board by selecting the pin board icon
 .
.From the top of the page, select Share to view your options. By sharing the incident via a link or email, people in your organization with Copilot access can view this session. Close the window by selecting the X.
You can now close the browser tab to exit the simulation.
Review
This incident is complex. There's a great deal of information to digest and Copilot helps summarize the incident, individual alerts, scripts, devices, identities, and files. Complex investigations like this may require the involvement of several analysts. Copilot facilitates this by easily sharing details of an investigation.