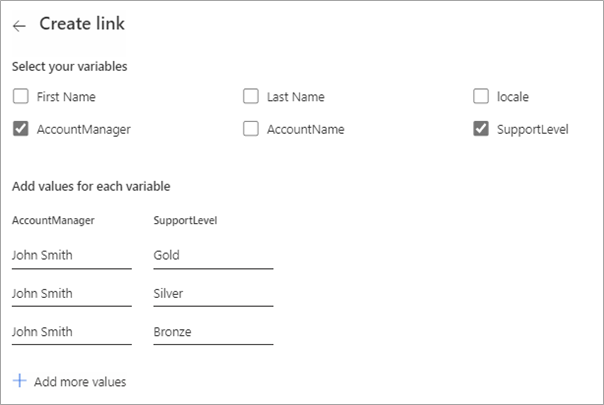Use links and QR codes
Sending an email to request feedback from a specified recipient is one way to get a Customer Voice survey out to people. Using email makes the survey respondent known, and the survey response is tied back to the original survey invitation. You can also share surveys with others who are anonymous by using a direct link or a QR code. Consider a survey to gather feedback about an event. The event has a corresponding group on a social media channel, and the organizers want to know what people thought of the various sessions and keynote. Sharing the link directly means that you can't capture the name of each individual response. However, you can pass variables through into the link or QR code, if desired, to make sure that you know who has completed the survey.
By reviewing the Distribution area from the Send Customization menu for a survey, you can determine who can fill in the form and submit a response. You might discover that anyone with the link can respond, or only people within the same organization can respond. If the setting is turned on to allow only people in the organization to respond, and if they're only sent the link without it being shared in a personalized email from Customer Voice, their name can still be captured because they need to be signed in to respond. If the link is shared, and if the setting is for anyone to respond, their names can't be captured because no link is provided to a unique email address. The Anonymous responses toggle switch determines which variables will be saved along with the survey response. This feature is helpful if the survey feedback must be anonymous but variables such as language, country/region, or department need to be saved to assist with reporting on the responses.
In the Send area of the survey, you can review all ways to distribute the survey. Using the Link option provides the full URL to the survey, which you can copy and share on social media or within an email. The provided link is automatically shortened, making it more usable in multiple social media platforms or text services. Again, this link is a non-personalized survey link, and any variables that you add to the survey won't contain personalization for the respondents. Keep this factor in mind when you're creating the survey. Underneath the full survey link is the option to create custom links, which provides you with the ability to pass variables through into the link. Select the Create link option, which will direct you to a screen with all variables that exist for the survey. After you've selected variables, you'll need to add values for each. You can set up multiple links at once by selecting the Add more values option.
An advanced option provides you with a download template. This template will display after you've selected variables from the list, which will be included in the downloadable CSV file. After you've filled out the variables in the file, you can upload the template from the same screen. Each set of variables that you've added will have a unique link generated for the template. By hovering your mouse cursor over a link, a copy icon will display. Selecting the copy icon will add the link to the machine’s clipboard, and then it will be ready to paste and share as necessary. To open a new menu, select the ellipsis (...) that appears next to the copy icon. In this menu, you can edit or delete the link or download the corresponding QR code that was automatically generated.
You can access the main survey QR code from the Send overview tab or from the link area. QR codes are provided as an image that the survey maker can download in Customer Voice. The QR code is snapped, similar to taking a photograph with a phone or tablet device. Customers can do so directly with the camera on some phones or by using a QR code reader app on others. When the image has been captured, the customer can go to the link behind the QR code, which will take them directly to the Customer Voice survey to complete.
Organizations can use QR codes in many different ways, and an organization that wants to take advantage of this functionality can implement the following methods:
Add a QR code to a job posting to assist with recruitment. This method allows job seekers to fill out a form and apply for the job directly from their phone.
Add a QR code during a contest or sweepstakes. By adding a QR code to flyers or posters around a building or to the bottom of receipts or invoices, organizations can help make it easier for people to submit their entry.
Use Dynamics 365 Customer Voice internally on an employee feedback survey. This method gives team members the ability to provide suggestions and ideas directly to the Human Resources team.
Display a QR code when hosting a training session. Whether training is internal or for clients, feedback is a must. Displaying a QR code at the end of the session makes it quick and simple for students to share their thoughts and evaluate the course and instructor.
Watch the following video for a quick demonstration.