Run plans and firm planned orders
This unit explains how to manage planned orders. Additionally, it describes how you can update the status of planned orders, firm them, and filter for planned orders that have the same status as a selected planned order.
Master planning creates planned purchase, planned transfer, planned production (discrete and batch) and planned Kanban orders.
Planned purchase orders
Purchase orders are used to manage the request and receipt of goods and services from your vendors. Before proceeding with production, most companies perform supply planning, typically at least once a week, to calculate how many production orders and purchase orders to run to fulfill that week's sales demand.
Purchase orders supply the components that are required, according to the production BOM, to produce the end items. In direct distribution scenarios, the purchase materials are shipped to customers or retail stores. In some cases, products might be cross-docked during the receiving process to help minimize the handling of products within the warehouse.
Planned purchase orders are unique based on several characteristics:
You can automatically create a purchase order from a sales order, or purchase orders can be generated automatically by master planning.
Generating planned purchase orders results in a suggested planned purchase order that includes quantity information that is derived from the requirement, minimum, maximum, multiple, and standard order quantities.
The order date and delivery dates are calculated. The master plan considers lead times from your vendors for shipping items to your customers, required time for a production process, and warehouse transport times.
You can manage planned orders from the Planned purchase orders page.
An approved planned order is transferred in its current state to the next master planning calculation. You can right-click a planned order that has a status and filter for other planned orders that have the same status. This is useful, for example, if you want to filter for all planned orders that have a status of Approved and then firm them.
To create planned purchase orders, follow these steps:
- Open Master Planning > Master Planning > Planned Orders > New.
- Select Planned order type.
- Select Plan.
- Select Item number.
- Select Create.
- Open Procurement and sourcing > Purchase orders > Planned purchase orders > Planned purchase orders.
- Set the Purchase order for Planned order type.
- Select Plan.
- Select Item number.
- Select Create.
- Open Procurement and sourcing > Purchase orders > Planned purchase orders > Planned purchase orders.
- Select the planned order lines that you want to group into one planned order.
- Select the Group button on the Planned order.
- Select OK on the Group selected planned orders. The selected planned order lines are grouped into one planned order. This planned order takes the delivery date from the planned order line that is selected when you run the function.
To split the planned order quantity, use the following procedure:
- Select Master planning > Common > Planned orders.
- Select the planned order line that you want to split.
- Select the Split button on the Planned order tab.
- Enter the quantity that you want to move to a second planned order, and then select a delivery date by using the drop-down calendar.
- Select OK.
- The program creates two planned orders: one planned order with the quantity and delivery date that you specify, and another planned order with the remaining quantity and the original delivery date. You can use this function to allow for partial delivery from a vendor.
You can select from various parameters to control how planned purchase orders will be grouped and firmed.
Group by vendor - Select this option to group planned purchase orders together to make a single purchase order for each vendor when you are firming. Alternatively, you can create one purchase order with one line for each planned order.
Group by buyer group - Select this option to group planned purchase orders together to create a single purchase order that combines the vendor and buyer group. To use this option, you must also select the Group by vendor option.
Group by purchase agreement - Select this option to combine the planned purchase orders and make a single purchase order for each purchase agreement. If you select this option, the Find purchase agreements option is automatically selected.
Group by period - Select the period during which you want to group planned transfer orders.
Find purchase agreements - Select this option to enable auto-search for purchase agreements during firming of planned orders. If a matching purchase agreement is found, information such as price and discount will be applied to the purchase order lines.
You can firm planned orders by selecting Firm. You can firm the following planned orders:
From the Master planning module on the Planned order page. This page shows all planned orders, regardless of their type.
From the Procurement and sourcing module on the Planned order page. These pages filter to only show planned purchase orders.
You must firm a planned order before you can process it.
- Open Master planning > Common > Planned orders.
- Select the planned orders to firm.
- On the Action Pane, select the Planned order tab.
- In the Process group, select the Firm button.
- Select OK.
- You can view firmed planned orders in their respective modules. Select Procurement and sourcing > Purchase orders > Planned purchase orders > Planned purchase orders.
In some cases, you might need to change the planned order type.
For example, master planning suggested that you purchase 100 new pieces of a specific item for warehouse 20. Currently, warehouse 10 has some of these items in stock, and they are not needed for purchase in the next few weeks. Therefore, you can change the planned purchase order to be a planned transfer order.
Action messages suggest ways that you can avoid unwanted situations and ways to change existing purchase orders and production orders.
- Open Procurement and sourcing > Purchase orders > Planned purchase orders > Planned purchase orders.
- Find a planned item.
- Scroll over to see action messages.
You can use several views to manage your planned purchase orders:
Open Master planning > Master planning > Planned orders
Open Procurement and sourcing > Purchase orders > Planned purchase orders > Planned purchase orders
Open Procurement and sourcing > Purchase orders > Planned purchase orders > Planned purchase orders with an order date of today or overdue
Planned transfer orders
Transfer orders are used to handle items that are in transit between warehouses within or across different geographical sites in the same company.
For example, to maximize space and efficiency on the production floor, raw materials are stored in a separate warehouse and are transferred into the production floor warehouse based on the production requirements. This helps eliminate the need for production floor personnel to count and find items in the warehouse and allows them to focus on the manufacturing process.
By using the item coverage group, you can override or set the parameters to have master planning create planned transfer orders based on the coverage settings.
For example, in the following image, USMF plans to have minimum of 300 quantity of item L0001 to be available in site 1 warehouse 13.
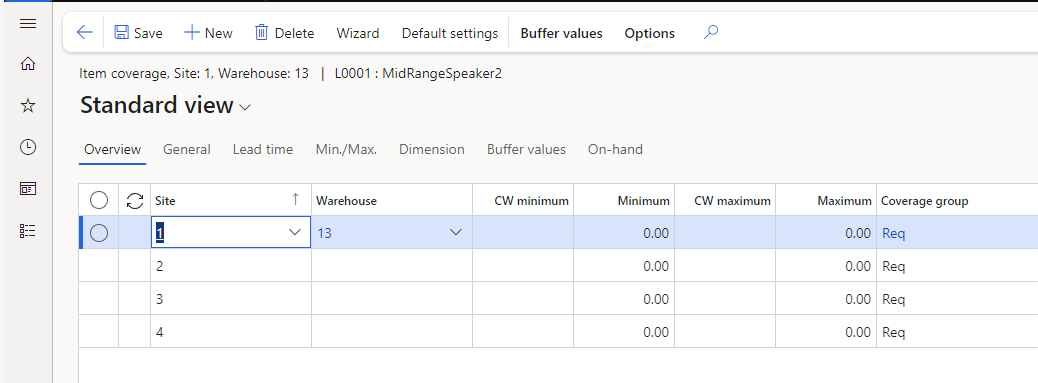
However, USMF requires that L0001 be planned for transfer from site 1 warehouse 11. Therefore, you need to override the item coverage. In the CHANGE PLANNED ORDER TYPE group, update the Planned order type field to Transfer and the Main warehouse field to 11 for the planned transfer that will be created when you run master planning.
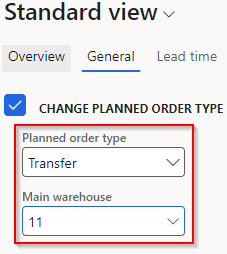
When your firm planned transfer orders, they become transfer orders. When more than one planned transfer order between the same warehouse is firmed, the shipment date and receipt date are taken from the earliest order date and latest delivery date of all the planned transfer orders. Additionally, you can assign a planned transfer order to a transfer order before firming the planned transfer order.
In the Master planning parameters page, you can select if you want to group transfer orders. Use the Group by period field to select the period during which you want to group planned transfer orders.
In some cases, you might need to change the planned order type. For example, Master planning suggested that you transfer 100 new pieces of an item from warehouse 20. However, the warehouse 20 needs to use those items and you decide it would be better to purchase more of the item for your warehouse. You can change the planned order type to Planned purchase order to generate a purchase order instead of a transfer order.
Planned production orders
Production orders are used to manage the conversion of purchased materials into manufactured items. Production orders (job or work orders) route work through various facilities (work or machine centers) on the shop floor.
Production orders are the central components of the program's manufacturing functionality and contain the following information:
Products planned for manufacturing
Materials required for the planned production orders
Products that have been manufactured
Materials that have already been selected
Products that have been manufactured in the past
Materials that were used in previous manufacturing operations
Planned production orders are unique because of the following characteristics:
You can automatically create a planned production order from a sales order, or they can be generated by master planning.
Planned production orders are like released production orders and provide input to capacity requirements planning by showing the total capacity requirements by work center or machine center.
A planned production order represents the best estimate of the future load for the work center or machine center load based on available information. Typically, planned production orders are generated from planning, but they can also be created manually. Because the planned production orders are erased during subsequent planning generations, manual creation is not practical.