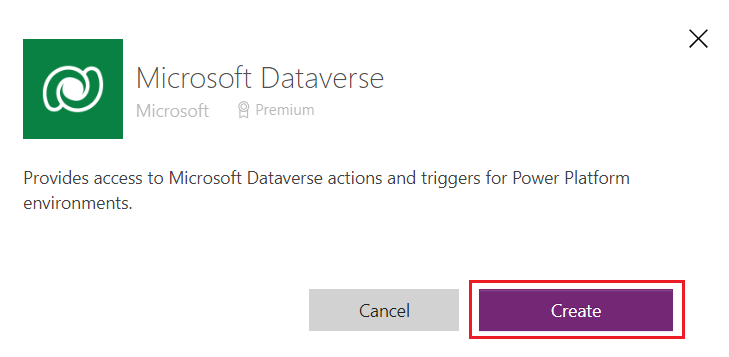Exercise - Set up the value chain template
By using the value chain template, you can import your environmental social governance (ESG) data directly from your value chain partners. In this exercise, you install and set up the value chain template in Microsoft Sustainability Manager.
Prerequisites
To install the value chain template, user must have Microsoft Sustainability Manager (Premium) license.
Set up users and roles - Set up the user Amber Rodriguez.
Task: Add a user to Microsoft 365 admin center
In this task, you set up Jamie Evans as the user.
Go to the Microsoft 365 admin center. Sign in with your admin credentials.
Go to Users > Active users and select Add a user.
In the Set up the basics pane, fill in the basic user information, and then select Next.
First name - Jamie
Last name - Evans
Display name - Jamie Evans
Username - Jamie
Domain - Keep the default domain (the domain with which you acquired the Microsoft Cloud for Sustainability Trial license).
Password settings - Set the box next to Automatically create a password. Keep the rest of the options unchecked.
In the Assign product licenses pane, select the appropriate license for the user. Make sure that you assigned the Microsoft Cloud for Sustainability Trial license to the user. Select Next.
In the Optional settings pane, select Next.
Review your new user's settings and select Finish adding.
Select Show the password. Copy the Username and Password and note the same.
Select Close.
Task: Assign permissions to the users
In this task, you assign the system administrator permissions for Jamie Evans and Amber Rodriguez.
Sign in to the Power Platform admin center with the admin credentials, select Environments in the navigation pane, and then select the Sustainability environment.
Select Settings from the upper menu.
Select Users + permissions > Users.
From the upper ribbon, select Add user.
On the Add user pane, search for and select Jamie Evans. Select Add.
On the Manage security roles page, select the Sustainability all – full access role and System Administrator role. Select Save.
Similarly, assign the System Administrator role to the user Amber Rodriguez you added in the exercise Set up users and roles.
Task: Install the value chain template
In this task, Jamie installs the value chain template to help import emissions data directly from the value chain partner, Tailwind Traders.
Use an In-Private or Incognito window and open the Sustainability Environment with premium license.
Sign in with the credentials of Jamie Evans.
Hi Amber, I'm Jamie. I installed the value chain template.
Jamie Evans
Thank you for the information, Jamie.
Amber Rodriguez
On the Home page of Microsoft Sustainability Manager, select Settings > Application from the left navigation pane.
On the General tab, review the Value chain template section. Select the Install button.
The system directs you to the Microsoft Solution Center. Select Sustainability on the left navigation and then select the Microsoft Sustainability Manager (Premium) tile. Select Deploy.
In the Set up solution, select Sample data and ESG Value Chain Solution.
Select Next.
In the Select an existing Power Platform environment, select the correct Sustainability Manager environment.
In the Deployment summary and nickname, add Contoso Corp and accept the terms of service.
Select Next.
After the template successfully installs in your environment, you can activate it in Power Pages. Make sure that you select the same environment in which you deployed the ESG Value Chain Solution.
Task: Activate the ESG value chain portal
In this task, Jamie activates the ESG value chain portal in Power Pages.
Hi Amber, I activated the ESG value chain portal in Power Pages.
Jamie Evans
That's great, Jamie.
Amber Rodriguez
After the template successfully installs in your environment, sign in using Jamie Evans credentials to Power Pages.
Select the correct environment from the Environment dropdown menu in the upper-right corner.
Select Get started.
Skip the steps on building a website.
Select the Home icon from the upper-left corner of the interface.
The ESG Value Chain Portal card shows under the Inactive sites tab. On the ESG Value Chain Portal card, select Reactivate.
On the Reactivate a site page, select Done.
The system directs you to the Edit mode. Select the ESG Value Chain Portal - Private - Saved dropdown menu and then select Manage site visibility.
Select Public.
In the message that appears, select Set to Public.
The Site visibility setting changes to Public.
Select the Home icon from the upper-left corner of the interface.
Your website now shows under the Active sites tab.
Copy the URL of your ESG Value Chain Portal.
Select the ellipsis (...) to the right of the Preview button and then select Power Pages Management.
The system directs you to the Websites section in Power Pages Management.
In the General section of the ESG Value Chain Portal page, paste the URL into the Primary Domain Name field.
Select Save & Close.
Task: Make the connections available
To send surveys to your value chain partners by email, you need to make two connections available: one for Microsoft Dataverse and the other for Microsoft Office 365 Outlook. In this task, Jamie turns on both connections.
Hi Amber, I'm Jamie. I turned on the connections for Microsoft Dataverse and Office 365 Outlook to send surveys to our value chain partner, Tailwind Traders.
Jamie Evans
Thank you for sharing this update, Jamie.
Amber Rodriguez
Sign in to Power Apps home page with the credentials of Jamie Evans and then select your Sustainability environment.
Select More from the left navigation and then select Connections.
Select New connection.
Search for Dataverse and then select Microsoft Dataverse.
Sign in and then select Create. Sign in with your credentials if prompted.
Select New Connection.
Search for and select Office 365 Outlook.
Sign in and then select Create.
From the left navigation of the Power Apps portal, select Solutions and then select Default Solution.
From the left navigation, select Connection references and then select Microsoft Dataverse for Sustainability Manager ESG Value Chain.
In the edit box that opens, select the connection that you created from the Connection dropdown menu.
Select Save.
Select Office 365 Outlook for Sustainability Manager ESG Value Chain.
In the edit box that opens, select the connection that you created from the Connection dropdown menu.
Select Save.
From the left navigation, select Cloud flows. From the listed options, select Survey action notification and then select Turn on.
Select Survey invitation and then select Turn on.
You set up the value chain template to import your environmental social governance (ESG) data from your value chain partners. Next, you set up your value chain partners.