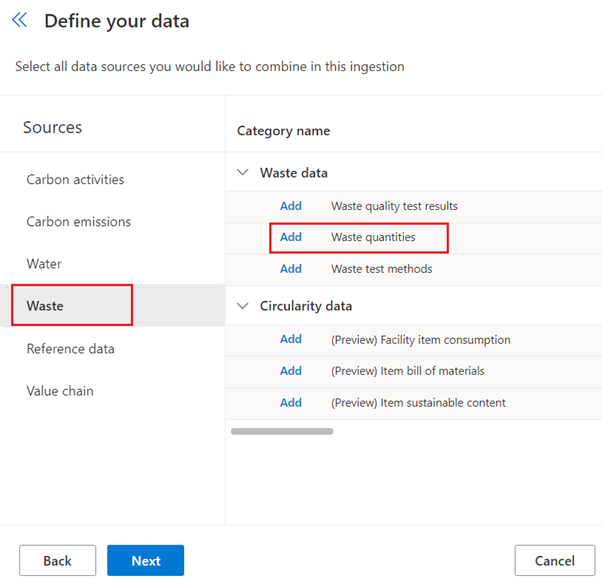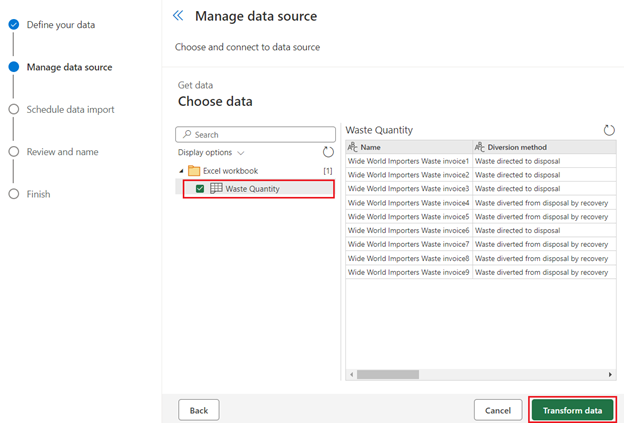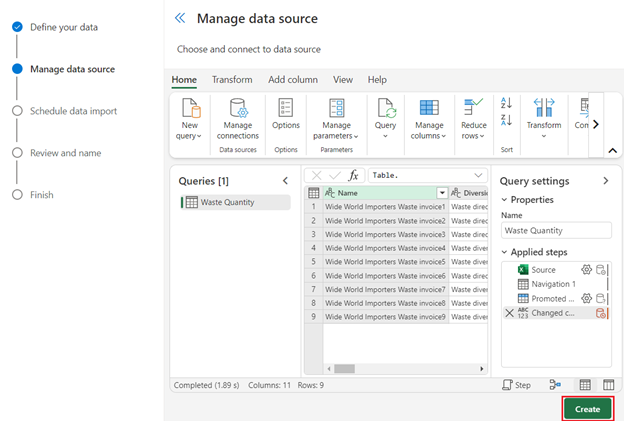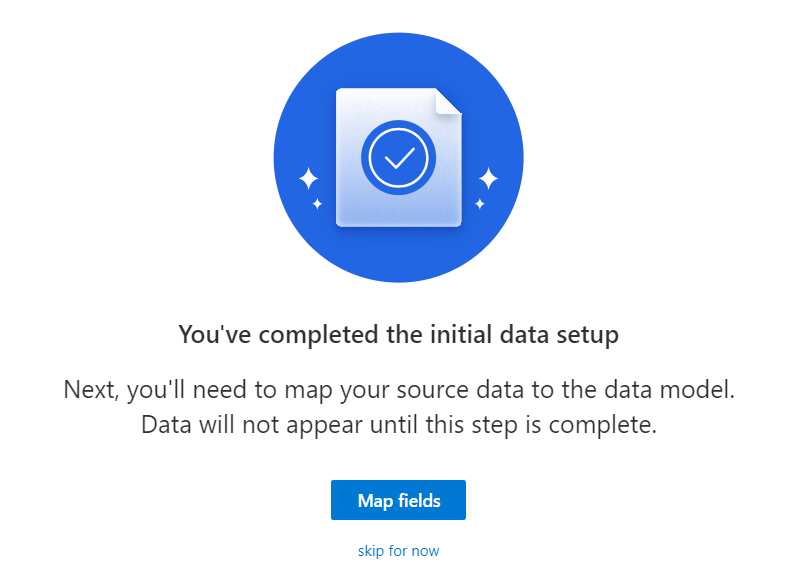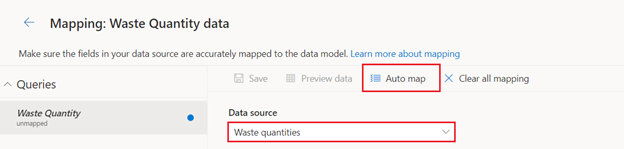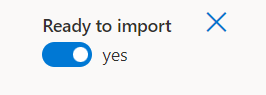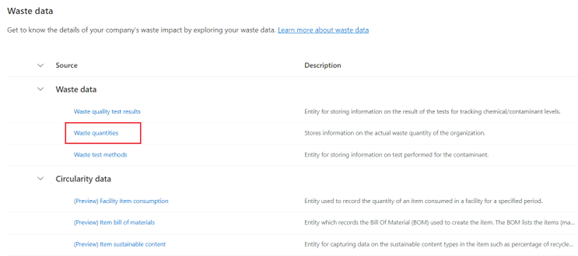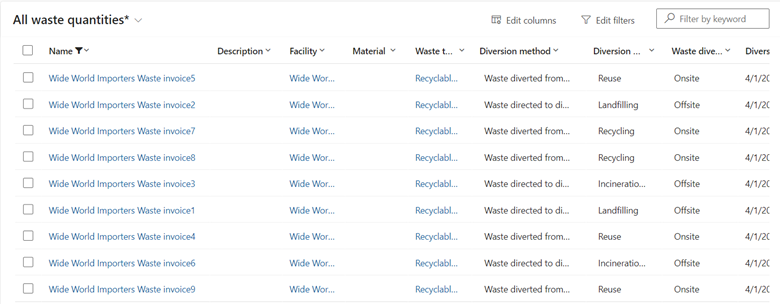Exercise - Import data
In this exercise, you learn about the steps that Reed takes to ingest the spreadsheets that Alex provided. Data import is a vital task for bringing large volumes of data into Microsoft Sustainability Manager. This exercise uses Excel; however, many prebuilt connectors are available, and partners can build custom connectors to integrate with more data sources.
Important
To download the sample Excel files that you'll ingest into Microsoft Sustainability Manager, go to sample data. In the GitHub page that appears, select the download button. Extract the Excel file to a folder on your local computer for use in this exercise.
Use an In-Private or Incognito window and open the Sustainability Environment you created in Set up the Microsoft Cloud for Sustainability trial exercise.
Sign in with the credentials of Reed Flores.
Import waste quantity data
Follow these steps to import waste quality data:
From the left navigation pane, select Data > Imports.
Select New.
Select Power Query Connectors.
Select Sources > Waste. Select Add next to Waste quantities.
Select Next after you add the data.
Select Excel workbook.
Select Upload file. Browse to the Waste Quantity Data Wide World Importers 2022.xls file saved on your system. Select Open.
Select Sign in to sign in with your admin credentials.
After you upload the file and the connection is complete, select Next.
Select the Waste Quantity sheet and then select Transform data.
You can complete various data and column transformations on the Transform data page of the Power Query wizard. As a result, you can adjust data types, update column mappings, and perform advanced transformations that you're familiar with in Microsoft Power Platform dataflows or Microsoft Power BI datasets. In this exercise, don't apply any transformations; instead, select Create.
The New data connection wizard is on the Schedule data import page, where you can complete the following actions:
Turn on the Import data automatically toggle to allow the option to set a schedule for the data to be imported automatically. Selecting this option is beneficial if you use the connector in a scenario where the data changes frequently, such as a web API or FTP server.
Turn on the Replace previously imported data toggle to remove all previously imported data and bring in the full dataset that was retrieved. Selecting this option is beneficial if the data source isn't providing data from only the last import or if it always includes a full set of data. For this scenario of importing historical data, leave both options turned off.
Select Next.
On the Review and name page, complete the following tasks:
Enter a name for the new connection, such as Waste Quantity Data.
Select Connect.
Map your source data to the data model. Data doesn't appear until this step is complete. Select Map fields.
Select Waste quantities in the Data source field. Select Auto map.
Double-check if the Destination fields and Source fields are mapped correctly. Now that you reviewed your field mappings, set the Ready to import toggle to yes. Select the back arrow and then select Done.
On the Data imports page, view the import that you created.
The Data Import job runs. The status displays Scheduled and then, in a moment, switches to Processing. You might need to refresh your page to view the change.
After a minute or two, select Refresh to view the updated status, which should be Complete.
Select Data > Waste data from the left navigation pane.
Select Waste quantities under Waste data.
Select the Organizational unit tab and filter by Wide World Importers.
After a few moments, the view refreshes and the activity data records that were imported during this exercise display.