Exercise: Extract actionable insights with Business Chat
In today's dynamic business landscape, effective communication is key to staying ahead. As executives navigate the vast ocean of information, Microsoft Teams emerges as a powerful tool they can use to streamline their communication experience. Within Teams, Business Chat empowers you with a quick and efficient overview of key discussions, ensuring that you stay informed without being overwhelmed.
When you think of Microsoft Teams, you typically think of Teams' chat. However, when you use Microsoft 365 Copilot, the Copilot experience in Teams can focus not only on your chat experience, but also on your email and meeting data from Outlook. It does so through two Copilot features that are available in Teams:
- Copilot in Teams. This Copilot feature accesses the specific chat thread that you have open. However, it doesn't access organizational data outside of Teams. When you open a chat thread, select the Copilot icon in the upper-right corner of your chat page to open the Copilot pane for that thread. Copilot in Teams helps you quickly get up-to-speed and synthesize key information across all your Teams chat threads. When you open a chat thread in Teams, Copilot retrieves information from the chat thread that is up to 30 days old.
- Business Chat within Teams. This Copilot feature accesses all your Teams' Chat experiences AND your email and meetings from Outlook. It uses Graph-grounded chat to access your Teams and Outlook data. To use this feature, select the Copilot option that appears at the top of the Chat pane. Doing so opens a Copilot page within Teams.
The focus of this exercise is on Business Chat within Teams, and specifically, the Graph-grounded chat functionality that can access your Teams and Outlook data. It's designed to streamline various aspects of your work in Microsoft Teams by working alongside users and provide suggestions and recommendations based on the context of their work. For example, it can help you:
- Quickly recap past communications (for example, "What's new from Emily?").
- Summarize long threads in a chat window into key points.
- Answer queries to help you stay updated (for example, "Who am I meeting with tomorrow?").
In this training exercise, you plan to use Business Chat within Teams to summarize the emails, meetings, and chats regarding an actual topic in your work environment. When Business Chat with Graph-grounded chat synthesizes your data in this manner, it reaches across your Microsoft 365 tenant to gather this information.
Exercise
As an executive preparing for an important meeting, choose a topic central to your organization's current objectives. Whether interacting with key external stakeholders or collaborating internally, your ability to access and synthesize vital communications is crucial. With Business Chat within Teams, you can easily aggregate and analyze all relevant emails and chats from the past month to gain enhanced insights.
By asking Business Chat to gather and summarize all communications related to your selected topic, you can cut through the clutter of information overload. This exercise demonstrates how Business Chat within Teams can be instrumental in saving time and ensuring that you're well prepared to engage effectively in your upcoming meeting.
Steps:
In Microsoft Teams, select Copilot at the top of the Chat pane. Doing so opens a Copilot window.
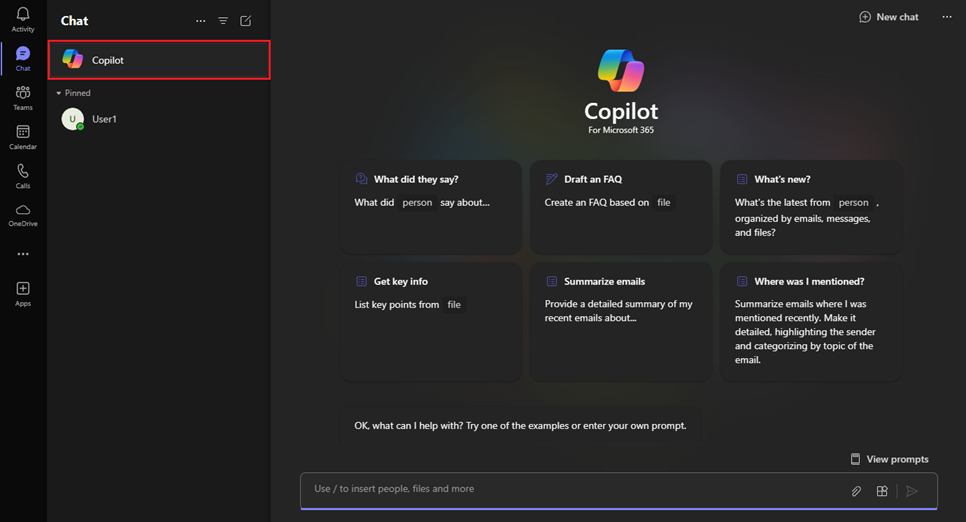
In Copilot, copy and paste the sample prompt into the chat field.
Sample Prompt:
Help me prepare for an upcoming meeting regarding [topic of your meeting] with [/Name of Person]. Based on our recent communications, list some key priorities organized into 4-5 categories. For each category, provide a short suggestion on how I could address it with a question.Note
- Replace the text within the brackets with the specific topic of your meeting and the name of the person you are working with.
- the slash (/) character can be used to reference internal people, files, and more. It cannot be used to reference external people or files.
Further refine your insights by exploring the following areas:
- Refine Priorities: Review the list of priorities and questions from Copilot, identifying areas needing clarification or more background context for better decision-making.
- Gather Background Information: Use Copilot to aggregate relevant communications, noting patterns, goals, and challenges for a deeper understanding of each priority.
- Identify Potential Challenges: Observe recurring issues affecting decision-making, and ensure questions specifically address these challenges to provoke insightful discussions.
- Explore Strategies and Responses: Search Copilot for best practices and recommendations, developing responses that align with organizational goals while addressing potential challenges.
Save the file to your OneDrive account with the following file name: Copilot Research.docx. The next exercise uses this document.
Important
Ensure that you save the file to your OneDrive rather than your local PC. In the next exercise, you use Copilot in Word to create a slide presentation based on this document. The document must be in OneDrive for Copilot to access it.
Key takeaways
Key Takeaways from this unit:
- Business Chat within Teams provides an efficient way to summarize, analyze, and extract actionable insights from past communications, helping you prepare effectively for meetings.
- Copilot's ability to work across chat, email, and meeting data ensures comprehensive insights to support organizational goals and objectives.
- By leveraging Copilot's capabilities, you can streamline your communication experience and focus on key priorities to drive strategic decision-making.