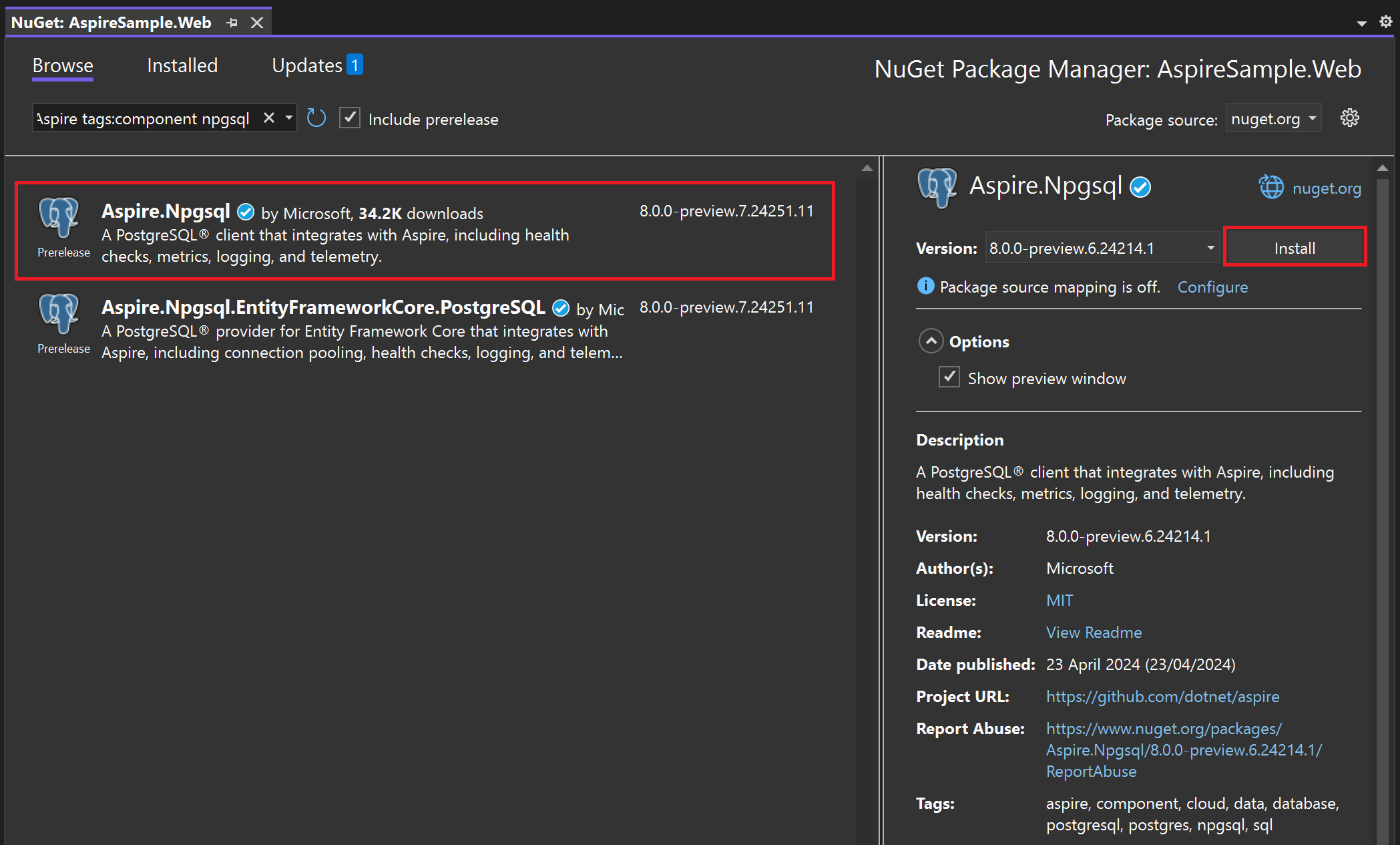Store data in SQL-compliant databases
The .NET Aspire stack is designed to make you more productive and to help you build robust, scalable, and secure web applications. You can store structured relational data quickly by adding one of the supported Aspire integrations.
The current SQL-compliant database integrations are:
- PostgreSQL Databases
- SQL Databases
- Oracle Databases
- MySQL Databases
Note
Microsoft may add support for other database systems and third parties can also contribute, so this list may expand.
In this unit, learn about three of these integrations, which databases have Entity Framework Core support, and how to use them to store and retrieve data.
How to add a database integration to your project
Whichever database you choose, the approach to add a .NET Aspire database integration to your project is the same.
In the app host project:
- Install the .NET Aspire hosting integration to the app host project.
- Register a database and create a container for it in the solution's app host.
- Pass a reference to the projects that needs access to the created container hosting the database.
In the projects that use the database:
- Add the .NET Aspire integration with a NuGet package to the projects that require data access. Optionally, if there's a .NET Core Entity Framework (EF) integration, you can use that instead.
- Register the data source, or database context for EF, in the project's Program.cs file.
- Use dependency injection to inject the data source into your services.
Let's look at the specifics of how to do these steps for each of the supported databases.
Using the .NET Aspire PostgreSQL integrations
The .NET Aspire PostgreSQL integrations require changes in both the app host project and any microservices that use the databases.
Configuring the app host
Start by installing the appropriate hosting integration to the app host:
dotnet add package Aspire.Hosting.PostgreSQL --prerelease
Next, to register a database and create a container for it, add this code to the app host's Program.cs file:
var postgres = builder.AddPostgres("postgres");
var postgresdb = postgres.AddDatabase("postgresdb");
You must also pass a reference to the database service to any projects that consume it:
var northernTradersCatalogAPI = builder.AddProject<Projects.NorthernTraders_CatalogAPI>()
.WithReference(postgresdb);
Configuring the consuming projects
To install the .NET Aspire PostgreSQL integration, use a command like this one in your .NET Aspire projects:
dotnet add package Aspire.Npgsql --prerelease
Or to use the .NET Aspire PostgreSQL Entity Framework Core integration, use this command instead:
dotnet add package Aspire.Npgsql.EntityFrameworkCore.PostgreSQL --prerelease
Alternatively, you can use the Add > .NET Aspire package shortcut in Visual Studio to install the integration from the NuGet package manager:
Code in the *.AppHost project's Program.cs file creates the database and passes it to projects that want to use it:
var postgres = builder.AddPostgres("pg")
.AddDatabase("postgresdb");
var exampleProject = builder.AddProject<Projects.SampleProject>()
.WithReference(postgres);
Some of the .NET Aspire database integrations also allow you to create a container for database management tools. To add PgAdmin to your solution to manage the PostgreSQL database, use this code:
var postgresdb = builder.AddPostgres("pg")
.AddDatabase("postgresdb")
.WithPgAdmin();
The advantage of letting .NET Aspire create the container is that you don't need to do any configuration to connect PgAdmin to the PostgreSQL database, it's all automatic.
Using a PostgreSQL database
In any project where you want to use the database, you add a data source to represent the connection to PostgreSQL. In the Program.cs file, this code registers the database:
builder.AddNpgsqlDataSource("postgresdb");
Or to use Entity Framework Core integration, register the database context:
builder.AddNpgsqlDbContext<YourDbContext>("postgresdb");
Once the database is registered in the consuming project, you can interact with the data source anytime you need it by using dependency injection:
public class YourService(NpgsqlDataSource dataSource)
{
public async Task<IEnumerable<Catalog>> GetCatalog()
{
const string query = "SELECT * FROM catalog";
using var dbConnection = dataSource.OpenConnection();
var results = await dbConnection.QueryAsync<Catalog>(command);
return queryResult.ToArray();
}
}
Or you can then retrieve the database context YourDbContext to interact with the database:
public class YourService(YourDbContext context)
{
public async Task<IEnumerable<Catalog>> GetCatalog()
{
var items = await context.ObjectItems;
if (item is null)
{
return Results.NotFound();
}
else
{
return items;
}
}
}
Configuring the PostgreSQL integration
The .NET Aspire stack tries to reduce the amount of configuring you need to do. Using dependency injection and service discovery, you can access the database without needing to configure the connection strings in your projects.
Using the app host project to create the database container and passing it as a reference to the projects, allows the receiving projects to access the database location, connection strings, and ports. There's no need to manage environment variables or appsettings.json files.
But, if you want, or you need more control over how the database is configured, there are more options.
Using a connection string
In the project that requires the database, you use a connection string to connect to the database. This approach is useful when you need to connect to a database that isn't registered in the app host.
builder.AddNpgsqlDataSource("NpgsqlConnectionString");
Then in the configuration file, you can add the connection string:
{
"ConnectionStrings": {
"NpgsqlConnectionString": "Host=myserver;Database=postgresdb;User id=myuser;Password=mypassword"
}
}
Using configuration providers
.NET Aspire has a feature of integrations that allows them to support a Microsoft.Extensions.Configuration. The PostgreSQL integration supports this feature, and by default it looks for settings using the Aspire:Npgsql key. In projects using appsettings.json, an example configuration might look like this:
{
"Aspire": {
"Npgsql": {
"ConnectionString": "Host=myserver;Database=postgresdb;User id=myuser;Password=mypassword",
"HealthChecks": true,
"Tracing": true,
"Metrics": true
}
}
}
The previous configuration is setting the connection string, enabling health checks, tracing, and metrics for the PostgreSQL integration. You code then no longer needs to specify the connection string, just use builder.AddNpgsqlDataSource();.
If you're using the PostgreSQL Entity Framework Core integration, you can use the Aspire:Npgsql:EntityFrameworkCore:PostgreSQL key to configure the database context:
{
"Aspire": {
"Npgsql": {
"EntityFrameworkCore": {
"PostgreSQL": {
"ConnectionString": "Host=myserver;Database=postgresdb;User id=myuser;Password=mypassword",
"MaxRetryCount": 0,
"HealthChecks": false,
"Tracing": false
}
}
}
}
}
For more information on the Entity Framework configuration options, see the .NET Aspire documentation.
Using inline delegates
The last option is to pass a configureSettings inline delegate to the AddNpgsqlDataSource method. This delegate allows you to configure the settings for the database integration directly with code:
builder.AddNpgsqlDataSource(
"postgresdb", static settings => settings.HealthChecks = false);
Using the .NET Aspire SQL Database integrations
The previous pattern is the same for the SQL Database integration. You make changes in both the app host project and the microservices that consume the database service.
Configuring the app host
To install the SQL database hosting integration, use this command:
dotnet add package Aspire.Hosting.SqlServer --prerelease
To register the container and database, add this code to the app host's Program.cs file:
var sql = builder.AddSqlServer("sql");
var sqldb = sql.AddDatabase("sqldb");
Then, pass a reference to database service to any projects that consume it:
var northernTradersCatalogAPI = builder.AddProject<Projects.NorthernTraders_CatalogAPI>()
.WithReference(sqldb);
Configuring the consuming projects
To install the .NET Aspire SQL Database integration, use a command like this one in your .NET Aspire projects:
dotnet add package Aspire.Microsoft.Data.SqlClient --prerelease
Or to use the .NET Aspire SqlServer Entity Framework Core integration, use this command instead:
dotnet add package Aspire.Microsoft.EntityFrameworkCore.SqlServer --prerelease
These NuGet packages can also be added using the Add > .NET Aspire package shortcut in Visual Studio.
The *.AppHost project's Program.cs file code to access the database is similar to the PostgreSQL example:
var sqlServer = builder.AddSqlServer("sql")
.AddDatabase("sqldata");
var myService = builder.AddProject<Projects.MyService>()
.WithReference(sqlServer);
Using a SQL Server database
In the projects that need SQL access, in the Program.cs file, this code registers the Entity Framework database context:
builder.AddSqlServerDbContext<YourDbContext>("sqldata");
Once the database is registered in the consuming project, you can interact with the database context YourDbContext using dependency injection. This example code retrieves weather forecasts from a database and selects one at random to return:
app.MapGet("/weatherforecast", async (YourDbContext context) =>
{
var rng = new Random();
var forecasts = await context.Forecasts.ToListAsync();
var forecast = forecasts[rng.Next(forecasts.Count)];
return forecast;
});
Configuring the SQL Server integration
As before, if you use the same database name in app host and the consuming project, you don't need to configure the connection between your SQL Server database and the projects. The .NET Aspire SQL Server integration also supports other ways to configure the integration.
Using configuration providers
The SQL Server integration also supports Microsoft.Extensions.Configuration. By default, it looks for settings using the Aspire:SqlServer:SqlClient key. In projects using appsettings.json, an example configuration might look like this:
{
"Aspire": {
"SqlServer": {
"SqlClient": {
"ConnectionString": "YOUR_CONNECTIONSTRING",
"HealthChecks": true,
"Tracing": false,
"Metrics": false
}
}
}
}
Using inline configurations
When you add the SQL Server integration, you can pass a configureSettings inline delegate to the AddSqlServerClient method. This delegate allows you to configure the settings for the database integration directly with code:
builder.AddSqlServerClient("sqldata", static settings => settings.HealthChecks = false);
You can pass any of the supported options:
ConnectionString: The connection string of the SQL Server databaseHealthChecks: A boolean value that indicates whether the database health check is enabledTracing: A boolean value that indicates whether the OpenTelemetry tracing is enabledMetrics: A boolean value that indicates whether the OpenTelemetry metrics are enabled
Connect to multiple databases
The SQL Server integration supports multiple connections through named instances. For example, you can connect to two different SQL Server databases in the same project:
{
"Aspire": {
"SqlServer": {
"SqlClient": {
"INSTANCE_1": {
"ServiceUri": "YOUR_URI",
"HealthChecks": false
},
"INSTANCE_2": {
"ServiceUri": "YOUR_URI",
"HealthChecks": false
}
}
}
}
}
Using this configuration, you can connect to the two different databases in the same project:
builder.AddSqlServerClient("INSTANCE_1");
builder.AddSqlServerClient("INSTANCE_2");
Using the MySQL integration
To install the .NET Aspire MySQL integration, use a command like this one in your .NET Aspire projects that require data access:
dotnet add package Aspire.MySqlConnector --prerelease
Or use the Add > .NET Aspire package shortcut in Visual Studio to install the integration from the NuGet package manager.
The *.AppHost project's Program.cs file code to access the database is similar to the PostgreSQL example:
var mysqldb = builder.AddMySql("mysql")
.AddDatabase("mysqldb")
.WithPhpMyAdmin();
var myService = builder.AddProject<Projects.MyService>()
.WithReference(mysqldb);
Like the PostgreSQL integration, the MySQL integration also allows you to create a container for database management tools. The previous example adds PhpMyAdmin to the solution.
Using a MySQL database
The pattern is the same in the projects that need MySQL access. In the Program.cs file, this code registers the database:
builder.AddMySqlDataSource("mysqldb");
Once the database is registered in the consuming project, you can interact with the data source anytime you need it by using dependency injection:
app.MapGet("/catalog", async (MySqlConnection db) =>
{
const string sql = """
SELECT Id, Name, Description, Price
FROM catalog
""";
// the db object is a connection to the MySQL database registered with AddMySqlDataSource
return await db.QueryAsync<CatalogItem>(sql);
});
Configuring the MySQL integration
The MySQL integration supports the same three options to manage the configuration.
Connection strings
The appsettings.json file can contain the connection string for the MySQL database:
{
"ConnectionStrings": {
"MySqConnection": "Server=myserver;Database=mysqldb;Uid=myuser;Pwd=mypassword"
}
}
Then, in your project, you can connect to the database with the connection string using code like this:
builder.AddMySqlDataSource("MySqConnection");
Configuration providers
The Aspire:MySqlConnector key is used to configure the MySQL integration.
{
"Aspire": {
"MySqlConnector": {
"ConnectionString": "Server=myserver;Database=mysqldb;Uid=myuser;Pwd=mypassword",
"HealthChecks": true,
"Tracing": false,
"Metrics": false
}
}
}
Inline configurations
builder.AddMySqlDataSource("mysqldb", static settings => settings.HealthChecks = false);
Learn how to seed your database
The .NET Aspire stack uses containers, getting the advantages of consistent environments and easy deployments. A downside is that the containers are stateless. Any data or schemas added to a database are lost when the container is destroyed. .NET Aspire provides ways to seed your databases with data when it creates their containers.
Using volumes and scripts
The simplest way to seed your database is to use volumes and SQL scripts. Volumes can store data for multiple containers at a time, offer high performance, and are easy to back up or migrate. The scripts stored in these volumes run when a container is created, populating the database with data. The script can be a SQL file that contains the data and schema you want for your database.
For example if you had this SQL script, stored in a file named postgres-backup.sql, in the Service.API/Seed folder:
CREATE TABLE catalog (
Id INT PRIMARY KEY,
Name VARCHAR(50),
Description VARCHAR(255),
Price DECIMAL(18, 2)
);
INSERT INTO catalog (Id, Name, Description, Price)
VALUES (1, 'Item 1', 'Description of item 1', 10.99),
(2, 'Item 2', 'Description of item 2', 20.99),
(3, 'Item 3', 'Description of item 3', 30.99);
In your solution's app host, you can bind the Service.API/Seed folder to the container's /docker-entrypoint-initdb.d folder. This folder is a special folder in the PostgreSQL container that runs any SQL scripts it finds when the container is created:
var catalogDB = builder.AddPostgres("postgres")
.WithPgAdmin()
.WithEnvironment("POSTGRES_DB", "backendDB")
.WithBindMount("../Service.API/Seed", "/docker-entrypoint-initdb.d")
.AddDatabase("backendDB");
You can even split the SQL scripts into schema creation and data seeding scripts. If they're all contained in the Service.API/Seed folder, they're executed when .NET Aspire creates the database.
Seeding data using Entity Framework Core
For the integrations that support Entity Framework Core, you can seed your database using the DbContext class and Entity Framework core migrations. This method uses C# code to seed the database. However, this seeding should only happen during development or testing, not in production.
// Register DbContext class
builder.AddNpgsqlDbContext<CatalogContext>("sqldata");
var app = builder.Build();
app.MapDefaultEndpoints();
if (app.Environment.IsDevelopment())
{
// Retrieve an instance of the DbContext class and manually run migrations during development
using (var scope = app.Services.CreateScope())
{
var context = scope.ServiceProvider.GetRequiredService<CatalogContext>();
context.Database.EnsureCreated();
}
}
The above code checks the state of the app environment. If it's in development, the code retrieves the CatalogContext class and runs the EnsureCreated method. This method creates the database and runs any migrations that are pending.
For more information on how to seed the different database integrations, see the .NET Aspire documentation.