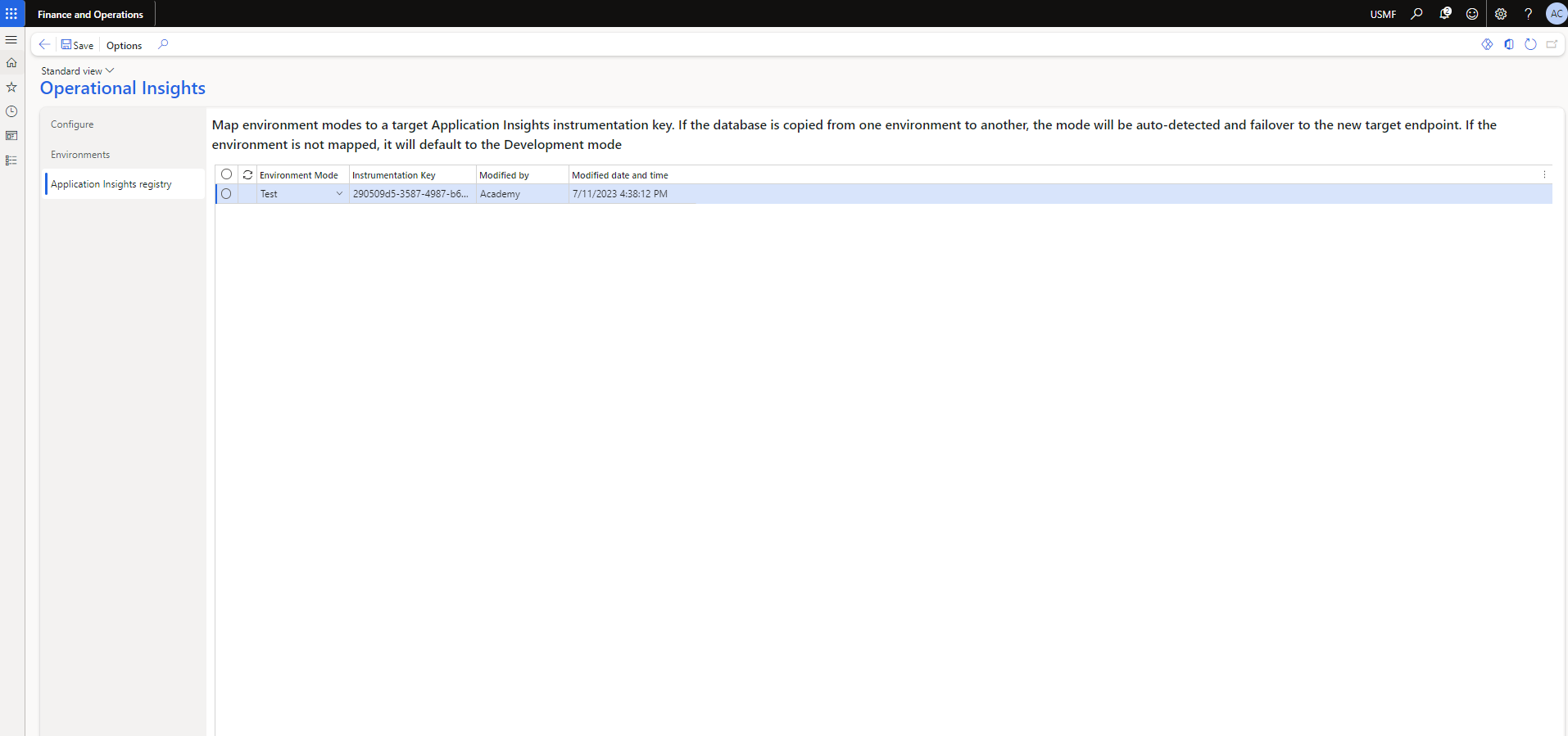Enable warehousing telemetry
A key feature of Warehouse Management is the ability to connect your warehouse telemetry data to a Microsoft Azure resource. Before you can use this feature, your system administrator needs to enable the corresponding feature. In the Feature management workspace, you can enable the Operational Insights feature that's part of the System administration module.
The next requirement is to get an Azure subscription so that you can set up the resource that you're connecting the application to. When you sign in to the Azure portal, you can create an Application Insights resource. For more information, see Create a new Application Insights resource.
Make sure that you keep a copy of the instrumentation key value for the Application Insights resource that you've created. You use this value later to set up the application-side data connection in Supply Chain Management.
After you set up your Application Insights resource and you save the instrumentation key, you can begin to enable Supply Chain Management to send telemetry data. To do so, follow these steps:
You (or another user with system admin privileges) need to sign in to Azure and then go to System administration > Setup > Operational Insights.
On the Configure tab, you can turn on or off the Commerce channel events toggle. If you're not using Microsoft Dynamics 365 Commerce, you can leave this toggle set to No.
You also have the option to turn on or off the Warehouse events toggle. For this exercise, set this toggle to Yes to send warehousing telemetry data to Application Insights.
On the Environments tab, specify the LCS Environment ID (as found in the full details of your target environment in Microsoft Dynamics Lifecycle Services).
Specify the Environment mode as Development, Test, or Production.
On the Application Insights registry tab, set up the connection between your Supply Chain Management instance and the Azure resource that you created by following these steps:
Specify your Environment Mode, as shown in the previous tab.
Provide the Instrumentation Key that you saved after creating the Application Insights resource.
You can use the same instrumentation key for different environment modes.
Your Application Insights is billed by the volume of telemetry data that your application sends and the length of time that you want the data to be retained. For more information, see Azure Monitor pricing.