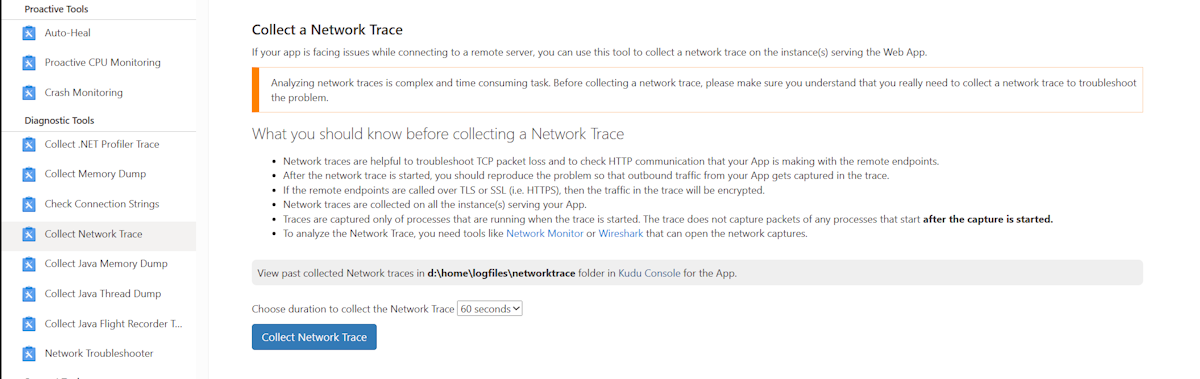Troubleshoot virtual network integration with Azure App Service
This article describes tools you can use to troubleshoot connection issues in Azure App Service that integrate with a virtual network.
Note
Virtual network integration isn't supported for Docker Compose scenarios in App Service. Access restriction policies are ignored if a private endpoint is present.
Verify virtual network integration
To troubleshoot the connection issues, you must first verify whether the virtual network integration is configured correctly and whether the private IP is assigned to all instances of the App Service Plan.
To do this, use one of the following methods:
Check the private IP in the Kudu Debug console
To access the Kudu console, select the app service in the Azure portal, go to Development Tools, select Advanced Tools, and then select Go. In the Kudu service page, select Tools > Debug Console > CMD.
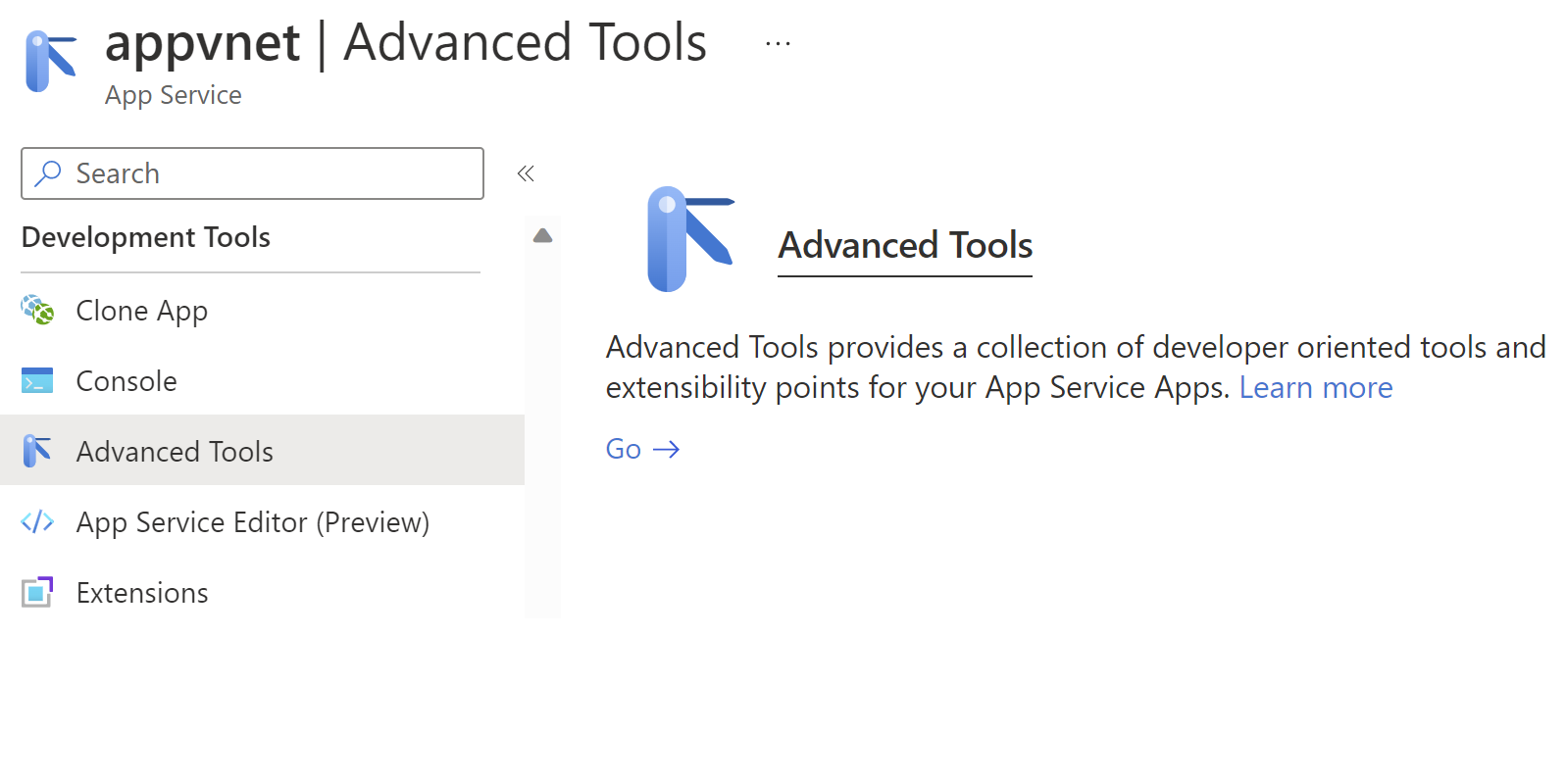
You can also go to the Kudu Debug console directly by the URL [sitename].scm.azurewebsites.net/DebugConsole.
In the Debug console, run one of the following commands:
Windows OS-based apps
SET WEBSITE_PRIVATE_IP
If the private IP is assigned successfully, you'll get the following output:
WEBSITE_PRIVATE_IP=<IP address>
Linux OS-based apps
set| egrep --color 'WEBSITE_PRIVATE_IP'
Check the private IP in the Kudu environment
Go to the Kudu environment at [sitename].scm.azurewebsites.net/Env and search for WEBSITE_PRIVATE_IP.
Once we've established that the virtual network integration is configured successfully, we can proceed with the connectivity test.
Troubleshoot outbound connectivity on Windows Apps
In native Windows Apps, the tools ping, nslookup, and tracert won't work through the console because of security constraints (they work in custom Windows Containers).
Go to the Kudu console directly at [sitename].scm.azurewebsites.net/DebugConsole.
To test DNS functionality, you can use nameresolver.exe. The syntax is:
nameresolver.exe hostname [optional:DNS Server]
You can use nameresolver to check the hostnames that your app depends on. This way, you can test if you have anything misconfigured with your DNS or perhaps don't have access to your DNS server. You can see the DNS server that your app uses in the console by looking at the environmental variables WEBSITE_DNS_SERVER and WEBSITE_DNS_ALT_SERVER.
Note
The nameresolver.exe tool currently doesn't work in custom Windows containers.
To test TCP connectivity to a host and port combination, you can use tcpping. The syntax is.
tcpping.exe hostname [optional: port]
The tcpping utility tells you if you can reach a specific host and port. It can show success only if there's an application listening at the host and port combination and there's network access from your app to the specified host and port.
Troubleshoot outbound connectivity on Linux Apps
Go to Kudu directly at [sitename].scm.azurewebsites.net. In the Kudu service page, select Tools > Debug Console > CMD.
To test DNS functionality, you can use the command nslookup. The syntax is:
nslookup hostname [optional:DNS Server]
Depending on the above results, you can check if there's something misconfigured on your DNS server.
Note
The nameresolver.exe tool currently doesn't work in Linux apps.
To test connectivity, you can use the Curl command. The syntax is:
curl -v https://hostname
curl hostname:[port]
Debug access to virtual network-hosted resources
A number of factors can prevent your app from reaching a specific host and port. Most of the time, it's one of the following:
- A firewall is in the way. If you have a firewall in the way, you hit the TCP timeout. The TCP timeout is 21 seconds in this case. Use the tcpping tool to test connectivity. TCP timeouts can be caused by many things beyond firewalls, but start there.
- DNS isn't accessible. The DNS timeout is three seconds per DNS server. If you have two DNS servers, the timeout is six seconds. Use nameresolver to see if the DNS is working. You can't use nslookup because that doesn't use the DNS your virtual network is configured with. If inaccessible, you could have a firewall or NSG blocking access to DNS, or it could be down. Some DNS architectures that use custom DNS servers can be complex and may occasionally experience timeouts. To determine if this is the case, the environment variable
WEBSITE_DNS_ATTEMPTScan be set. For more information about DNS in App Services, see Name resolution (DNS) in App Service.
If those items don't answer your problems, look first for things like:
Regional virtual network integration
- Is your destination a non-RFC1918 address and you don't have Route All enabled?
- Is there an NSG blocking egress from your integration subnet?
- If you're going across Azure ExpressRoute or a VPN, is your on-premises gateway configured to route traffic back up to Azure? If you can reach endpoints in your virtual network but not on-premises, check your routes.
- Do you have enough permissions to set delegation on the integration subnet? During regional virtual network integration configuration, your integration subnet is delegated to Microsoft.Web/serverFarms. The VNet integration UI delegates the subnet to Microsoft.Web/serverFarms automatically. If your account doesn't have sufficient networking permissions to set delegation, you'll need someone who can set attributes on your integration subnet to delegate the subnet. To manually delegate the integration subnet, go to the Azure Virtual Network subnet UI and set the delegation for Microsoft.Web/serverFarms.
Debugging networking issues is a challenge because you can't see what's blocking access to a specific host:port combination. Some causes include:
- You have a firewall up on your host that prevents access to the application port from your point-to-site IP range. Crossing subnets often requires public access.
- Your target host is down.
- Your application is down.
- You had the wrong IP or hostname.
- Your application is listening on a different port than what you expected. You can match your process ID with the listening port by using "netstat -aon" on the endpoint host.
- Your network security groups are configured in such a manner that they prevent access to your application host and port from your point-to-site IP range.
You don't know what address your app actually uses. It could be any address in the integration subnet or point-to-site address range, so you need to allow access from the entire address range.
More debug steps include:
- Connect to a VM in your virtual network and attempt to reach your resource host:port from there. To test for TCP access, use the PowerShell command Test-NetConnection. The syntax is:
Test-NetConnection hostname [optional: -Port]
- Bring up an application on a VM and test access to that host and port from the console from your app by using tcpping.
Network troubleshooter
You can also use the Network troubleshooter to troubleshoot the connection issues for the apps in the App Service. To open the network troubleshooter, go to the app service in the Azure portal. Select Diagnostic and solve problem, and then search for Network troubleshooter.
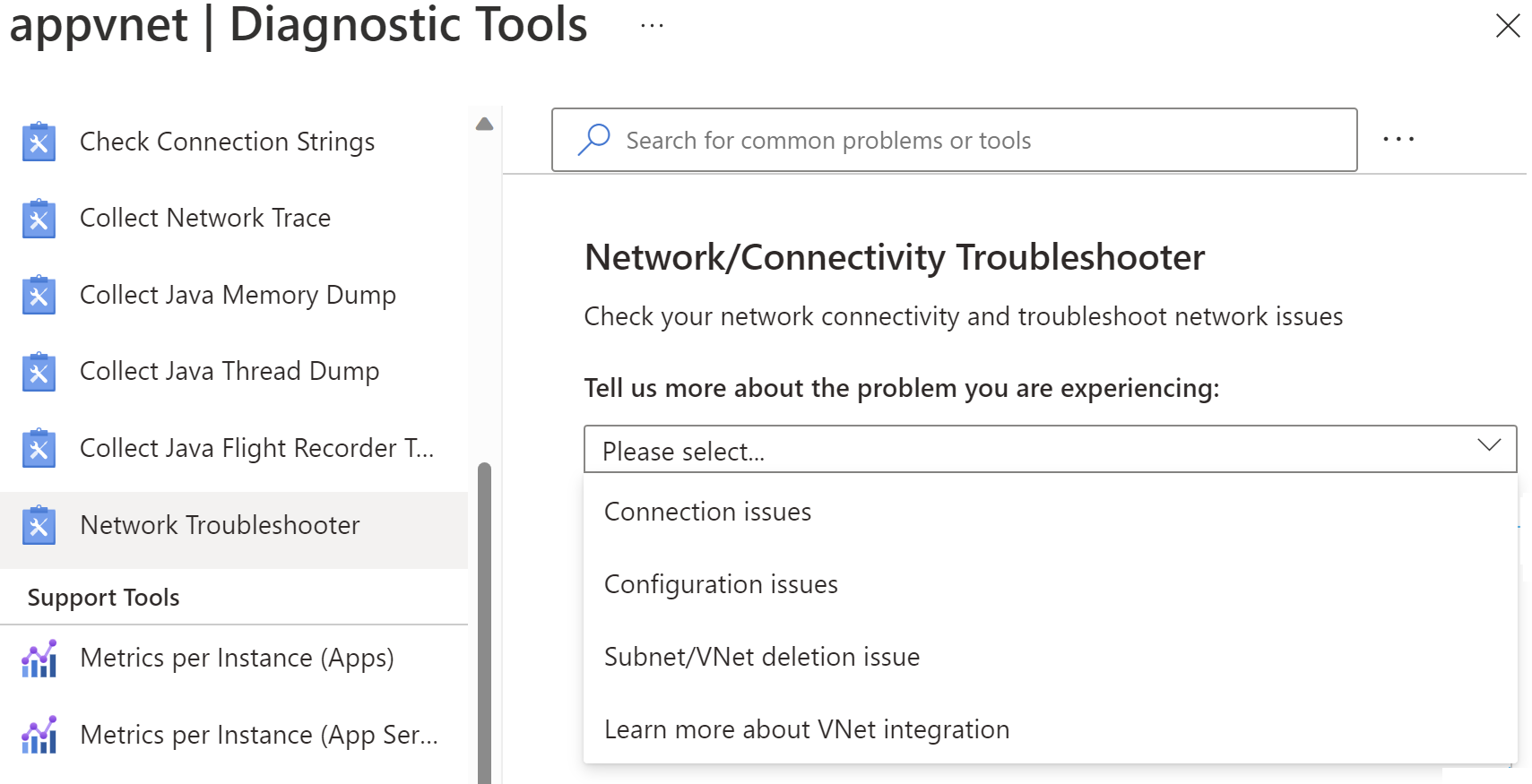
Note
The connection issues scenario doesn't support Linux or Container-based apps yet.
Connection issues - It will check the status of the virtual network integration, including checking if the Private IP has been assigned to all instances of the App Service Plan and the DNS settings. If a custom DNS isn't configured, default Azure DNS will be applied. You can also run tests against a specific endpoint that you want to test connectivity to.
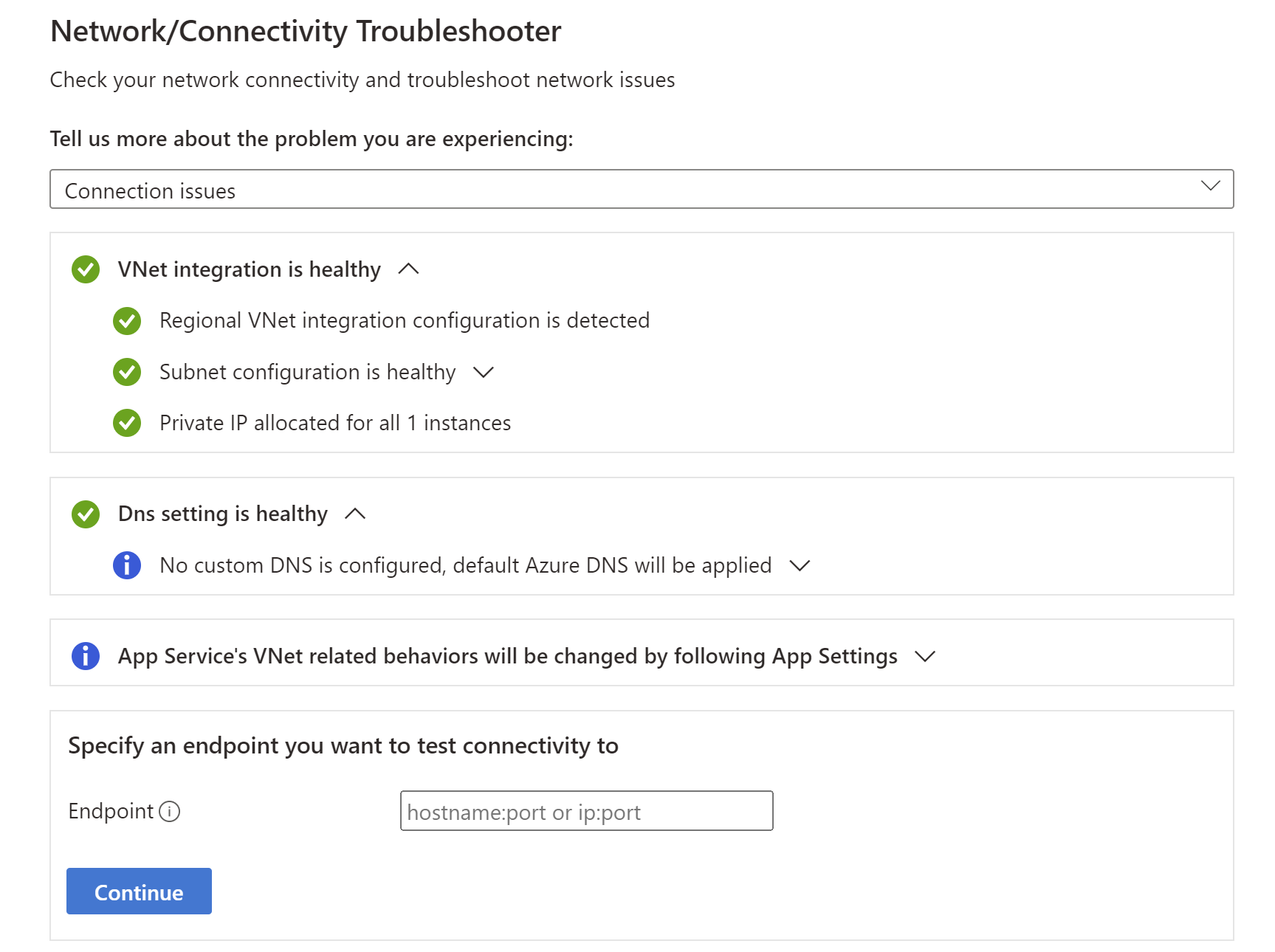
Configuration issues - This troubleshooter will check if your subnet is valid for virtual network Integration.
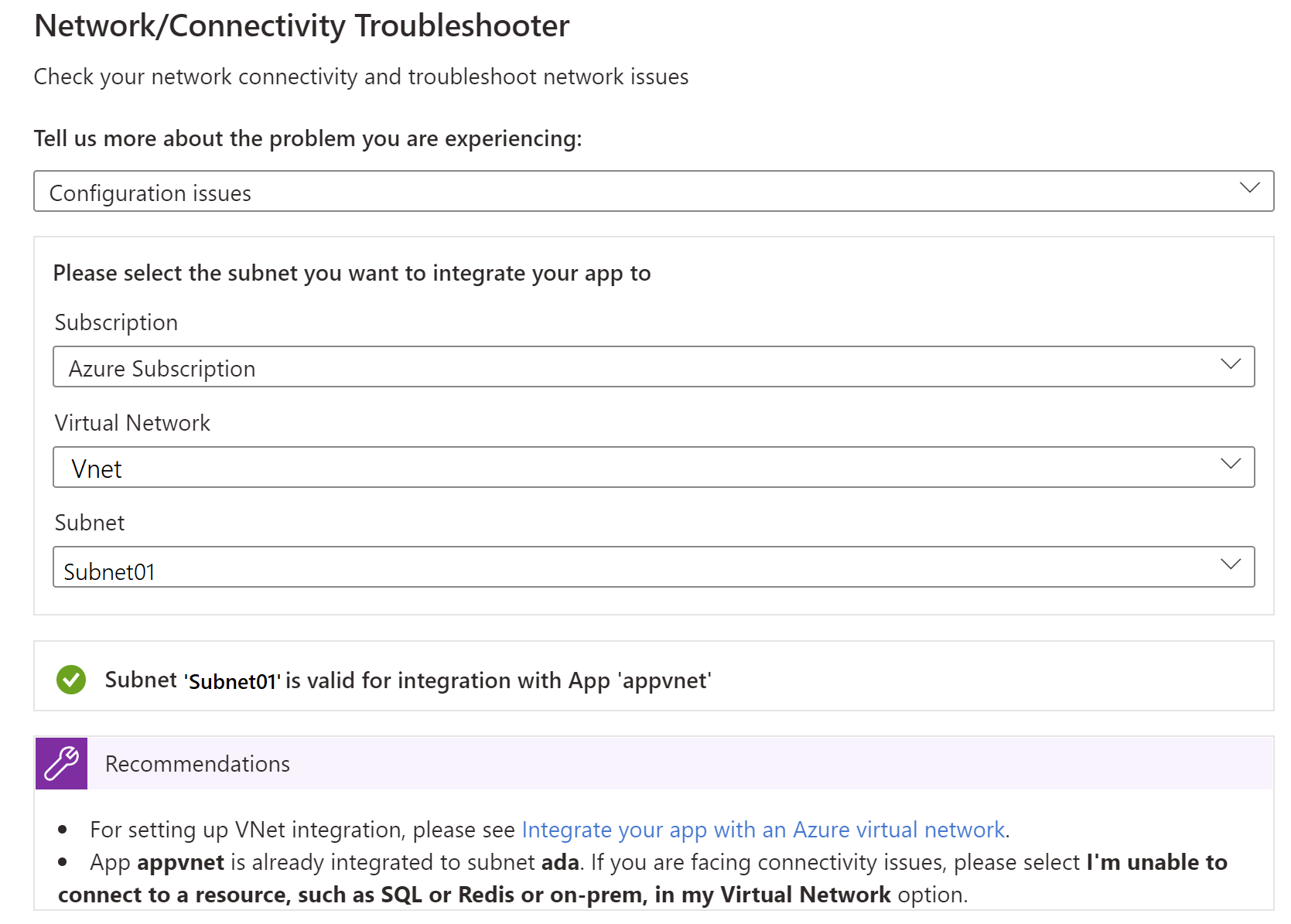
Subnet/VNet deletion issue - This troubleshooter will check if your subnet has any locks and if it has any unused Service Association Links that might be blocking the deletion of the VNet/subnet.
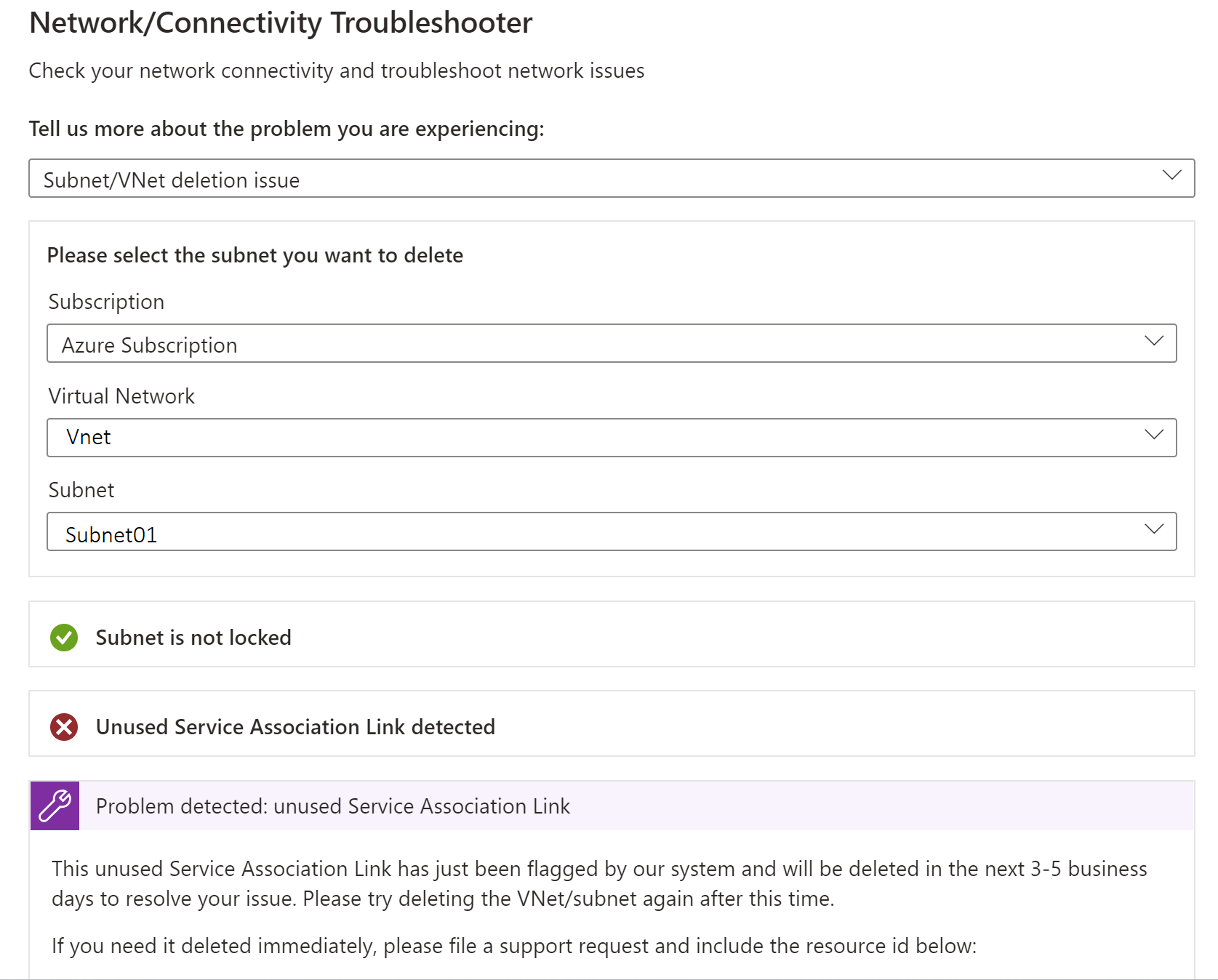
Collect network traces
Collecting network traces can be helpful in analyzing issues. In Azure App Services, network traces are taken from the application process. To obtain accurate information, reproduce the issue while starting the network trace collection.
Note
The virtual network traffic isn't captured in network traces.
Windows App Services
To collect network traces for Windows App Services, follow these steps:
- In the Azure portal, navigate to your Web App.
- In the left navigation, select Diagnose and Solve Problems.
- In the search box, type Collect Network Trace and select Collect Network Trace to start the network trace collection.
To get the trace file for each instance serving a Web App, on your browser, go to the Kudu console for the Web App (https://<sitename>.scm.azurewebsites.net). Download the trace file from the C:\home\LogFiles\networktrace or D:\home\LogFiles\networktrace folder.
Linux App Services
To collect network traces for Linux App Services that don't use a custom container, follow these steps:
Install the
tcpdumpcommand line utility by running the following commands:apt-get update apt install tcpdumpConnect to the container via the Secure Shell Protocol (SSH).
Identify the interface that's up and running by running the following command (for example,
eth0):root@<hostname>:/home# tcpdump -D 1.eth0 [Up, Running, Connected] 2.any (Pseudo-device that captures on all interfaces) [Up, Running] 3.lo [Up, Running, Loopback] 4.bluetooth-monitor (Bluetooth Linux Monitor) [Wireless] 5.nflog (Linux netfilter log (NFLOG) interface) [none] 6.nfqueue (Linux netfilter queue (NFQUEUE) interface) [none] 7.dbus-system (D-Bus system bus) [none] 8.dbus-session (D-Bus session bus) [none]Start the network trace collection by running the following command:
root@<hostname>:/home# tcpdump -i eth0 -w networktrace.pcapReplace
eth0with the name of the actual interface.
To download the trace file, connect to the Web App via methods such as Kudu, FTP, or a Kudu API request. Here's a request example for triggering the file download:
https://<sitename>.scm.azurewebsites.net/api/vfs/<path to the trace file in the /home directory>/filename
Third-party information disclaimer
The third-party products that this article discusses are manufactured by companies that are independent of Microsoft. Microsoft makes no warranty, implied or otherwise, about the performance or reliability of these products.
Contact us for help
If you have questions or need help, create a support request, or ask Azure community support. You can also submit product feedback to Azure feedback community.