Universal Print Known Issues
This article provides descriptions of current Universal Print known issues.
Incorrect stapling or hole punch location when using long edge first paper feed direction
- There is a known compatibility issue when combining print options, such as stapling or hole punching, with long-edge-first paper feed direction. The resulting printout may contain stapling or hole punch at the wrong location. This issue does NOT occur when the paper feed direction is short-edge-first.
- Applies to: Windows 10 version 2004 and newer
Incorrect saddle stitch output result when this print option is selected
- There is a known compatibility issue when selecting saddle stitching print option. The print job will not be sent to Universal Print and will show an error in the print queue.
- Applies to: Windows 10 version 2004 and newer
- Fixed in: Windows 11
Selecting Grayscale output result in Color print output
- When using the Universal Print connector with some color printer drivers, there is a known compatibility issue where the "Grayscale" color option is visible in the Windows 10 client, but results in the printer printing in color.
- Applies to: Windows 10 version 2004 and newer
- Fixed in: Windows 11
Color is the default color option despite Monochrome or Grayscale being selected as the default on the Universal Print connector host machine or under the Printer Defaults on the Universal Print portal
- When using the Universal Print connector with some color printer drivers, there is a known issue where the "Color" color option is selected by default despite "Monochrome" or "Grayscale" being chosen as the default on the Universal Print connector host machine or under the Printer Defaults on the Universal Print portal.
- Applies to: Windows 10 version 2004 and newer
- Fixed in: Windows 11
Invalid paper size shown in Windows print dialog
- There is a known compatibility issue where Windows print dialog may show an odd paper size value when the printer reports support for a custom paper size.
- Example: "3 937008x5 846457"
- Applies to: Windows 10 version 2004 and newer
- Fixed in: Windows 11
Incorrect print out when printing multiple copies in duplex for documents with odd number of pages
- There is a known compatibility issue when printing multiple copies of a document with odd number of pages in double sided format to a Universal Print ready printer that supports PWG-Raster format. This results in the 1st page of the second copy being printed on the back side of the paper instead of the front side of the next sheet of paper.
- Applies to: Windows 10 version 2004 and newer
- Fixed in: Windows 11
Lower print job success rate for Universal Print connectors running on Windows Server 2016
Some customers that have the Universal Print connector installed on Windows Server 2016 may see a lower print job success rate.
Print failure can occur when printing a document that has a blank page either in the middle or at the end.
We recommend either one of the following mitigation for now:
Option 1: Upgrade the Universal Print connector host machine to Windows Server 2022
Option 2: Update Windows Server 2016 with KB5003638 or later. After installing the update, follow the below steps to enable the required fix:
- Open a command prompt in Administrator mode.
- Run the following command:
reg add HKEY_LOCAL_MACHINE\SYSTEM\CurrentControlSet\Policies\Microsoft\FeatureManagement\Overrides /v 2611563147 /t REG_DWORD /d 1 /f- Reboot the Windows Server.
Option 3: Host the Universal Print connector and corresponding printers on Windows 10 version 20H2 or later
Applies to: Windows Server 2016
Printer defaults are not updated in Universal Print portal after updating defaults on printer itself (or on Universal Print connector host machine)
- Universal Print may not synchronize the defaults from printer (or Universal Print connector) after registration. Please note that this may impact only defaults. Other attributes should be updated in Universal Print. We recommend:
- Printer admin should manage printer defaults in Universal Print portal only.
Printer defaults are not shown to the user on their Windows device after print admin updated them on Universal Print portal
- There is a known issue in Windows where printer capabilities and defaults are not updated automatically after being updated in Universal Print portal. We recommend:
- After admin updates the printer in Universal Print portal, each user should go to
Printers & Scanners settingson their Windows device to remove and then re-add the corresponding printer. - Applies to: Windows 10 version 1903 and newer
- Fixed in: Windows 11
- After admin updates the printer in Universal Print portal, each user should go to
Windows defaults to 1 copy even if Universal Print portal configures the default to more than 1
- There is a known issue in Windows where it always defaults the number of print copies to 1, even if the Printer Administrator sets the default to more than 1. We recommend:
- Inform your users to select the proper number of copies themselves during print time.
- Applies to: Windows 10 version 1903 and newer
Windows always selects "Letter" paper size when changing printers in the print dialog
- There is a known issue where if "Print to PDF" is the default printer, selecting another printer in the print dialog will continue to show "Letter" as the paper size instead of the default paper size for the selected printer. We recommend the following mitigation:
- Uncheck "Let Windows manage my default printer" and set a printer other than "Print to PDF" as the default printer.
- Applies to: Windows 10 version 1903 and newer
Printer default paper size is different than what is set in the Universal Print admin portal
- Windows sets the default paper size to "Letter" or "A4" based on the user's regional setting, when the printer is set to a default paper size of "Letter" or "A4".
- If the country selected in the regional setting uses metric system, Windows sets the default to "A4".
- If the country selected in the regional setting uses non-metric system or is a North America country, Windows sets the default to "Letter".
- To modify this setting, go to Language & Region – Administrative language settings – Administrative tab and set the “Language for non-Unicode programs” to the appropriate region.
- Applies to: Windows 10 version 1903 and newer
Universal Print portal doesn't fully support Internet Explorer 11
- Azure Portal is deprecating Internet Explorer support in March 2021
- Some functionality, like printer sharing, may not work correctly
- If possible, use a modern browser such as Microsoft Edge to configure Universal Print
Printer "Last Seen" time is reported incorrectly for some printers
In Azure Portal, some printers may show an incorrect value in "Last Seen" column. This could happen, if
- Printer is connected via Universal Print connector: Connector maintains an active channel with Universal Print service even when printer may be unavailable temporarily. This may make the printer appear available even at the times when it may be offline.
- Universal Print ready printers that don't maintain an active communication channel with Universal Print and do not send printer availability updates.
In these cases, printer availability may be identified only while processing a print job on that printer. "Last Seen" value will represent the time when last print job was processed at the printer. Universal Print will be unaware of availability of such printers when they are idle, i.e., during the time no jobs are sent to it.
Missing characters while printing
Windows Server 2022 and Windows 11 have a known issue. Due to this issue, some print jobs may be missing characters starting from third page onwards in the output.
This issue may impact Universal Print printers that are hosted on the Universal Print connector running the impacted versions of the Windows OS.
Windows team is working on a fix for this issue.
All jobs are aborted on Brother printer newly registered through the Universal Print connector
Symptoms:
- Brother printer is newly registered through the Universal Print connector and all jobs are being marked as Aborted
- In Event Viewer, go to Applications and Services Logs > Microsoft > Windows > PrintConnector > Operational. Sort by Event ID and look for Event ID 9 with text similar to the following:
Merging/validating the job print ticket failed with error "Validating print ticket(s)for Brother DCP-L3551CDW series
Reading input files C:\ProgramData\Microsoft\UniversalPrintConnector\PrinterCapabilities\Brother DCP-L3551CDW series_PT.xml, C:\WINDOWS\TEMP\tmpC23F.tmp
timing: Open provider time (ms): 16
timing: MergAndValidate time (ms): 62
Validation failed with hresult 80004005, description: (null)
timing: Close provider (ms): 0
Service failed to merge and validate print ticket w/err 0x80004005
" and exception:
{
"Level": 1,
"Type": "System.FormatException",
"ErrorCode": "-2146233033",
"Message": "PrintTicket XML is not well-formed. Root element is missing.",
"StackTrace": " at ProxyLibrary.PrintTicketTransformer.GetMergedPrintTicket(PrintTicket defaultPrintTicket, PrintTicket printerCompatiblePrintTicket, IPrinter printer, String& validationErrorMessage)\r\n at ProxyLibrary.PrintTicketTransformer.GetPrinterCompatibleJobPrintTicket(IPrinter printer, String jobIdString, IppAttributeGroup jobAttributeGroup, PrintTicket jobPrintTicket, String& errorMessage)",
"InnerException": {
"Level": 2,
"Type": "System.Xml.XmlException",
"ErrorCode": "-2146232000",
"Message": "Root element is missing.",
"StackTrace": " at System.Xml.XmlTextReaderImpl.Throw(Exception e)\r\n at System.Xml.XmlTextReaderImpl.ParseDocumentContent()\r\n at System.Xml.XmlLoader.Load(XmlDocument doc, XmlReader reader, Boolean preserveWhitespace)\r\n at System.Xml.XmlDocument.Load(XmlReader reader)\r\n at System.Xml.XmlDocument.Load(Stream inStream)\r\n at MS.Internal.Printing.Configuration.InternalPrintTicket..ctor(Stream xmlStream)"
}
}
This is due to a known issue with Brother print drivers. To work around this issue, perform the following steps on the PC running the Universal Print connector service:
- Open the properties of the printer that is failing to print in Print Management or Control Panel > Devices and Printers.
- On the Advanced tab, find the name of the print driver being used.
- Run the following command from an Administrator Powershell or Terminal window. If C drive is not the drive where the Universal Print connector is installed, replace C drive with the correct drive letter.
C:\Windows\PrintConnectorSvc\GenerateCustomPrintTicketMappings.ps1 "Brother DCP-L3551CDW series" psk:JobOutputBin psk:JobOutputBin brpsk:PageScalingData -isDriverName
- This should produce the following output:
PS C:\Windows\PrintConnectorSvc> C:\Windows\PrintConnectorSvc\GenerateCustomPrintTicketMappings.ps1 "Brother DCP-L3551CDW series" psk:JobOutputBin psk:JobOutputBin brpsk:PageScalingData -isDriverName
WARNING: mapTo should start with psk: or ns0000:
INFO: Wrote mappings. Current mappings in C:\ProgramData\Microsoft\UniversalPrintConnector\CustomPrintTicketMappings\Brother DCP-L3551CDW series.json are:
[
{
"Item1": "psk:JobOutputBin\"",
"Item2": "psk:JobOutputBin\"",
"Item3": "brpsk:PageScalingData\""
}
]
- Try printing to the failing printer again. If the job still fails and you have the "Enable Hybrid AD/Microsoft Entra ID configuration" toggle turned on, see here for more details. Otherwise, please contact customer support.
User experience issues on Windows 10 with VDI and shared PC environments
Note
An improved printing experience that addresses the issues described here is available in Windows 11 multi-session 22H2 and later. Please go here for more details.
On Windows 10, there are user experience issues with shared PC environments. Shared PC environments include VDI solutions such as Azure Virtual Desktop (AVD) as well as sharing a physical or virtual PC.
User can see printers installed by other users
Since printers currently get installed for all users that log on to a PC, User A sees printers previously installed by other users of the shared PC or VM, even if User A doesn't have access to these printers. In this case, User A can only print to printers to which they have access. However, their printer list includes printers they didn't install and they can only uninstall printers they installed.
Searching for printers does not return printers close to the user when logged on to a remote VM
When a user searches for printers, Universal Print returns printers that are closest to the user's PC location. If that PC is a VM hosted at a location different from that of the user's, Universal Print currently returns printers closest to the VM and not closest to the user's location.
Printers don't roam with users across VMs
In a VDI environment, if the user installs a printer on VM1 and the next time they sign in they get connected to VM2, the user will have to reinstall the printer they had installed on VM1.
Installing printers with resolutions of 2400 DPI or greater through Universal Print fails on Windows
- Fixed in: Windows 11 and Windows 10 with the KB5014666 update
Prior to this fix, Windows prevented the installation of Universal Print printers with horizontal or vertical resolutions of 2400 DPI or greater. The installation would fail to complete with the error message "Status Unavailable". To mitigate on devices without the update, disable all resolutions 2400 DPI or greater (either at the printer itself or in the printer's settings on the Universal Print connector host machine) before registering the printer with Universal Print. Installing a different driver as described in Step 4 of Printer options are not available or selected printer options are not reflected in printed output may also help disable the unsupported resolutions. If neither of these workarounds help, please contact Microsoft Support.
Some color jobs are counted as black and white jobs in usage reports for printers registered through the connector
When some color jobs are printed to printers registered through the connector they are counted as black and white jobs in the usage reports. There is no known workaround.
- Applies to: All existing connector versions
- Fixed in: Planned to be fixed in Q3 (July - September) of 2022
Duplicate Universal Print queue after Windows 11 OS update to 22H2
In some instances, after updating Windows 11 to 22H2 release, previously installed Universal Print printers show up twice in Windows. Both copies of the print queue continues to work. If the presence of duplicate queues is confusing, users can uninstall both print queues and reinstall the printer to clear up the duplicate entry.
- Applies to: Windows 11 version 22H2
Print queue blocked due to paper type default changing to unexpected value
Universal Print queue default Media (paper type) may change without Admin or User configuration change. This causes the printer to require user interaction to select available paper type before printer can continue processing the print job. All subsequent print jobs to the same physical printer are blocked waiting for user to select available paper type.
- Applies to: Windows 10 version 2004 and newer
- Applies to: Windows 11
Mitigation option 1
- User can uninstall printer queue and reinstall the printer
Mitigation option 2
- User or Admin can set user print preference to default media to the correct option (such as Plain Paper)
- Open Windows OS Settings
- Go to "Bluetooth & devices"
- Select "Printers & scanners"
- Select specific printer
- Select "Printing preferences"
- In the new window, select "Paper/Quality" tab
- Under "Media", select "Plain Paper" option
Some Xerox and Kyocera printers registered through the Universal Print connector fail to print after being added
To check if you are hitting this known issue, look in the Start Menu or "Settings > Apps > Installed apps" for a Xerox or Kyocera app that was automatically installed after the printer was added. Alternatively, check if the user clicked on an "App available for this device" link below the UP Printer and installed the software. This software, called a Print Support App (PSA), should not be installed for Universal Print connector printers or else it will prevent them from working. The automatic installation and/or displaying of the "App available for this device" link is due to a bug in Universal Print.
Applies to
- Users adding printers on Windows 10 version 21H2 and newer
- Users adding printers on Windows 11
Mitigation option 1
- Instruct users not to click on the "App available for this device" link.
Mitigation option 2
- If the software was installed automatically or by clicking on the "App available for this device" link, uninstall it by right-clicking on the app in the Start Menu or from "Settings > Apps > Installed apps".
Fixed in: Planned to be fixed in mid-December of 2022
- This section will be updated to notify when the fix has been deployed.
- After the fix is deployed, to install the PSA again (e.g. for use with a non-Universal Print printer), you will first need to remove and re-add the Universal Print printer.
- After the fix, you can remove and re-add the Universal Print printer to prevent the "App available for this device" link from being shown. This will help avoid accidental installation of the PSA (which would prevent the Universal Print printer from printing until it is removed and re-added again).
- Any printers added after the fix is deployed will not show the "App available for this device" link and will not be blocked from printing if the PSA is installed.
Jobs printed from Dynamics 365 Business Central do not print on the media size selected in Universal Printer Settings
Dynamics 365 Business Central has a Paper Size setting in its Universal Printer Settings as shown below.
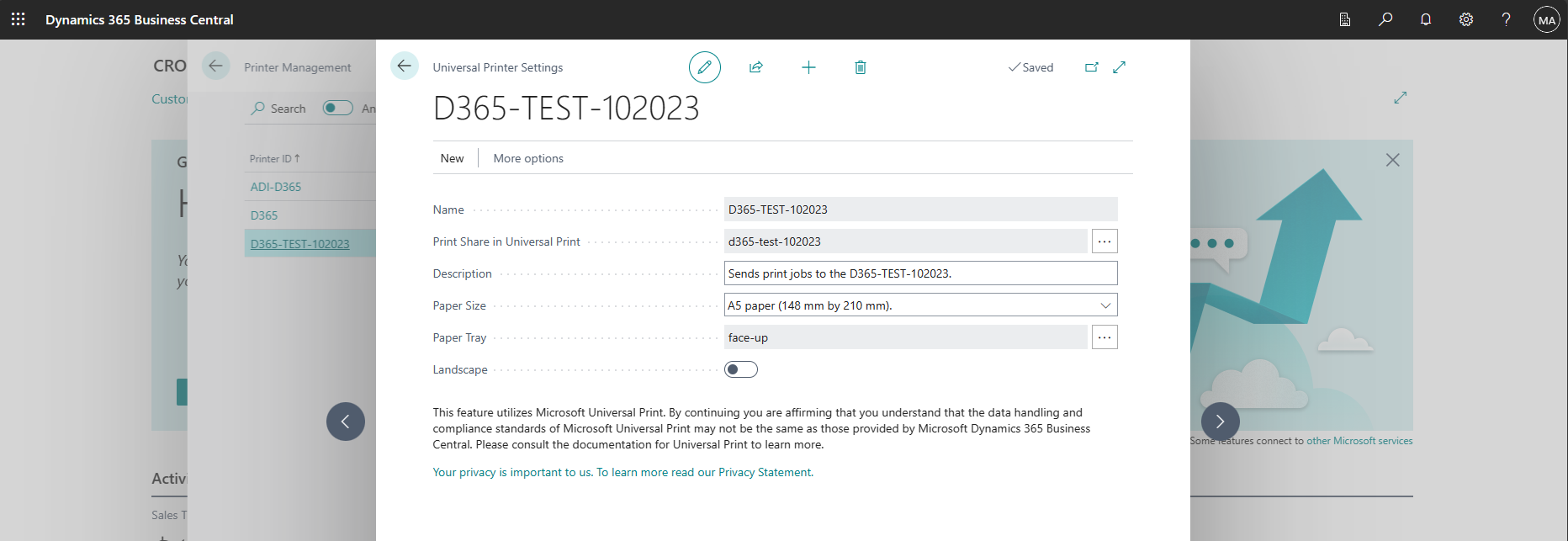
This setting does not currently work. Instead, the job will be printed on the printer's default media size.
Mitigation steps
To mitigate this problem, we can set the printer's default media size to the size we want Dynamics 365 Business Central to use.
For a Universal Print Ready printer, refer to the printer's documentation to see how to configure its default media size.
For Connector printers, run "Print Management", go to Printer Servers > (your machine name) > Printers > Right-click on the printer > Set Printing Defaults... and configure the default media size there.
- It is important to configure the default from Print Management to ensure this default is sent to Universal Print.
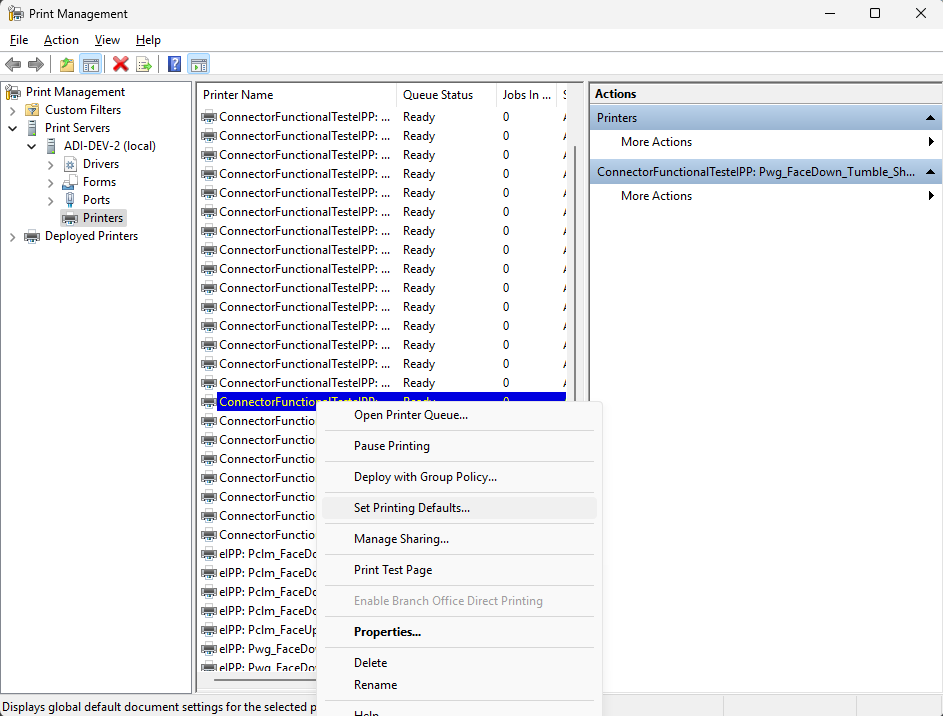
- It is important to configure the default from Print Management to ensure this default is sent to Universal Print.
After setting the default, you can verify that it was set correctly by printing a job through Dynamics 365 Business Central and ensuring that it is now printed on the correct media size.
For further troubleshooting you can also verify that the default was set correctly by querying the printer's defaults using the Universal Print Graph Get Printer API and the Graph Explorer. The Graph Explorer can also be used to update the printer's default paper size for some Connector printers where the driver does not correctly set the default media size (e.g. the HP Universal Printing PCL 6 driver).
Fixed in: Waiting on fix from Dynamics 365 Business Central, no known fix date yet
- A fix is required in Dynamics 365 Business Central so that the Paper Size setting is correctly sent to Universal Print.
Mapping file errors seen when Hybrid AD configuration toggle is enabled on the connector
Some known issues such as this one require a 'custom print ticket mappings file' to fix. If the Hybrid AD configuration toggle is turned on, the connector will be unable to access the mappings file because the connector tries to access it as the user who is printing. To solve this, we need to give Everyone permission to read/write from the directory containing this file.
Symptoms You should be able to detect it in the logs.
In Event Viewer, go to Applications and Services Logs > Microsoft > Windows > PrintConnector > Operational and you should be able to see text similar to the following:
Unable to open or create custom print ticket mappings directory
C:\ProgramData\Microsoft\UniversalPrintConnector\CustomPrintTicketMappings with exception System.UnauthorizedAccessException: Access to path 'C:\ProgramData\Microsoft\UniversalPrintConnector\CustomPrintTicketMappings' is denied
at System.IO.__Error.WinIOError(Int32 errorCode, String maybeFullPath)
at System.IO.Directory.InternalCreateDirectory(String fullPath, String path, Object dirSecurityObj, Boolean checkHost)
at System.IO.Directory.InternalCreateDirectoryHelper(String path, Boolean checkHost)
at ProxyLibrary.PrintTicketTransformer.GetCustomPrintTicketMappings(IPrinter printer)
Mitigation steps
On the Connector server, navigate to "C:\ProgramData\Microsoft\UniversalPrintConnector" -> Right click on the folder -> Go to "Properties" -> Navigate to the "Security" tab -> Edit to change permissions and give Read/Write permissions for Everyone.
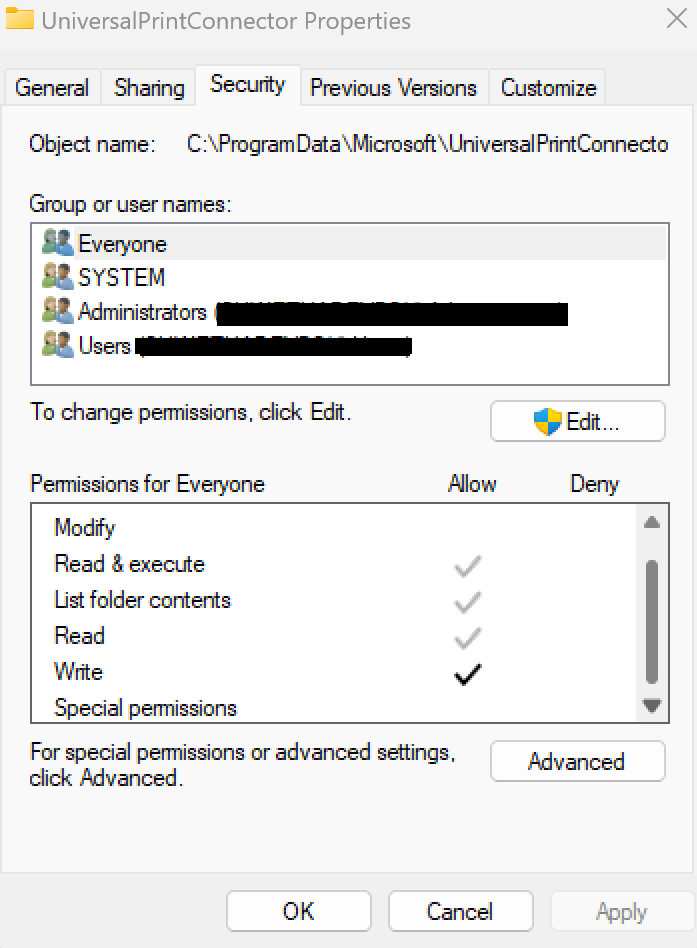
Visible UPPrinterInstaller.exe command prompt in Windows 10
When using Intune to provision an Universal Print printer on to Windows 10 client machine, on occasion, users may see an empty command prompt window with the window title of UPPrinterInstaller.exe. The command prompt window is used for installing the provisioned printer(s) on to the machine. Users can safely ignore the command prompt.
The user experience has been improved in Windows 11 to hide this command prompt when provisioning the printer(s).