Add survey items, sections, and section breaks to a Viva Glint program
From the Questions page in Program Summary, select the + symbol to reveal menu options for adding items, sections, or section breaks to your survey.
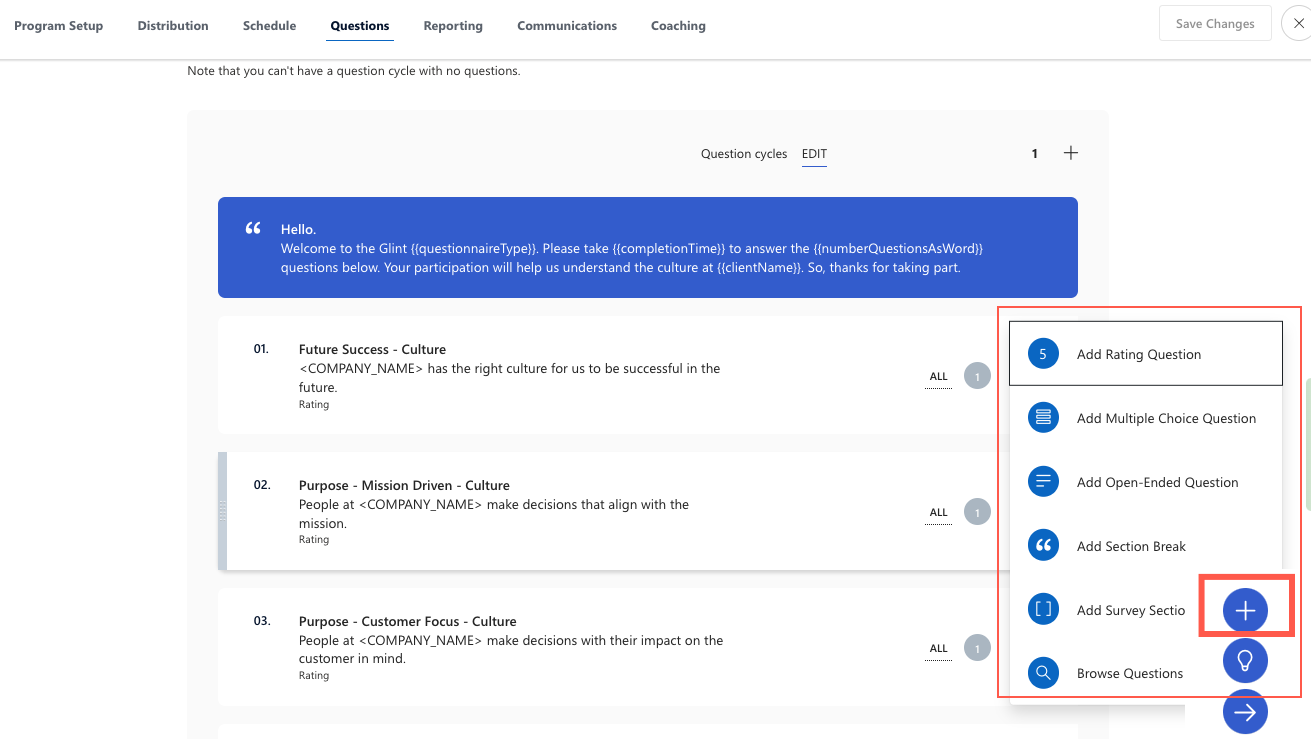
Add a new item to your survey
Note
The phrase "survey item" refers to any question or statement added to a survey for a respondent to answer.
There are three types of questions which can be added to a survey:
- Rating
- Multiple Choice
- Open-ended
Select which item to add, and the slider window opens.
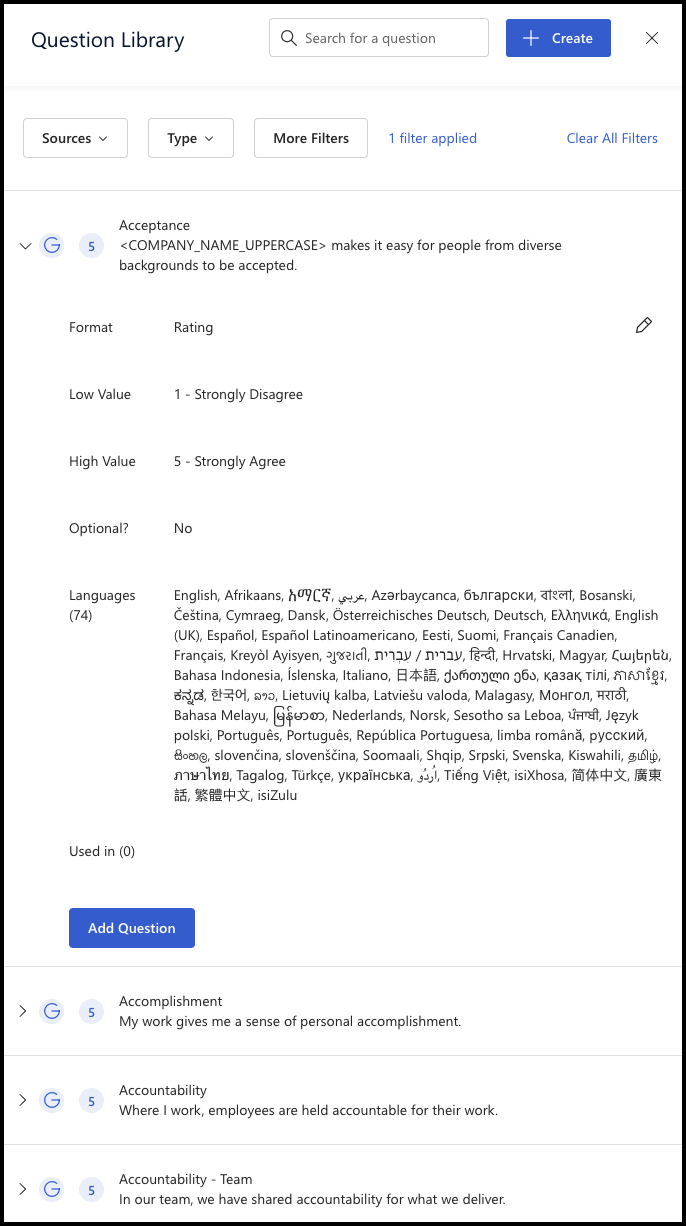
In the Question Library window, select a survey item from the Glint Question Library or create your own survey item.
Add a question from the Glint Question Library
The Viva Glint Question Library has over 400 validated survey items for you to choose from.
Use the Sources dropdown menu to filter the question selection to Custom or Viva Glint questions.
Use the Type dropdown menu to filter for Rating, Multiple Choice, or Open-ended questions.
Use the More Filters button to open a More Filters window. Within this window, select from these options:
- External Benchmark Availability - Filter by questions that have benchmarks associated with them.
- Programs - Filter by items used in your other programs. The search bar will display the programs by name.
- Translations Available - Filter by questions that have translations included.
- Select Show Questions to reveal your newly filtered list.
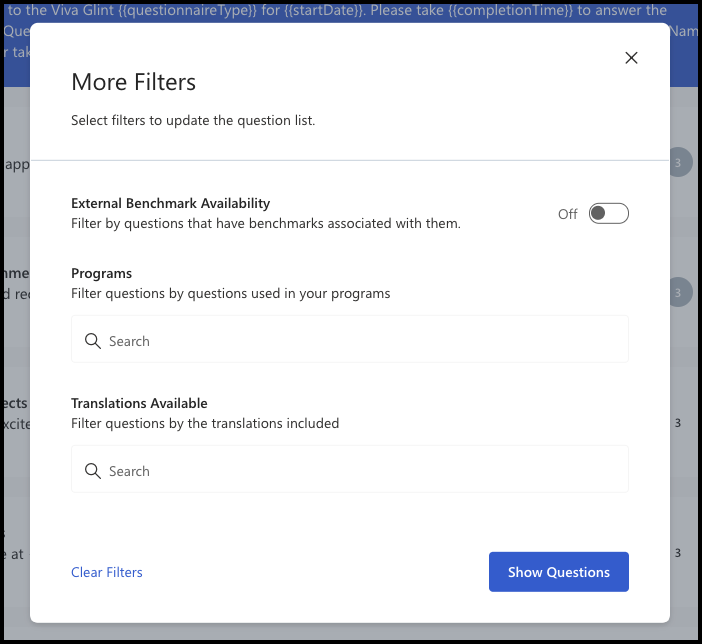
Select your item from the new list and then press the + symbol. A "Question Added" banner displays briefly on the Questions page.
Create a new question
Select the + Create button. A Create Question window opens.
Caution
Your organization may have policies governing appropriate survey items for employees. Ensure you have consulted any such policies before proceeding. Rather than create a new item, search the Question Library for existing questions that could be reused or repurposed. Glint standard questions are validated and typically come with benchmarks and action plans.
For your new item, complete the following fields:
- Select a Language from languages prepopulated in the dropdown menu
- Select the Question Type - rating, multiple choice, open-ended
- Assign a Reporting Label for easy identification of your item
- Insert your Question Text The + button allows you to edit the question.
- Consider providing Instruction Text - Use this space to provide survey takers with helpful information about how to answer this item
- Consider providing Comment Placeholder Text - "Leave your comments here" appears by default, but this text can be customized
- Choose the Rating Scale for the item - 5 or 7 points
- Decide whether to include the rating Label for all options - The Low Value (1-strongly disagree) and High Value (5- strongly agree) appear by default. If you would like to define values 2,3, and 4, toggle to Yes and then assign their meaning. For example: 2 = disagree
- Decide whether to Allow Comments - Toggle to Yes or No
- Decide whether this item can be an Optional Question - Toggle to Yes or No
- Choose a Suggested Action Template - Use the dropdown menu to attach this survey item to a previously configured Suggested Action Template to help you manager act on feedback
- Select Save and Add.
Differentiate between a section break and a survey section
Understand the vocabulary:
- Section break: User scrolls and new items are shown without any header. For surveys that cover more than one topic, the appearance of a Section Break gives notice that the topic is switching.
- Survey section: A persistent header with multiple items tied to it, which remains at the top of the screen as the user responds.
Add a Section Break
- Select the + button on the Questions page.
- Select Add Section Break to reveal the corresponding slider window.
- Provide a title and descriptive text for the section break in the boxes provided.
- Select Save Changes. Now the Section Break title appears as a row beneath your survey items, with a quotation mark calling it out.
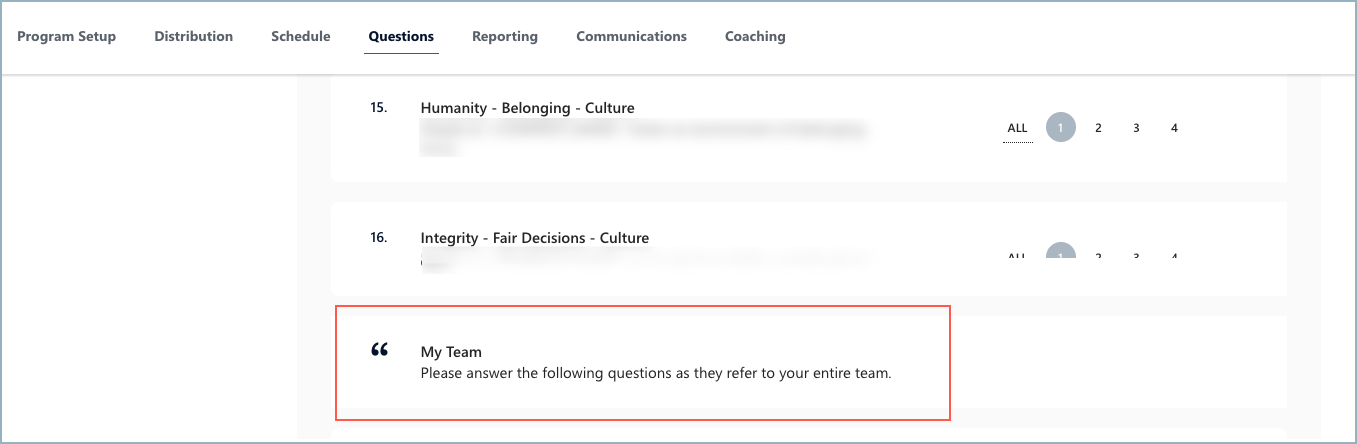
- Move the row by dragging it into place where you want it to alert survey takers of a new section.
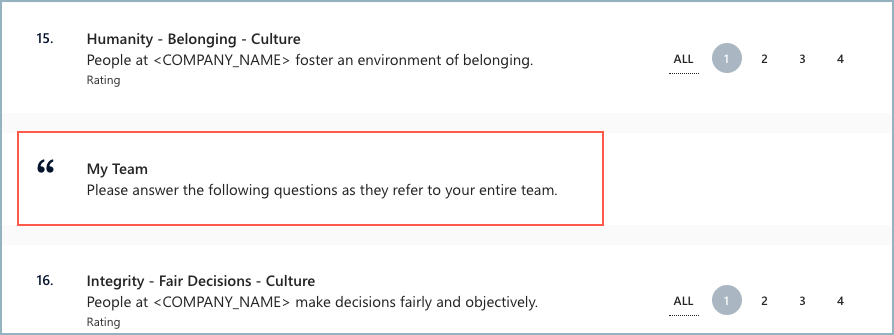
More actions for Section Breaks
Use the ellipses next to a survey item to display the option to edit or delete the Section Break.
Add a Survey Section
- Select the + button on the Questions page.
- Select Add Section Section to reveal the corresponding slider window.
- Provide a title and descriptive text for the section in the boxes provided.
- Select Save Changes. Now the Survey Section appears as a row beneath your survey items, with brackets calling it out.
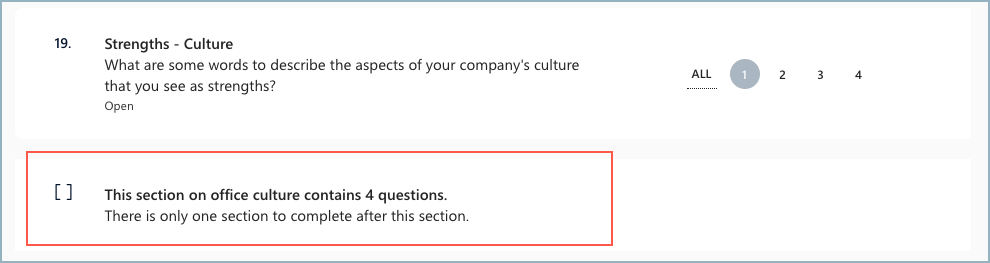
- Move the row by dragging it into place where you want it to display for survey takers.
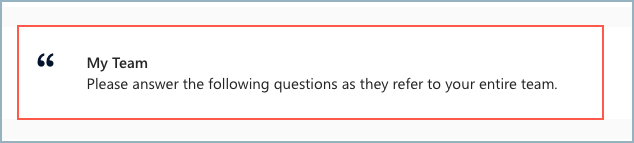
More actions for Survey Sections
Use the ellipses next to a survey item to display the option to edit, target a new item directly for this section, or to delete the Survey Section.

Target a question for a Survey Section
- Select Add Question. The Question Library slider panel opens.
- Choose a new item. In this image, Culture/5-point scale is chosen:
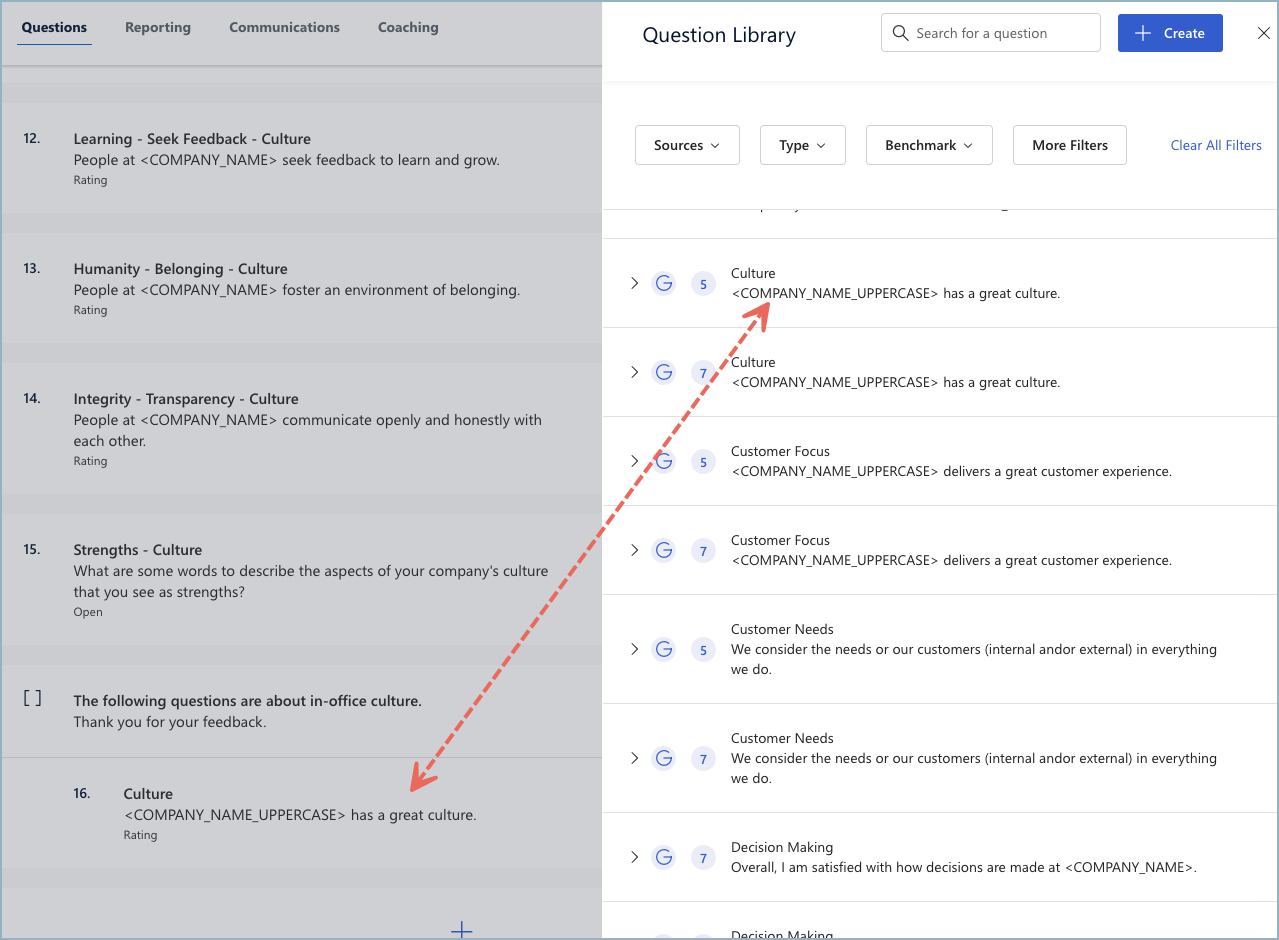
- The new survey item shows under the Survey Section row.