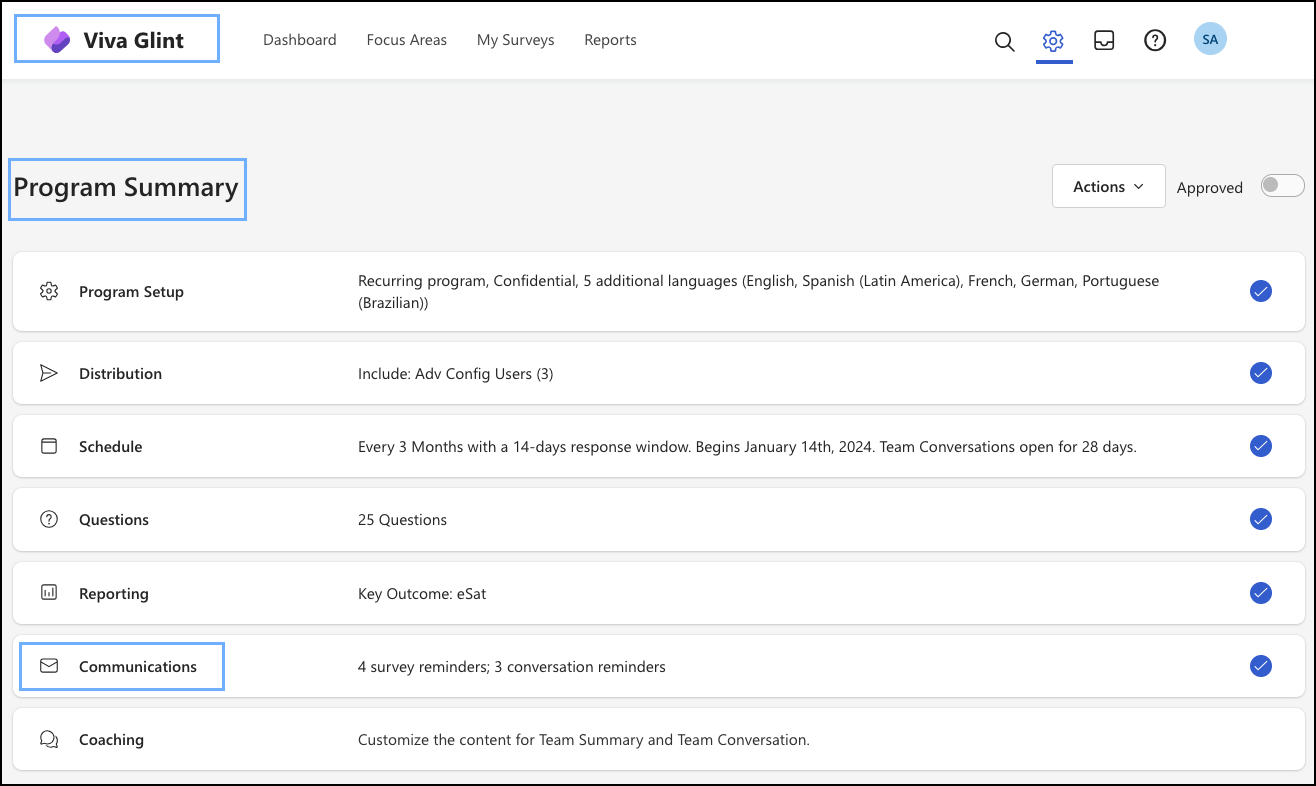Communications setup in Program Summary
Notifying employees about upcoming surveys and the time frame for taking their survey is essential for improving survey participation.
Note
If you're configuring an Always-On program, skip this step.
There are two sections to set up:
- Notification Timing
- Configure Notifications
Notification Timing
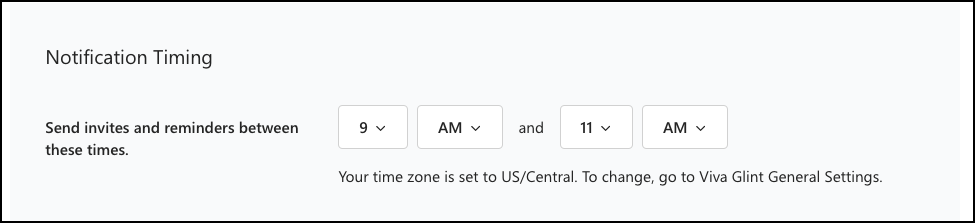
Send survey invites and reminders between the times that you set. Your organization's default time zone is preset in General Settings.
Configure Notifications
The following sections display as setup actions and each field can be edited by selecting the pencil symbol that displays when selecting a row.
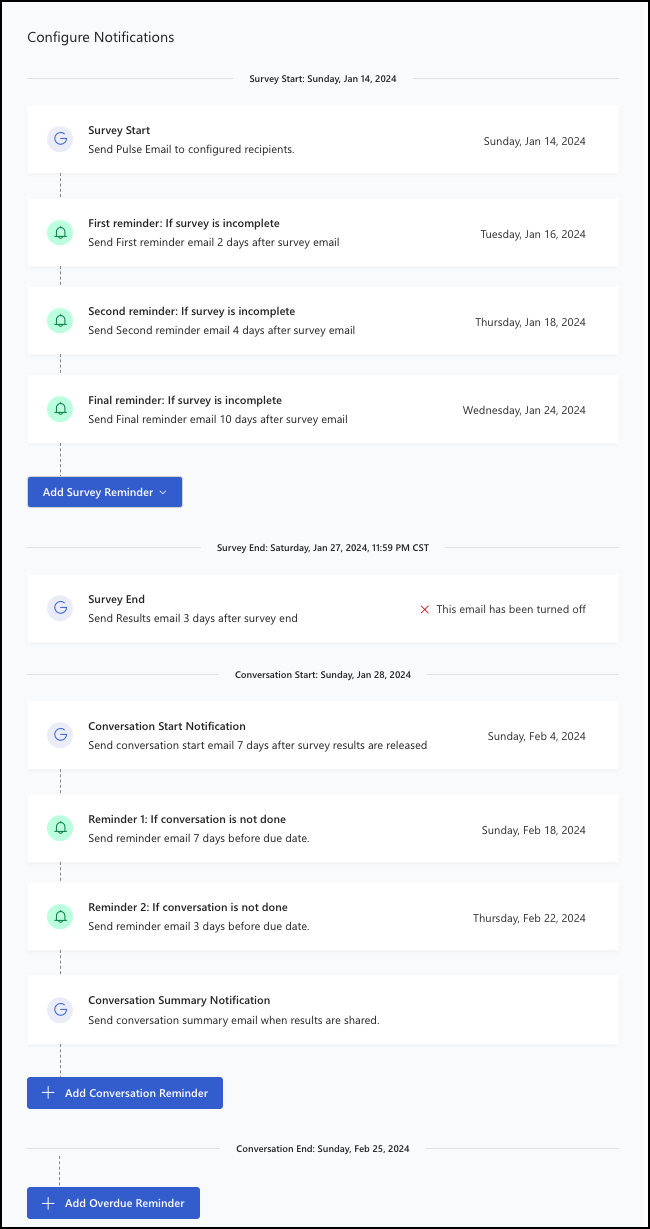
Tip
When personal email is set up as an optional system attribute, use Email Settings to send to Company or Company and personal email.
Editing the survey invitation
Select Survey Start to activate the Survey Invitation slider window.
Check Send notification to ensure that the send date is as expected.
Disabling the survey invitation
If you want to include items in your survey invitation that cannot be supported on our platform (URLs, HTML, images, videos, etc.), toggle the Send Notification to Off. Be sure to send your own in-house survey invitation, including those items that Viva Glint can't support.
Tip
Always send your people a survey invite! Participation is essential for uncovering useful feedback.
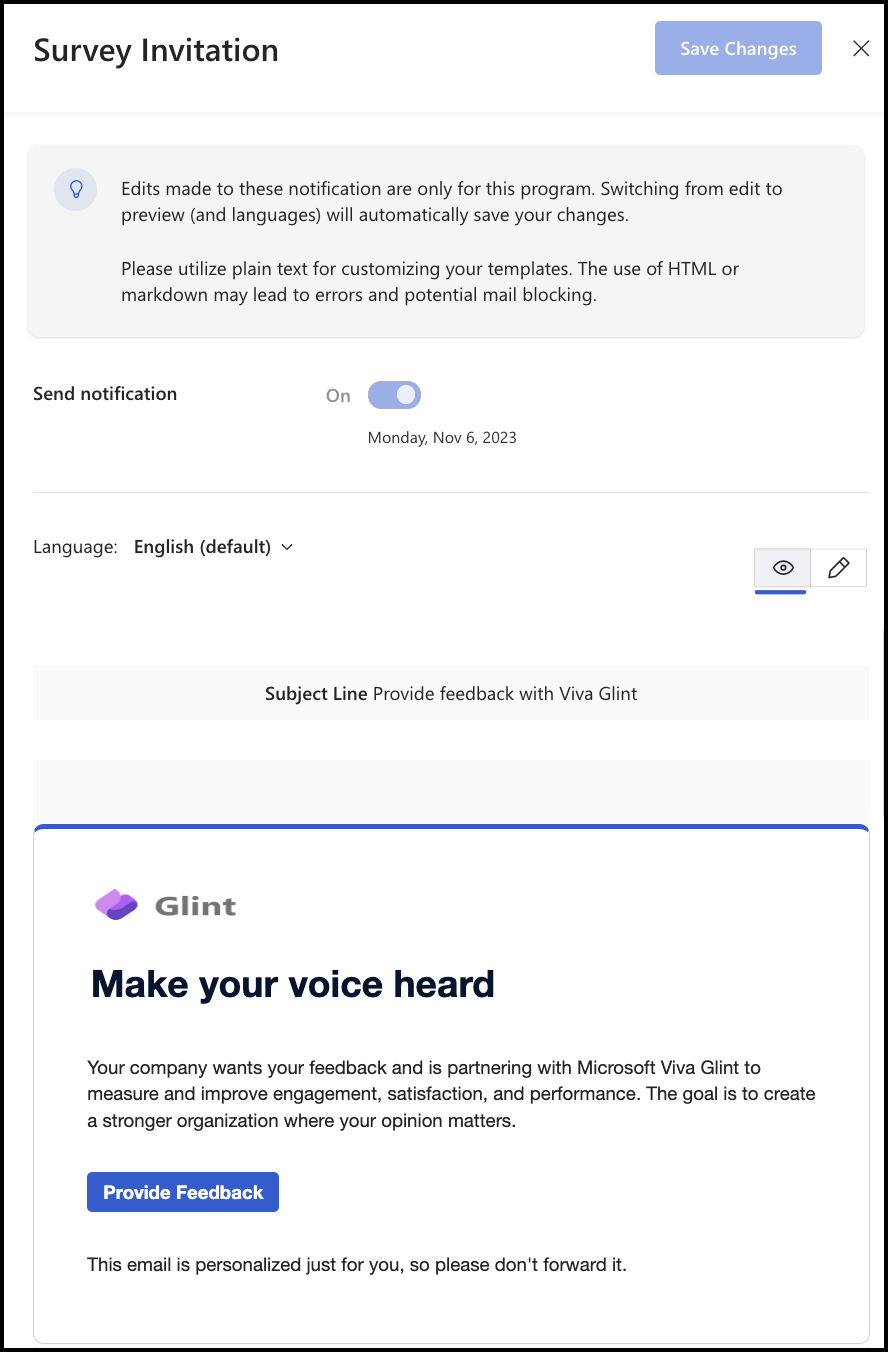
Use Reminders
Set up to three reminders during the survey window and also a final reminder.
Tip
Send two survey reminders per program. Survey takers only receive reminders if they haven't completeled their survey.
Use the Pencil symbol to open the window and then:
- Change reminder send dates, which are preset.
- Preview your reminder. At this time, the reminder message can't be edited. You can change the language and preview the message in other languages.
Add survey reminders
The dropdown menu from the Add survey Reminder button lets admins add reminders. Reminders display on the Communications page with an alarm symbol in a green circle.
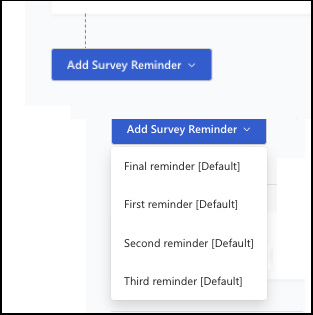
Customize email content
Use this email customization guidance to add custom text to your Glint survey emails.
Notifications when survey results are available
The results notification email is a one-time notification to let users know that results are available to them. The email sends to users in roles with live reporting access 24-hours before the email to all others (including phased access).
Important
For all users to receive a results notification, ensure that all roles are granted access (phased or live) in the Reporting section of the survey program before the survey closes.
To set up the results notification email:
- From the admin dashboard, go to Configuration and choose Survey Programs.
- Select a survey and go to the Communications section in Program Summary.
- Select the Edit & Preview option on the Survey End email.
- This email is turned off by default.
- In the edit pane that appears, switch Send notification to On.
- In the Send field, enter a number of days after survey end date to send the email.
- The default is three (3) and the maximum is 30 days.
- Select Save Changes in the top right of the edit pane.
Important
Access must be scheduled to be live 24 hours before the results notification email is scheduled for sending.
Note
To edit Team Conversations notifications, follow this guidance.
Configure Nudges
Set up who in your organization receives Nudges to promote continued action on feedback results.

Select Configure Nudges to open the Nudges setup page. Follow the in-platform guidance.
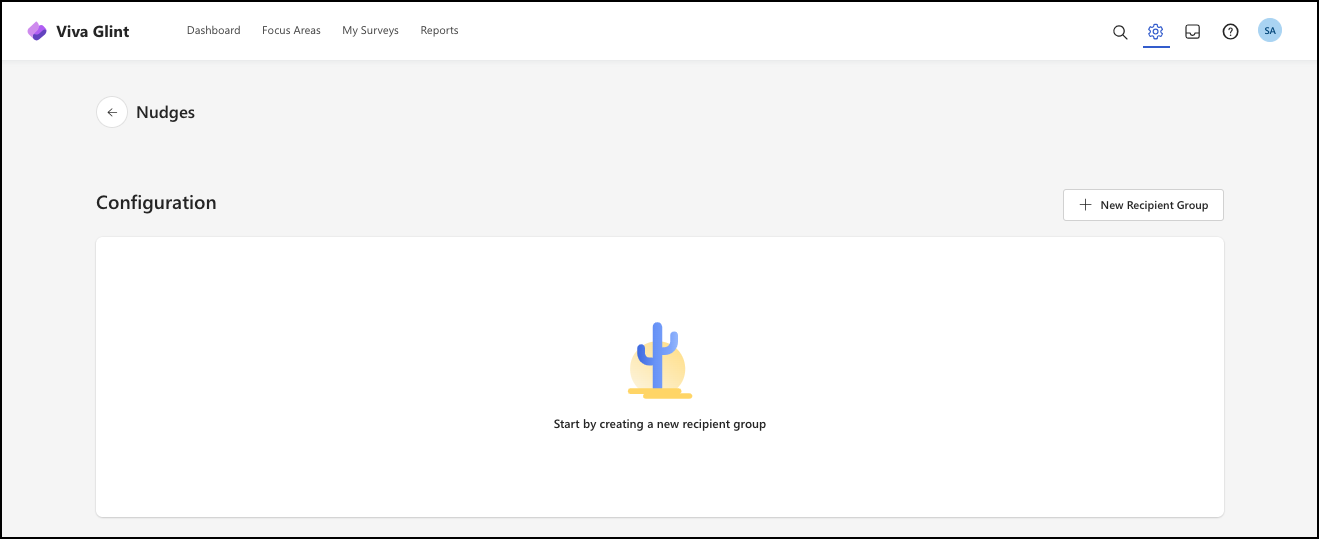
Final saving of communication edits
After adding or editing reminder dates, select the right facing arrow and then Save and Continue.