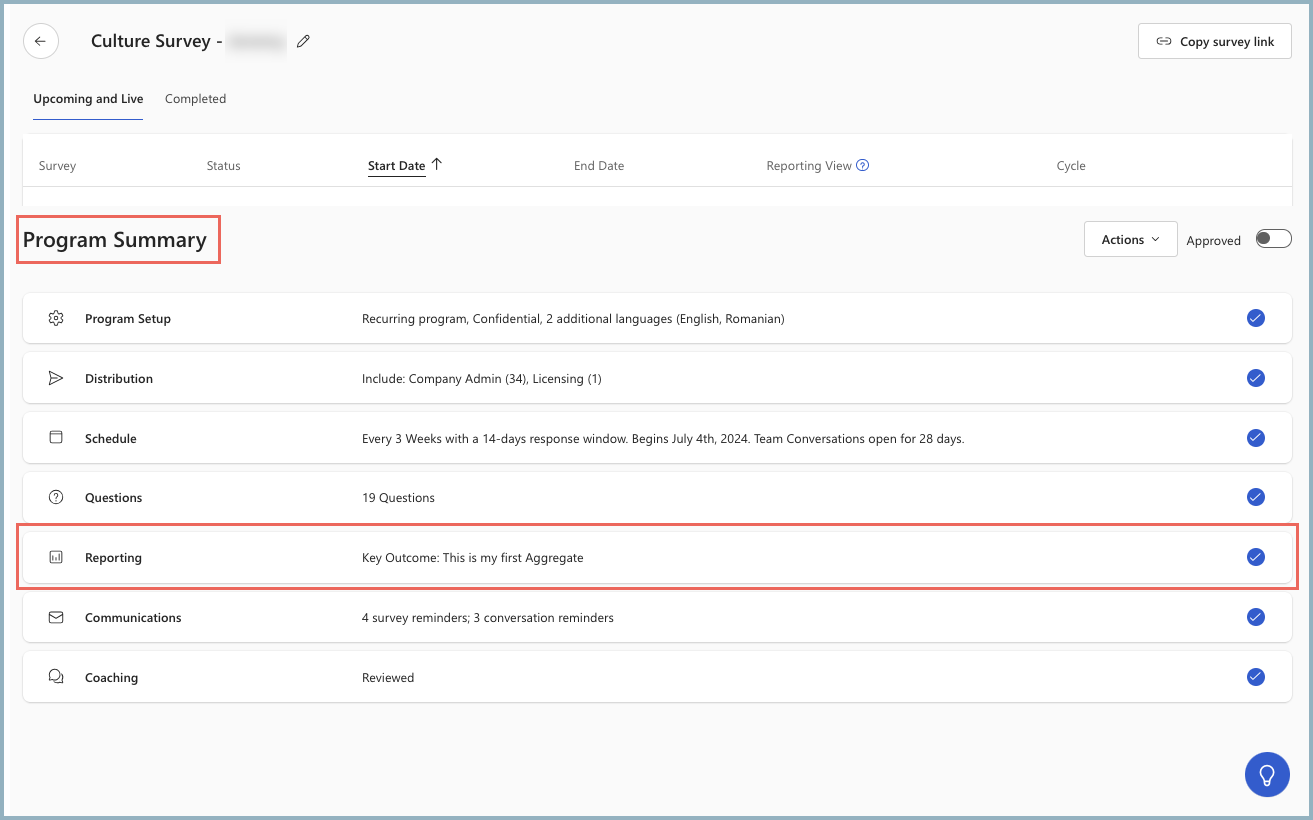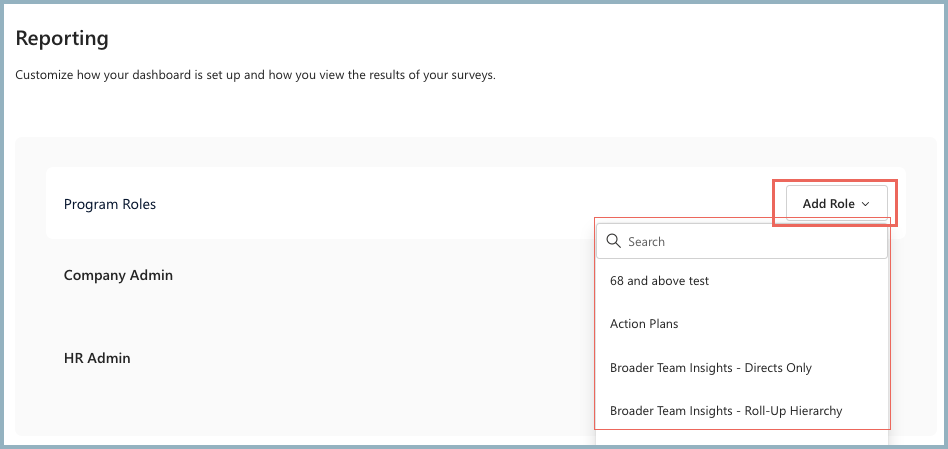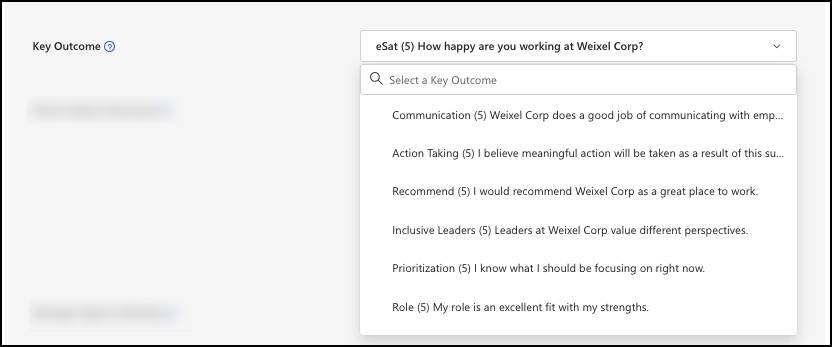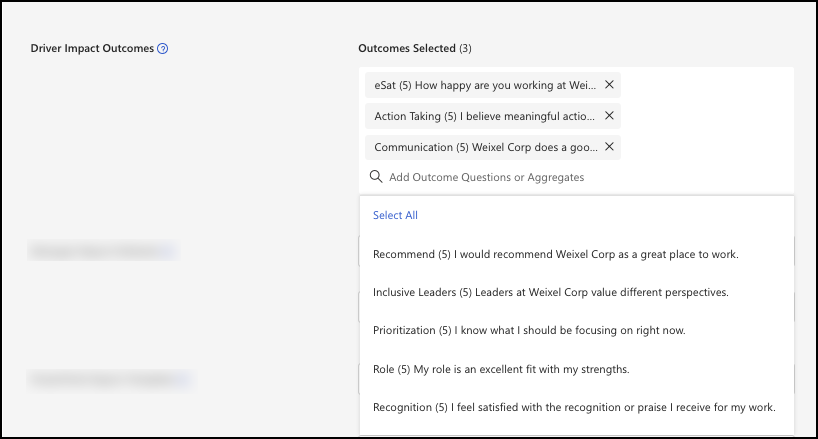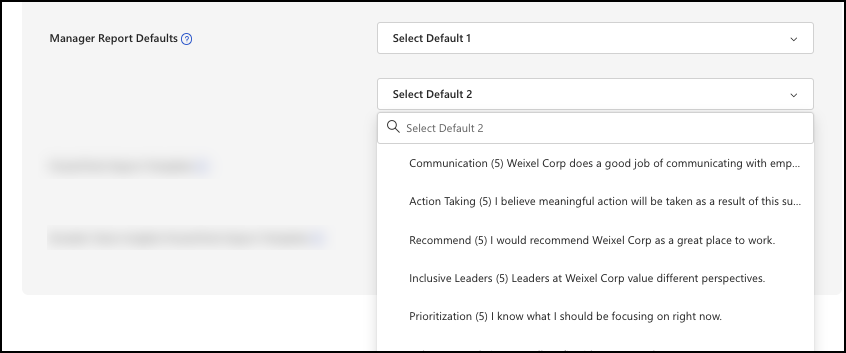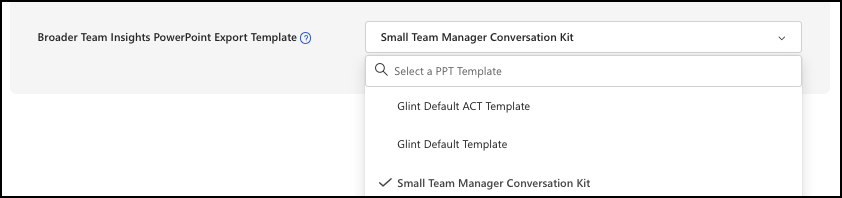Reporting setup in Program Summary
The Reporting page allows admins to customize how dashboards are set up for specific User Roles to view their survey results.
View and add Program Roles
In the Program Roles section, see and set how User Roles are permissioned to see survey results.
View Program Roles who can see feedback
Roles set up for this program are listed in the Program Roles section, each displaying on its own row. Select the role row to view what is configured. Assigned permissions include:
Reporting Access - Whether the manager is granted Live or Phased access.
Concierge Visibility - Whether this user sees the Manager Concierge feature on their dashboard.
Broader Team Insights - Whether a high-level summary of this role's survey results is visible to their direct reports or roll-up hierarchy. Learn about Broader Team Insights.
Default Dashboard - Team Summary is the default Viva Glint manager dashboard experience. Change by using the dropdown menu to select a different report. Only one report is available if not using Team Summary.
Important
Company Admin roles must be granted access to the Executive Summary dashboard.
Report Template Access - The individual reports this user can view. Select the X to delete a report or use the Search box to add a report. Learn about Viva Glint reports.
Question Access - By default all roles must have all questions selected. Admins can remove and add questions back as needed.
Enable User Roles to view feedback
To add User Roles to a program for the purpose of viewing feedback, select Add Role. The dropdown menu displays User Roles created within the User Role feature. Select roles that should have reporting permissions for this program. The User Role name now appears as its own row.
Tip
Use the up or down arrow next to the role name to view or close role set up.
Set up Question Reporting Access
Selected questions can be excluded from a survey for specific roles. This example shows the Question Reporting Access permission for the Glint 360 admin role and that three of the 19 survey items are to be excluded for the People at vgAcme role:
Select Select questions from the Question Reporting Access section. Remove an item by selecting the X next to it. Add an item back by selecting Add More and then select the item to be added.
Set up reporting
There are six fields to set up.
Aggregate Indices
For most surveys, using aggregate indices is not recommended. Aggregates are groups of items that are similar. For surveys with a large number of items, however, it can make sense to group similar questions into aggregates. Typically, aggregates are statistically validated constructs which contain highly correlated questions. Only rating-type questions can be part of aggregate indices.
If adding an Aggregate Index:
Select + Add Aggregate Index to open the Create Aggregate slider window.
In the new window, enter an aggregate name of your choosing.
For Calculation Method, choose from:
- Select Average - Recommended. Select from all rating questions. Qverage score = (a+b+...+n)/n, with the range from 0 to 100.
- Select eNPS (employee Net Promoter Score) - Select only one calculated 11-scale rating question. eNPS = (number of promoters - number of detractors) / (number of respondents) x 100, with the range from -100 to 100.
Caution
If you change the calculation method, you'll need to reselect at least one question.
Note
Viva People Science doesn't recommend the use of an employee Net Promoter ScoreTM due to its calculation method and inability to act as the best predictor of employee engagement.
In the Add Questions dropdown menu, search and select items to be grouped together. Your questions now appear in Selected Questions.
Select the Include in Driver Impact Report checkbox to see this aggregate in the Driver Impact Report.
Select Save and Add to Program.
Select X to close the slider window.
Tip
Use Viva Glint's 2-item Standard Engagement Index and no other aggregates. Glint has strong benchmarks on this measurement, which provide insightful focus areas in results reporting.
Note
When Glint's 2-item index is used, we recommend using it on every survey to ensure the capture of trends to accumulate benchmark data.
Key Outcome
Select the desired Key Outcome from the dropdown menu. The key outcome is the main result of the survey. It can be the score from a single item or an aggregate index. This score appears as the most prominent score displayed in most reports.
Note
Changes to key outcome are displayed immediately upon saving.
Can the key outcome be changed?
The key outcome is added to all roles by default and can't be removed. If changed, the previous key outcome should remain as previously set. You see this message:
"To change the visibility of reporting results related to the previous key question, go to your question level permission setting, and remove the question manually. This will ensure that the results are no longer visible to all roles. The new key outcome will be added to all roles."
Accept or Cancel this change and then add the new key outcome to all roles. An admin must remove the previous key outcome from the roles that have it enabled.
Driver Impact Outcomes
Select the Driver Impact Outcomes from the search field. Select a set of outcome items or aggregates to be used for driver impact analysis. This analysis calculates the impact of each item or aggregate on the selected outcome and shows it on a chart.
Manager Report Defaults
Select the desired Manager Report Defaults. Select up to two items to appear by default in the manager report.
PowerPoint Export Template
Select the desired PowerPoint Export template. The Glint ACT guide is the default export.
Broader Team Insights Export Template
Select the desired Broader Team Insights PowerPoint Export template.
To complete this page, select Save & Continue.