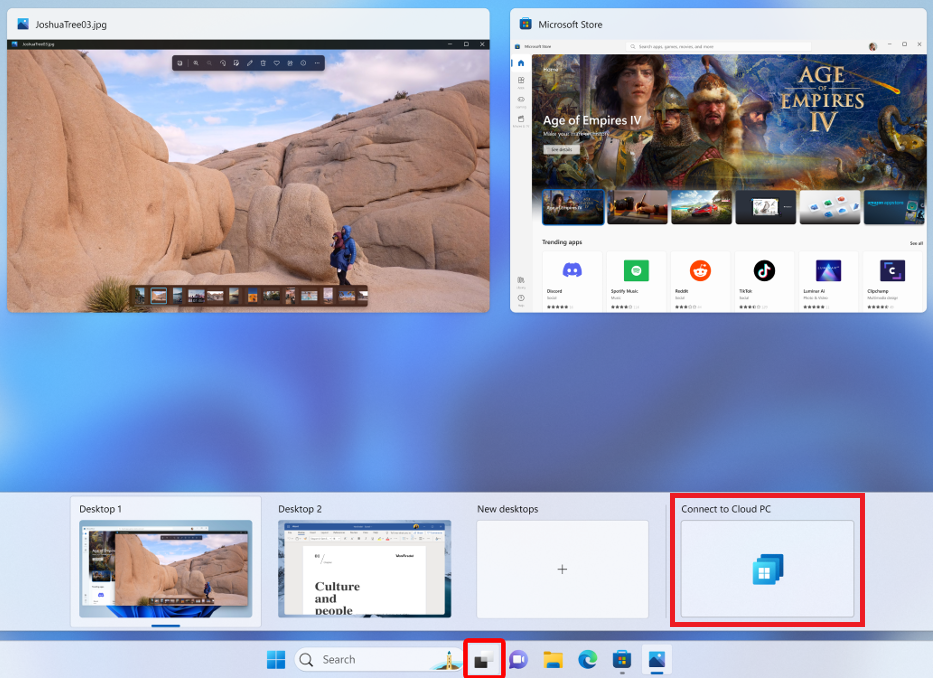Once you're connected to your devices and apps using Windows App, it's important to know how to use its features and configure settings. This article shows you how to perform certain actions on your devices and apps in Windows App, such as how to restart, rename, and see connection details. The actions you can take depends on what you're connecting to.
Select a tab for the platform you're using.
Here are the actions you can perform on devices and apps in Windows App for Windows.
Add to Task view
Applies to:
- Windows 365 Enterprise
- Windows 365 Frontline in dedicated mode
- Microsoft Dev Box
You can add Cloud PCs and dev boxes to the Windows 11 Task view to. You can use the Windows Task view icon to:
- Quickly connect to your Cloud PC or dev box without having to open Windows App.
- Switch between your local device and Cloud PC.
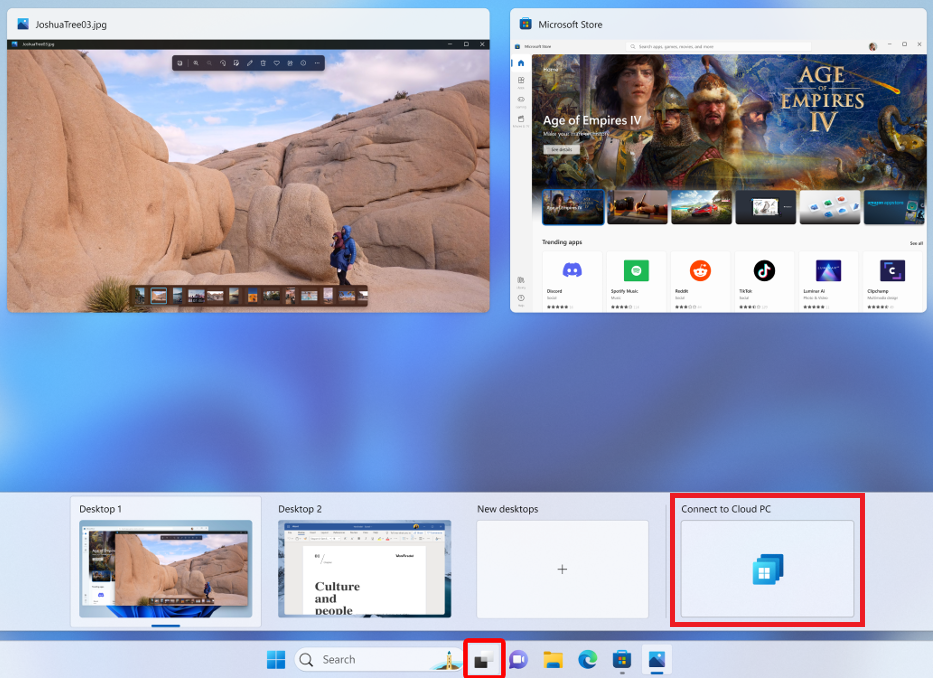
To add a Cloud PC or dev box to the Windows 11 Task view:
Open Windows App, then select Devices.
Select the ellipses (...) on the card of the device to want to add, then select Add to Task view.
To remove a Cloud PC or dev box from the Windows 11 Task view, repeat steps 1 and 2, then select Remove from Task view.
Inspect connection
Applies to:
- Windows 365 Enterprise
- Windows 365 Frontline in dedicated mode
You can inspect the connection a device has with its service to help troubleshoot issues you might be experiencing with the remote device. Inspecting the connection will:
- Check that the device is ready to connect.
- Check that the appropriate service is working properly.
- Try to resolve any issues that are detected.
During an inspection, you can't connect to the device and it might restart. An inspection might take several minutes. To inspect the connection of a device:
Open Windows App, then select Devices.
Select the ellipses (...) on the card of the device you want to inspect, then select Inspect connection.
In the Inspect connection dialog box, check the box to indicate you want to inspect the connection, then select Inspect connection.
Pin to
Applies to:
- Azure Virtual Desktop
- Windows 365 Enterprise
- Windows 365 Frontline in dedicated mode
- Microsoft Dev Box
You can pin devices and apps to the Windows App Favorites tab. To pin a device or app:
Open Windows App, then select the Devices or App tab.
Select the ellipses (...) on the card of the device or app you want to pin, then select Pin to...
Select Favorite to pin the device or app on the Windows App Favorites tab. For Windows 365 and Microsoft Dev Box, you can also select Pin to taskbar to pin the device to the Windows taskbar.
To unpin a device or app, repeat the steps, selecting Unfavorite again to uncheck it. If you pinned a device to the Windows taskbar, select Unpin from taskbar to unpin the device.
Rename
Applies to:
- Windows 365 Enterprise
- Windows 365 Frontline in dedicated mode
You can rename a device to make it easier for you to identify. When you rename a device, the new name is synchronized across all your local devices running Windows App. The device is only renamed in Windows App for you. It doesn't rename the device for administrators. To rename a device:
Open Windows App, then select Devices.
Select the ellipses (...) on the card of the device you want to rename, then select Rename.
In the Rename dialog box, note the naming tips, type a new name for the device, then select Rename.
Reset
Applies to:
- Windows 365 Enterprise
- Windows 365 Frontline in dedicated mode
- Windows 365 Frontline in shared mode
If you're having trouble with a device, you can reset it. The Reset action will:
- Reinstall Windows.
- Remove personal files and apps.
- Reset any changes you made to settings.
- Remove any saved restore points
Caution
Resetting your device deletes all your files on the device. Before you reset a device, make sure you back up any important files that you want to keep to another storage location. The reset action is irreversible.
To reset a device:
Open Windows App, then select Devices.
Select the ellipses (...) on the card of the device you want to reset, then select Reset.
In the Reset dialog box, check the box to indicate you want to reset the device, then select Reset.
Note
Reset on Windows 365 Frontline Cloud PCs in shared mode allows the user to connect to a new Cloud PC and continue work upon connecting to the new Cloud PC.
Restart
Applies to:
- Windows 365 Enterprise
- Windows 365 Frontline in dedicated mode
You can restart your device from Windows App without having to connect to it. To restart a device:
Open Windows App, then select Devices.
Select the ellipses (...) on the card of the device you want to restart, then select Restart.
In the Restart dialog box, confirm you want the device to restart by selecting Restart.
Restore
Applies to:
- Windows 365 Enterprise
- Windows 365 Frontline in dedicated mode
If you're having trouble with a device, you can restore a device to the exact state it was in at an earlier point in time.
Caution
Restoring your device deletes all your data (files and apps) that were saved between the date and time chosen and the present. Before restoring a device, make sure you back up any important files that you want to keep to another storage location. The restore action is irreversible.
To restore a device:
Open Windows App, then select Devices.
Select the ellipses (...) on the card of the device you want to restore, then select Restore.
In the Restore dialog box, check the box to indicate you want to restore the device.
In the Select a restore point drop-down list, select the date and time you want to restore your device to, then select Restore.
Settings
Applies to:
- Azure Virtual Desktop
- Windows 365 Enterprise
- Windows 365 Frontline in dedicated mode
- Windows 365 Frontline in shared mode
- Microsoft Dev Box
To view and edit settings of a device:
Open Windows App, then select Devices.
Select the ellipses (...) on the card of the device you want to edit settings, then select Settings or Edit.
To learn about the settings you can change, see the following articles:
View details
Applies to:
- Windows 365 Enterprise
- Windows 365 Frontline in dedicated mode
- Windows 365 Frontline in shared mode
- Microsoft Dev Box
You can view details about a device. Details include:
- OS (operating system)
- OS version
- Device name (the hostname of the device your connecting to)
- Name (the name of the device in Windows App)
- License
- Last sign-in (the date and time you last signed in to the device)
To view details of a device:
Open Windows App, then select Devices.
Select the ellipses (...) on the card of the device you want to view, then select View details.
Note
Only License will be present for Windows 365 Frontline Cloud PCs in shared mode.
Important
For more actions to take on a dev box, use the Microsoft Dev Box developer portal.
Here are the actions you can perform on devices and apps in Windows App for macOS.
Delete
Applies to: Remote PC
You can delete a remote PC you no longer what to use. To delete a remote PC:
Open Windows App, then select Devices.
Select the ellipses (...) on the card of the device you want to delete, then select Delete.
Edit
Applies to:
- Azure Virtual Desktop
- Windows 365 Enterprise
- Windows 365 Frontline in dedicated mode
- Microsoft Dev Box
- Remote Desktop Services
- Remote PC
To view and edit settings of a device:
Open Windows App, then select Devices.
Select the ellipses (...) on the card of the device you want to edit settings, then select Settings or Edit.
To learn about the settings you can change, see the following articles:
Inspect connection
Applies to:
- Windows 365 Enterprise
- Windows 365 Frontline in dedicated mode
You can inspect the connection a device has with its service to help troubleshoot issues you might be experiencing with the remote device. Inspecting the connection will:
- Check that the device is ready to connect.
- Check that the appropriate service is working properly.
- Try to resolve any issues that are detected.
During an inspection, you can't connect to the device and it might restart. An inspection might take several minutes. To inspect the connection of a device:
Open Windows App, then select Devices.
Select the ellipses (...) on the card of the device you want to inspect, then select Inspect connection.
In the Inspect connection dialog box, check the box to indicate you want to inspect the connection, then select Inspect connection.
Pin to
Applies to:
- Azure Virtual Desktop
- Windows 365 Enterprise
- Windows 365 Frontline in dedicated mode
- Microsoft Dev Box
- Remote Desktop Services
- Remote PC
You can pin devices and apps to the Windows App Favorites tab. To pin a device or app:
Open Windows App, then select the Devices or App tab.
Select the ellipses (...) on the card of the device or app you want to pin, then select Pin to...
Select Favorite to pin the device or app on the Windows App Favorites tab.
To unpin a device or app, repeat the steps, selecting Unfavorite again to uncheck it.
Rename
Applies to:
- Windows 365 Enterprise
- Windows 365 Frontline in dedicated mode
You can rename a device to make it easier for you to identify. When you rename a device, the new name is synchronized across all your local devices running Windows App. The device is only renamed in Windows App for you. It doesn't rename the device for administrators. To rename a device:
Open Windows App, then select Devices.
Select the ellipses (...) on the card of the device you want to rename, then select Rename.
In the Rename dialog box, note the naming tips, type a new name for the device, then select Rename.
Reset
Applies to:
- Windows 365 Enterprise
- Windows 365 Frontline in dedicated mode
- Windows 365 Frontline in shared mode
If you're having trouble with a device, you can reset it. The Reset action will:
- Reinstall Windows.
- Remove personal files and apps.
- Reset any changes you made to settings.
- Remove any saved restore points
Caution
Resetting your device deletes all your files on the device. Before you reset a device, make sure you back up any important files that you want to keep to another storage location. The reset action is irreversible.
To reset a device:
Open Windows App, then select Devices.
Select the ellipses (...) on the card of the device you want to reset, then select Reset.
In the Reset dialog box, check the box to indicate you want to reset the device, then select Reset.
Restart
Applies to:
- Windows 365 Enterprise
- Windows 365 Frontline in dedicated mode
You can restart your device from Windows App without having to connect to it. To restart a device:
Open Windows App, then select Devices.
Select the ellipses (...) on the card of the device you want to restart, then select Restart.
In the Restart dialog box, confirm you want the device to restart by selecting Restart.
Restore
Applies to:
- Windows 365 Enterprise
- Windows 365 Frontline in dedicated mode
If you're having trouble with a device, you can restore a device to the exact state it was in at an earlier point in time.
Caution
Restoring your device deletes all your data (files and apps) that were saved between the date and time chosen and the present. Before restoring a device, make sure you back up any important files that you want to keep to another storage location. The restore action is irreversible.
To restore a device:
Open Windows App, then select Devices.
Select the ellipses (...) on the card of the device you want to restore, then select Restore.
In the Restore dialog box, check the box to indicate you want to restore the device.
In the Select a restore point drop-down list, select the date and time you want to restore your device to, then select Restore.
View details
Applies to:
- Windows 365 Enterprise
- Windows 365 Frontline in dedicated mode
- Windows 365 Frontline in shared mode
- Microsoft Dev Box
You can view details about a device. Details include:
- OS (operating system)
- OS version
- Device name (the hostname of the device your connecting to)
- Name (the name of the device in Windows App)
- License
- Last sign-in (the date and time you last signed in to the device)
To view details of a device:
Open Windows App, then select Devices.
Select the ellipses (...) on the card of the device you want to view, then select View details.
Workspace
Applies to:
- Azure Virtual Desktop
- Remote Desktop Services
You can view the workspace URL and add saved credentials to a workspace to use when connecting to devices and apps. To view the workspace URL and add a saved credential:
Open Windows App, then select the Devices or Apps tab.
Select the ellipses (...) on the card of the device or app you want to view the workspace URL, then select Workspace.
The Workspace URL is displayed.
To add saved credentials, see Manage user accounts.
Important
For more actions to take on a dev box, use the Microsoft Dev Box developer portal.
Here are the actions you can perform on devices and apps in Windows App for iOS/iPadOS.
Delete
Applies to: Remote PC
You can delete a remote PC you no longer what to use. To delete a remote PC:
Open Windows App, then tap the Devices tab.
Tap and hold the card of the remote PC that you want to delete, then tap Delete.
Duplicate
Applies to: Remote PC
You can duplicate a remote PC you no longer what to use. To duplicate a remote PC:
Open Windows App, then tap the Devices tab.
Tap and hold the card of the remote PC that you want to duplicate, then tap Duplicate. You can then edit the settings of the duplicated remote PC.
Edit
Applies to: Remote PC
To view and edit settings of a device:
Open Windows App, then tap the Devices tab.
Tap and hold the card of the device you want to view, then tap Edit.
To learn about the settings you can change, see the following articles:
Favorite
Applies to:
- Azure Virtual Desktop
- Windows 365 Enterprise
- Windows 365 Frontline in dedicated mode
- Windows 365 Frontline in shared mode
- Microsoft Dev Box
- Remote Desktop Services
- Remote PC
You can pin a device or app to the Windows App Favorites tab.
Open Windows App, then select the Devices or Apps tab.
Tap and hold the card of the device or app you want to pin, then tap Favorite to pin the device or app on the Windows App Favorites tab.
To unpin a device or app, repeat steps 1 and 2, then tap Unpin.
Rename
Applies to:
- Windows 365 Enterprise
- Windows 365 Frontline in dedicated mode
You can rename a device to make it easier for you to identify. When you rename a device, the new name is synchronized across all your local devices running Windows App. The device is only renamed in Windows App for you. It doesn't rename the device for administrators. To rename a device:
Open Windows App, then tap the Devices tab.
Tap and hold the card of the device you want to rename, then tap Rename.
In the Rename dialog box, note the naming tips, type a new name for the device, then select Rename.
Restart
Applies to:
- Windows 365 Enterprise
- Windows 365 Frontline in dedicated mode
You can restart your device from Windows App without having to connect to it. To restart a device:
Open Windows App, then tap the Devices tab.
Tap and hold the card of the device you want to restart, then tap Restart. There's no confirmation.
Restore
Applies to:
- Windows 365 Enterprise
- Windows 365 Frontline in dedicated mode
If you're having trouble with a device, you can restore a device to the exact state it was in at an earlier point in time.
Caution
Restoring your device deletes all your data (files and apps) that were saved between the date and time chosen and the present. Before restoring a device, make sure you back up any important files that you want to keep to another storage location. The restore action is irreversible.
To restore a device:
Open Windows App, then tap the Devices tab.
Tap and hold the card of the device you want to restore, then tap Restore.
In the Restore dialog box, tap the date and time you want to restore your device to from the list, then tap Restore.
Select credentials
Applies to:
- Azure Virtual Desktop
- Remote Desktop Services
You can add saved credentials to a workspace to use when connecting to devices and apps. To add saved credentials:
Open Windows App, then tap the Devices tab.
Tap and hold the card of the device for which you want to save credentials, then select Select Credentials.
Tap Credentials, then tap Add Credentials, enter values for Username, Password, and optionally Friendly name, then tap Save. Alternatively, tap the saved credential you want to use. For more information, see Manage user accounts.
View details
Applies to:
- Windows 365 Enterprise
- Windows 365 Frontline in dedicated mode
- Windows 365 Frontline in shared mode
- Microsoft Dev Box
You can view details about a device. Details include:
- OS (operating system)
- OS version
- Device name (the hostname of the device your connecting to)
- License
- Last sign-in (the date and time you last signed in to the device)
To view details of a device:
Open Windows App, then tap the Devices tab.
Tap and hold the card of the device you want to view, then select View details.
Here are the actions you can perform on devices and apps in Windows App for Android/Chrome OS.
Delete
Applies to: Remote PC
You can delete a remote PC you no longer what to use. To delete a remote PC:
Open Windows App, then tap the Devices tab.
Tap and hold the card of the remote PC that you want to delete, then tap Delete.
Edit
Applies to: Remote PC
To view and edit settings of a device:
Open Windows App, then tap the Devices tab.
Tap and hold the card of the device you want to view, then tap Edit.
To learn about the settings you can change, see the following articles:
Favorite
Applies to:
- Azure Virtual Desktop
- Windows 365 Enterprise
- Windows 365 Frontline in dedicated mode
- Windows 365 Frontline in shared mode
- Microsoft Dev Box
- Remote Desktop Services
- Remote PC
You can pin a device or app to the Windows App Favorites tab.
Open Windows App, then select the Devices or Apps tab.
Tap and hold the card of the device or app you want to pin, then tap Favorite to pin the device or app on the Windows App Favorites tab.
To unpin a device or app, repeat steps 1 and 2, then tap Unfavorite.
Inspect connection
Applies to:
- Windows 365 Enterprise
- Windows 365 Frontline in dedicated mode
You can inspect the connection a Cloud PC has with its service to help troubleshoot issues you might be experiencing with the Cloud PC. Inspecting the connection will:
- Check that the Cloud PC is ready to connect.
- Check that Windows App is working properly.
- Try to resolve any issues that are detected.
During an inspection, you can't connect to the Cloud PC and it might restart. An inspection might take several minutes. To inspect the connection of a Cloud PC:
Open Windows App, then select Devices.
Tap and hold the card of the device you want to rename, then tap Inspect connection.
In the Inspect connection dialog box, note the warning, check the box for Yes, I want to inspect the connection for this Cloud PC, then select Inspect connection.
Rename
Applies to:
- Windows 365 Enterprise
- Windows 365 Frontline in dedicated mode
You can rename a Cloud PC to make it easier for you to identify. When you rename a Cloud PC, the new name is synchronized across all your local devices running Windows App. The Cloud PC is only renamed in Windows App for you. It doesn't rename the Cloud PC for administrators. To rename a Cloud PC:
Open Windows App, then tap the Devices tab.
Tap and hold the card of the Cloud PC you want to rename, then tap Rename.
In the Rename dialog box, note the naming tips, type a new name for the Cloud PC, then select Rename.
Reset
Applies to:
- Windows 365 Enterprise
- Windows 365 Frontline in dedicated mode
- Windows 365 Frontline in shared mode
If you're having trouble with a Cloud PC, you can reset it. The Reset action will:
- Reinstall Windows.
- Remove personal files and apps.
- Reset any changes you made to settings.
- Remove any saved restore points
Caution
Resetting your device deletes all your files on the Cloud PC. Before you reset a Cloud PC, make sure you back up any important files that you want to keep to another storage location. The reset action is irreversible.
To reset a Cloud PC:
Open Windows App, then tap the Devices tab.
Tap and hold the card of the Cloud PC you want to rename, then tap Reset.
In the Reset dialog box, note the warning, check the box for Yes, I want to reset this Cloud PC, then select Reset.
Restart
Applies to:
- Windows 365 Enterprise
- Windows 365 Frontline in dedicated mode
You can restart your device from Windows App without having to connect to it. To restart a device:
Open Windows App, then tap the Devices tab.
Tap and hold the card of the device you want to restart, then tap Restart.
Read the warning about unsaved changes, then confirm you want to restart by tapping Restart.
Restore
Applies to:
- Windows 365 Enterprise
- Windows 365 Frontline in dedicated mode
If you're having trouble with a Cloud PC, you can restore it to the exact state it was in at an earlier point in time.
Caution
Restoring your Cloud PC deletes all your data (files and apps) that were saved between the date and time chosen and the present. Before restoring a device, make sure you back up any important files that you want to keep to another storage location. The restore action is irreversible.
To restore a Cloud PC:
Open Windows App, then tap the Devices tab.
Tap and hold the card of the Cloud PC you want to restore, then tap Restore.
In the Restore dialog box, select the drop-down list for Select a restore point.
Tap the date and time you want to restore your Cloud PC to from the list.
Check the box for Yes, I want to restore this Cloud PC, then tap Restore.
Here are the actions you can perform on devices and apps in Windows App in a web browser.
Inspect connection
Applies to:
- Windows 365 Enterprise
- Windows 365 Frontline in dedicated mode
You can inspect the connection a device has with its service to help troubleshoot issues you might be experiencing with the remote device. Inspecting the connection will:
- Check that the device is ready to connect.
- Check that the appropriate service is working properly.
- Try to resolve any issues that are detected.
During an inspection, you can't connect to the device and it might restart. An inspection might take several minutes. To inspect the connection of a device:
Open Windows App, then select Devices.
Select the ellipses (...) on the card of the device you want to inspect, then select Inspect connection.
In the Inspect connection dialog box, check the box to indicate you want to inspect the connection, then select Inspect connection.
Pin to
Applies to:
- Azure Virtual Desktop
- Windows 365 Enterprise
- Windows 365 Frontline in dedicated mode
- Microsoft Dev Box
You can pin devices and apps to the Windows App Favorites tab. To pin a device or app:
Open Windows App, then select the Devices or App tab.
Select the ellipses (...) on the card of the device or app you want to pin, then select Pin to...
Select Favorite to pin the device or app on the Windows App Favorites tab.
To unpin a device or app, repeat the steps, selecting Unfavorite again to uncheck it.
Rename
Applies to:
- Windows 365 Enterprise
- Windows 365 Frontline in dedicated mode
You can rename a device to make it easier for you to identify. When you rename a device, the new name is synchronized across all your local devices running Windows App. The device is only renamed in Windows App for you. It doesn't rename the device for administrators. To rename a device:
Open Windows App, then select Devices.
Select the ellipses (...) on the card of the device you want to rename, then select Rename.
In the Rename dialog box, note the naming tips, type a new name for the device, then select Rename.
Reset
Applies to:
- Windows 365 Enterprise
- Windows 365 Frontline in dedicated mode
- Windows 365 Frontline in shared mode
If you're having trouble with a device, you can reset it. The Reset action will:
- Reinstall Windows.
- Remove personal files and apps.
- Reset any changes you made to settings.
- Remove any saved restore points
Caution
Resetting your device deletes all your files on the device. Before you reset a device, make sure you back up any important files that you want to keep to another storage location. The reset action is irreversible.
To reset a device:
Open Windows App, then select Devices.
Select the ellipses (...) on the card of the device you want to reset, then select Reset.
In the Reset dialog box, check the box to indicate you want to reset the device, then select Reset.
Restart
Applies to:
- Windows 365 Enterprise
- Windows 365 Frontline in dedicated mode
You can restart your device from Windows App without having to connect to it. To restart a device:
Open Windows App, then select Devices.
Select the ellipses (...) on the card of the device you want to restart, then select Restart.
In the Restart dialog box, confirm you want the device to restart by selecting Restart.
Restore
Applies to:
- Windows 365 Enterprise
- Windows 365 Frontline in dedicated mode
If you're having trouble with a device, you can restore a device to the exact state it was in at an earlier point in time.
Caution
Restoring your device deletes all your data (files and apps) that were saved between the date and time chosen and the present. Before restoring a device, make sure you back up any important files that you want to keep to another storage location. The restore action is irreversible.
To restore a device:
Open Windows App, then select Devices.
Select the ellipses (...) on the card of the device you want to restore, then select Restore.
In the Restore dialog box, check the box to indicate you want to restore the device.
In the Select a restore point drop-down list, select the date and time you want to restore your device to, then select Restore.
Settings
Applies to:
- Windows 365 Enterprise
- Windows 365 Frontline in dedicated mode
- Windows 365 Frontline in shared mode
To view and edit settings of a device:
Open Windows App, then select Devices.
Select the ellipses (...) on the card of the device you want to edit settings, then select Settings or Edit.
To learn about the settings you can change, see the following articles:
Boot to Cloud PC
When using Windows App in a web browser, you can configure a Cloud PC to boot to the desktop or to a specific app. To configure a Cloud PC to boot to the desktop or to a specific app:
Open Windows App in a web browser, then select Devices.
Select the ellipses (...) on the card of the Cloud PC you want to configure, then select Settings.
In the Settings > Integrated experiences dialog box, for Boot to this Cloud PC, select Connect while signed in to device. This setting automatically connects you to the Cloud PC when you sign in to your local device.
View details
Applies to:
- Windows 365 Enterprise
- Windows 365 Frontline in dedicated mode
- Windows 365 Frontline in shared mode
You can view details about a device. Details include:
- OS (operating system)
- OS version
- Device name (the hostname of the device your connecting to)
- Name (the name of the device in Windows App)
- License
- Last sign-in (the date and time you last signed in to the device)
To view details of a device:
Open Windows App, then select Devices.
Select the ellipses (...) on the card of the device you want to view, then select View details.