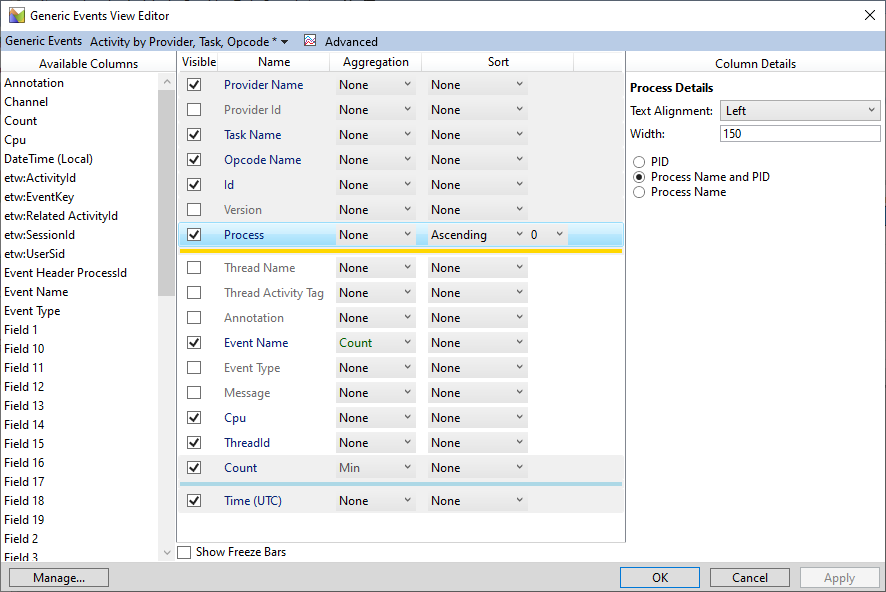View Editor
Use View Editor to view and configure all the presets of a data table and the properties of the columns. To open View Editor, click the Settings icon on the header of a data table or use the keyboard shortcut, Ctrl + E.
To switch preset, click the drop down menu in the top bar and make a selection.
To add columns to the table, drag columns from Available Columns to the main panel. To remove the columns from the table, drag columns from the main panel to the Available Columns panel.
To change column Visibility, check or clear the relevant checkbox in the visibility column.
To change Aggregation and Sorting, select from the combo boxes in the corresponding column.
To change other column properties, see Column Details. You can change Text Alignment and Width from there. Some columns have custom properties which you can edit in Column Details, too. For example, the Process column has an extra property used to switch between three modes: PID, Process Name and PID, and Process Name.