How to collect data to diagnose NCSI issues
Troubleshooting NCSI (Network Connectivity Status Indicator) issues are generally performed with packet capture data but NCSI event logs can also be a useful tool when correlated with the packet traffic. This guide serves to assist users on how diagnosing NCSI issues from common scenarios.
View NCSI data using Event Viewer
To open the Event Viewer, right-click on Start > Event Viewer.
Alternatively, open the Run prompt by pressing Win+R and typing eventviewer.exe.
Expand Applications and Service Logs > Microsoft > Windows > NCSI.
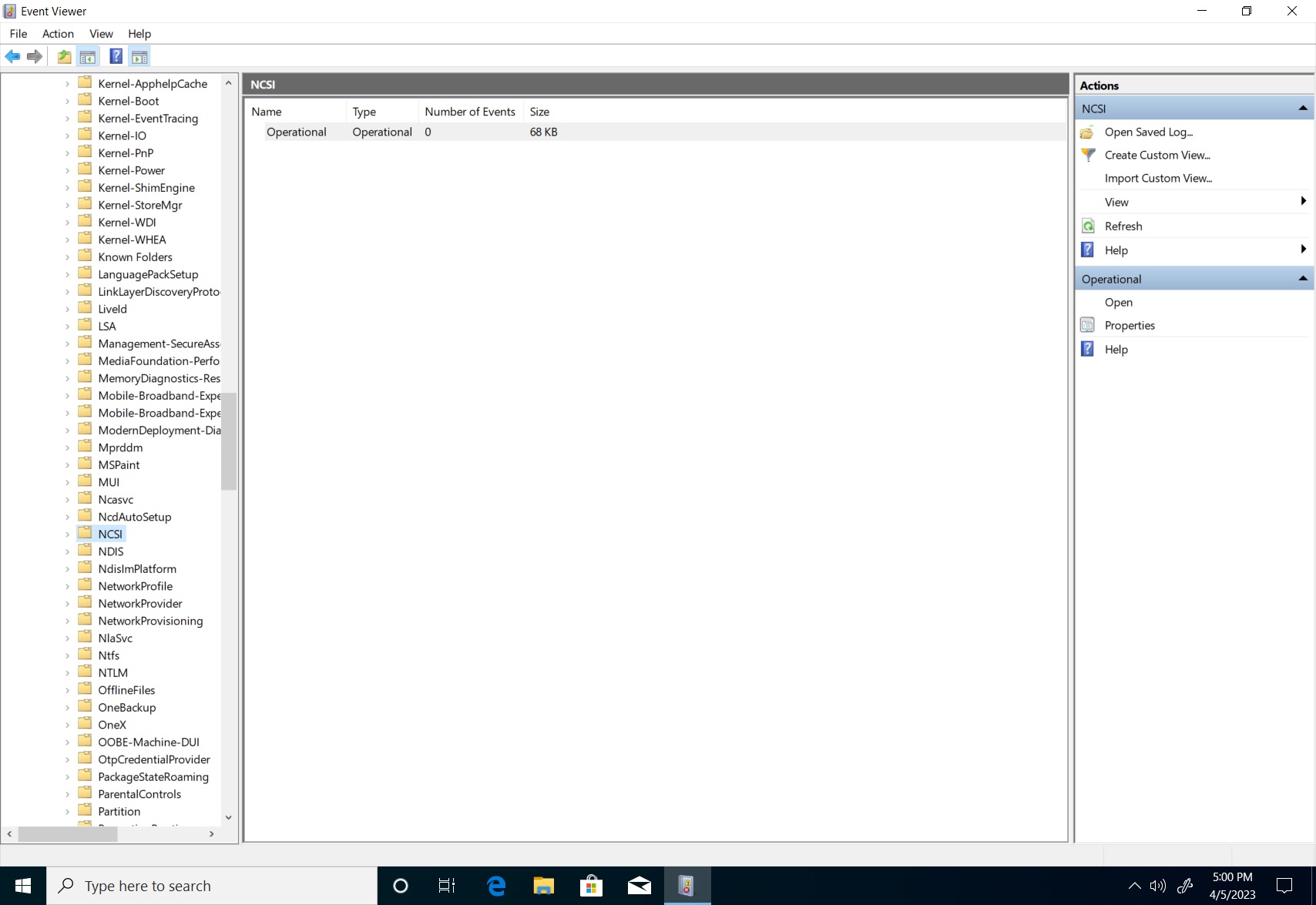
Right-click NCSI, select View > Show Analytic and Debug Logs.

Right-click on Analytic under the NCSI folder, select Enable Log.
A dialog box may notify you that you may lose Analytic and Debug log events when logging is enabled. Select Ok to proceed.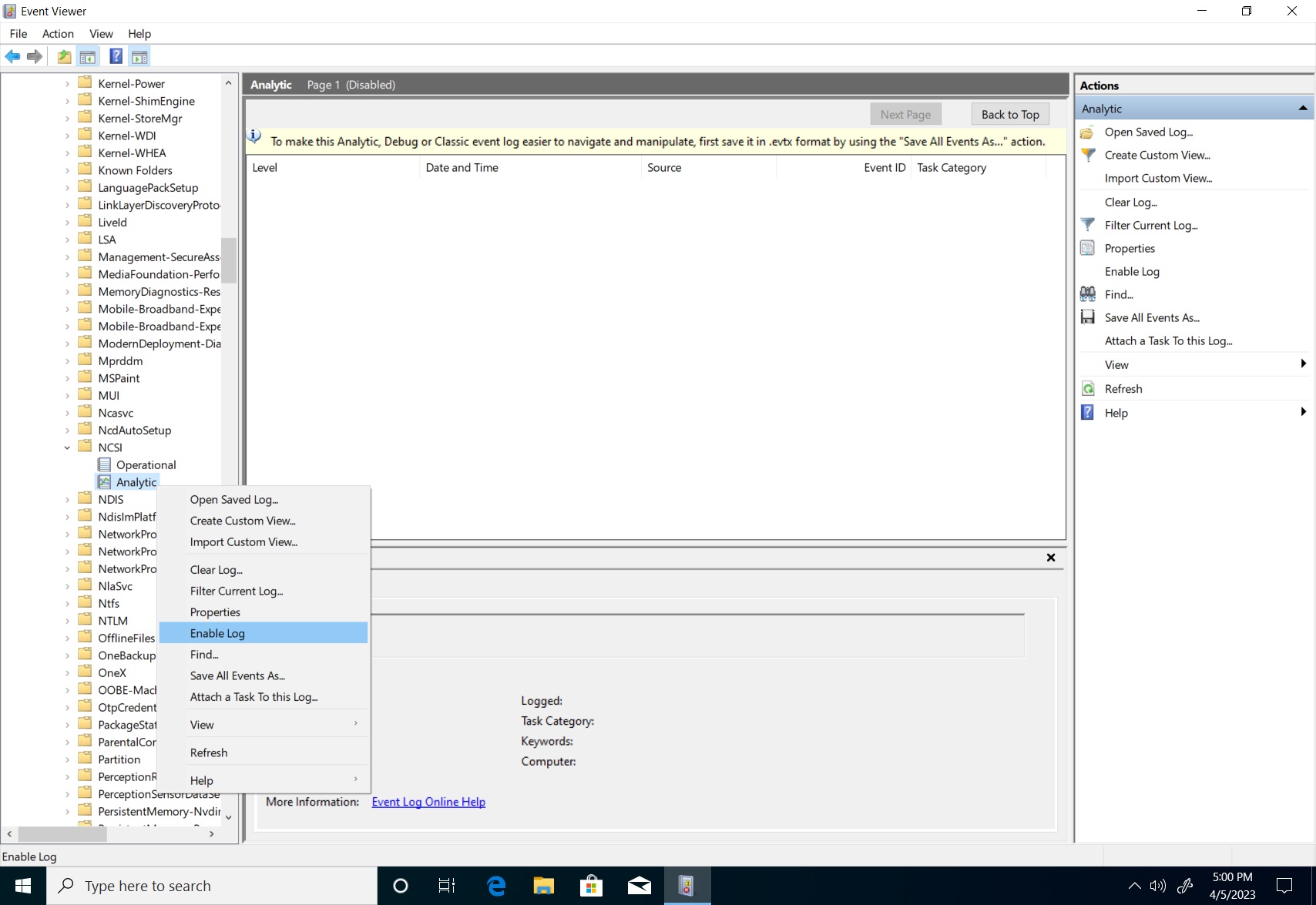
Retrieve NCSI data using Event Viewer
Performing the actions mentioned above will facilitate in data retrieval. For easier analysis, convert the generated logs to text format. While in the Event Viewer, follow these steps:
Expand Applications and Service Logs > Microsoft > Windows > NCSI.
The "Save As" dialog box opens. Set the "save as type" to text (*.txt), name your file and select your location. Select Save.

Here's an example of a successful connection output:
Information 4/26/2023 12:17:46 PM Microsoft-Windows-NCSI 4013 Internet Connectivity Detection Active Internet Probe started on interface {611346db-8fbb-473d-808b-6c7573b3ef4d}
Information 4/26/2023 12:17:46 PM Microsoft-Windows-NCSI 4017 Internet Connectivity Detection Active Internet Probe (HTTP) started on interface {611346db-8fbb-473d-808b-6c7573b3ef4d}
Information 4/26/2023 12:17:48 PM Microsoft-Windows-NCSI 4005 Wait for Internet Connectivity Entered State: Internet Connectivity Interface Luid: 0x6008001000000
Information 4/26/2023 12:18:07 PM Microsoft-Windows-NCSI 4018 Internet Connectivity Detection Active Internet Probe (HTTP) finished on interface {611346db-8fbb-473d-808b-6c7573b3ef4d}
Information 4/26/2023 12:18:07 PM Microsoft-Windows-NCSI 4014 Internet Connectivity Detection Active Internet Probe finished on interface {611346db-8fbb-473d-808b-6c7573b3ef4d} (false)
Here's an example of a failed connection output:
Information 4/26/2023 12:01:02 PM Microsoft-Windows-NCSI 4013 Internet Connectivity Detection Active Internet Probe started on interface {611346db-8fbb-473d-808b-6c7573b3ef4d}
Information 4/26/2023 12:01:02 PM Microsoft-Windows-NCSI 4017 Internet Connectivity Detection Active Internet Probe (HTTP) started on interface {611346db-8fbb-473d-808b-6c7573b3ef4d}
Information 4/26/2023 12:01:04 PM Microsoft-Windows-NCSI 4005 Wait for Internet Connectivity Entered State: Local Connectivity Interface Luid: 0x6008001000000
Information 4/26/2023 12:03:23 PM Microsoft-Windows-NCSI 4018 Internet Connectivity Detection Active Internet Probe (HTTP) finished on interface {611346db-8fbb-473d-808b-6c7573b3ef4d}
Warning 4/26/2023 12:03:23 PM Microsoft-Windows-NCSI 4051 None Active probe result code on interface {611346db-8fbb-473d-808b-6c7573b3ef4d} (0x6008001000000 Family: V4) = 12007
Correlate both the Analytic and Operational NCSI events with the packet capture timestamps to determine whether the active probe was fired, if it completed, and why it failed. To learn more about Winhttp error codes, see error messages (Winhttp.h).
How to reproduce a problem scenario
You can troubleshoot an issue by forcing an active probe to see if it completes. The easiest way to do this is to cause a network change event. The following demonstrates this on both wired and wireless connections:
Wired
- Disconnect the Ethernet cable. (Alternatively, you can disable the network adapter in Advanced network settings).
- Use a packet capture software, such as wireshark, and wait 30 seconds to collect the data.
- Reconnect the Ethernet cable. (Or enable the network adapter in Advanced network settings if it was previously disabled).
- Wait 60 seconds before stopping the capture to ensure ample time for active probe to be attempted.
Wireless
- Start the packet capture prior to the connection.
- Connect to the wireless network.
- Wait 60 seconds to ensure the active probe activity has fully transpired.
- Stop the network capture.
