Per-user services in Windows
When a user signs in to Windows, the OS creates per-user services. When the user signs out, these services are stopped and deleted. They run in the security context of the user account instead of a built-in security principal. This behavior provides better resource management than the previous approach of running these services associated with a preconfigured account or as tasks.
Note
Per-user services are only available in Windows Server if you install the Desktop Experience. For more information, see Server Core vs Server with Desktop Experience install options.
Windows creates these per-user services based on templates defined in the registry. If you need to manage or control behaviors of these services, you can adjust the template. For example, you can set a template service's startup type to Disabled. In this example, Windows creates the per-user service in a stopped and disabled state.
Important
Carefully test any changes to the template service's configuration before you broadly deploy them to a production environment.
Use the information in this article to understand per-user services, configure user service templates, and manage per-user services through group policy and security templates.
List of per-user services
The following table lists per-user services in the current version of Windows. Other versions of Windows 10/11 might not have the same services available.
Before you reconfigure any of these services, review this information to understand the implications. For example, if you disable the per-user service, there might be dependent apps that don't work correctly.
| Display name | Service name | Default start type | Dependencies | Description |
|---|---|---|---|---|
| Agent Activation Runtime | AarSvc | Manual | Runtime for activating conversational agent applications. | |
| Bluetooth User Support Service | BluetoothUserService | Manual | Supports proper functionality of Bluetooth features relevant to each user session. | |
| OneCore Capture Service | CaptureService | Manual | Enables optional screen capture functionality for applications that call screen capture APIs of the Windows.Graphics.Capture namespace. | |
| Clipboard User Service | cbdhsvc | Automated (Delayed Start) | Windows uses this user service for clipboard scenarios. For example, clipboard history or sync across devices. For more information, see Clipboard in Windows. | |
| Cloud Backup and Restore Service | CloudBackupRestoreSvc | Manual | Monitors the system for changes in application and setting states. When required, this service does cloud backup and restore operations. | |
| Connected Devices Platform User Service | CDPUserSvc | Automatic | - Network Connection Broker - Remote Procedure Call (RPC) - TCP/IP Protocol Driver |
This service allows the user to connect, manage, and control connected devices. These connected devices include mobile, Xbox, HoloLens, or smart/IoT devices. For one specific example, see Share things with nearby devices in Windows. |
| Consent UX User Service | ConsentUxUserSvc | Manual | Allows the system to request user consent to allow apps to access sensitive resources and information such as the device's location. | |
| Contact Data | PimIndexMaintenanceSvc | Manual | UnistoreSvc | Indexes contact data for fast contact searching. If you stop or disable this service, contacts might be missing from your search results. |
| Credential Enrollment Manager | CredentialEnrollmentManagerUserSvc | Manual | This service supports the secure storage and retrieval of user credentials. For example, tokens for web sites, remote desktop connections, or other apps. | |
| Device Association Broker | DeviceAssociationBrokerSvc | Manual | - DevicePicker - Shell Pairing UX |
Supports in-app pairing and access checks for new device scenarios. |
| Device Picker | DevicePickerUserSvc | Manual | Windows uses this user service to manage Miracast, Digital Living Network Alliance (DLNA), and Discovery and Launch (DIAL) experiences. | |
| Devices Flow | DevicesFlowUserSvc | Manual | Allows the Connect user interface and Settings app to connect and pair with WiFi displays and Bluetooth devices. | |
| Game DVR and Broadcast User Service | BcastDVRUserService | Manual | Windows uses this user service for game recordings and live broadcasts. | |
| Messaging Service | MessagingService | Manual | This service supports text messaging and related functionality. | |
| Now Playing Session Manager | NPSMSvc | Manual | The now playing session manager (NPSM) service manages media sessions running on the device. | |
| Plan 9 Redirector Service | P9RdrService | Manual | Enables trigger-starting plan9 file servers, which are supported by Windows Subsystem for Linux. For more information, see Plan 9 from Bell Labs. | |
| Pen Service | PenService | Manual | When you press the tail button on a pen input device, this service responds to those actions. It can launch applications or take another action that you customize in Settings. For more information, see user documentation on How to use your Surface Pen or hardware developer documentation on Pen devices. | |
| Print Workflow | PrintWorkflowUserSvc | Manual | Provides support for Print Workflow applications. If you turn off this service, some printing functions might not work successfully. | |
| Sync Host | OneSyncSvc | Automated (Delayed Start) | This service synchronizes mail, contacts, calendar, and other user data. When this service is stopped, mail and other applications dependent on this functionality don't work properly. | |
| UDK User Service | UdkUserSvc | Manual | Windows uses this service to coordinate between shell experiences. | |
| User Data Access | UserDataSvc | Manual | UnistoreSvc | Provides apps access to structured user data, including contact info, calendars, messages, and other content. If you stop or disable this service, apps that use this data might not work correctly. |
| User Data Storage | UnistoreSvc | Manual | Handles storage of structured user data, including contact info, calendars, messages, and other content. If you stop or disable this service, apps that use this data might not work correctly. | |
| Web Threat Defense User Service | webthreatdefusersvc | Automatic | This service helps protect your computer by warning the user when unauthorized entities attempt to gain access to their credentials. | |
| Windows Push Notifications User Service | WpnUserService | Automatic | This service hosts the Windows push notification services (WNS) platform, which provides support for local and push notifications. Supported notifications are tile, toast, and raw. |
View per-user services
You can't view the user service templates outside of the Windows Registry, but you can see the user-specific per-user services. Windows displays these services with the following format: <service name>_LUID where <service name> is the display name of the user service and LUID is a locally unique identifier for the user context.
For example, you might see the following per-user service names:
Contact Data_443f50Sync Host_443f50User Data Access_443f50User Data Storage_443f50
Note
The display name and the service name for all per-user services include the same LUID suffix.
View per-user services in the Windows Services console
When you sign in to Windows, run services.msc to open the Services console. When you view the local machine, you can see these services for your user account.
View per-user services using Windows PowerShell
The following PowerShell script is an example of how to query for per-user services. It queries for service type values that include the 64 bit value.
# Define the bit value for per-user services in the ServiceType property of a service object
$flag = 64
# Define an empty array to store the resulting services that match the criteria
$serviceList = @()
# Get all services on the computer and store them in the variable
$services = Get-Service
# Loop through each service in the array of services.
foreach ( $service in $services ) {
# For each specific service, check if the service type property includes the 64 bit using the bitwise AND operator (-band).
# If the result equals the flag value, then the service is a per-user service.
if ( ( $service.ServiceType -band $flag ) -eq $flag ) {
# When a per-user service is found, then add that service object to the results array.
$serviceList += $service
}
}
# Display the results array, sorted by display name, in a table format with the specified properties.
$serviceList | Sort-Object DisplayName | Format-Table DisplayName, Name, StartType, ServiceType
View per-user services from the command line
Run cmd.exe to open a Windows command prompt. Use the sc qc command to query these services. The Type value indicates whether the service is a user-service template or user-service instance.
The following example queries for the template and user-specific instance of the Game DVR and Broadcast User Service (BcastDVRUserService) service:
sc qc BcastDVRUserService
sc qc BcastDVRUserService_18f113
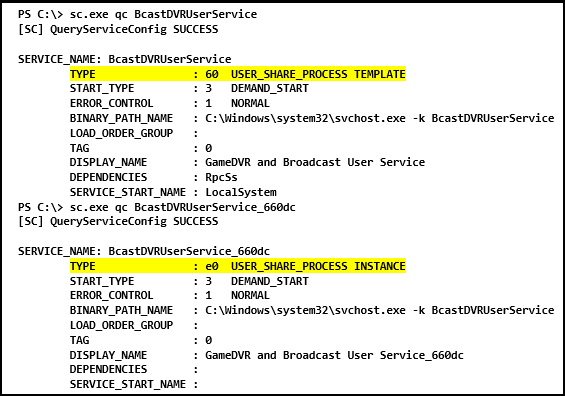
How to disable per-user services
The templates for user services aren't displayed in the Services console (services.msc). To disable a per-user service, you need to directly edit the registry, either with group policy or a scripted solution. The templates are located in the registry at HKEY_LOCAL_MACHINE\SYSTEM\CurrentControlSet\Services.
Note
When you disable a per-user service, Windows still creates it when the user signs in, but in a stopped and disabled state. When the user signs out, Windows removes the per-user service.
You can't manage all of the per-user service templates using normal group policy management methods. Because the per-user services aren't displayed in the Services management console, they're also not displayed in the group policy services policy editor.
Additionally, there are four user services that you can't manage with a security template:
- PimIndexMaintenanceSvc
- UnistoreSvc
- UserDataSvc
- WpnUserService
With these restrictions, you can use the following methods to manage per-user service templates:
- A combination of a security template and a script, or group policy preferences registry policy.
- Group policy preferences for all of the services.
- A script for all of the services.
Manage template services using a security template
You can manage the CDPUserSvc and OneSyncSvc per-user services with a security template.
For example:
[Unicode]
Unicode=yes
[Version]
signature="$CHICAGO$"
Revision=1
[Service General Setting]
"CDPUserSVC".4,""
Use a script to manage per-user services
You can create a script to change the startup type for the per-user services. Then use group policy or another management solution such as Microsoft Configuration Manager to deploy the script to targeted devices.
Example 1: Use the Set-Service PowerShell cmdlet
The following sample script uses the Set-Service PowerShell cmdlet to configure the PimIndexMaintenanceSvc service start type to disabled:
Set-Service -Name PimIndexMaintenanceSvc -StartupType Disabled
Example 2: Use the sc.exe config command line
The following sample script uses sc.exe config to configure the PimIndexMaintenanceSvc service start type to disabled:
sc.exe configure PimIndexMaintenanceSvc start= disabled
Note
The space after = is intentional.
Manage template services using group policy preferences
If you can't disable a per-user service with the security template, use group policy preferences.
Open the Group Policy Management Console (gpmc.msc).
Create a new group policy object (GPO) or use an existing GPO.
Edit the GPO to launch the group policy object editor.
Depending on how you want to target the group policy, under Computer configuration or User configuration browse to Preferences, Windows Settings, and select Registry.
Go to the Action menu, select New, and select Registry Item.
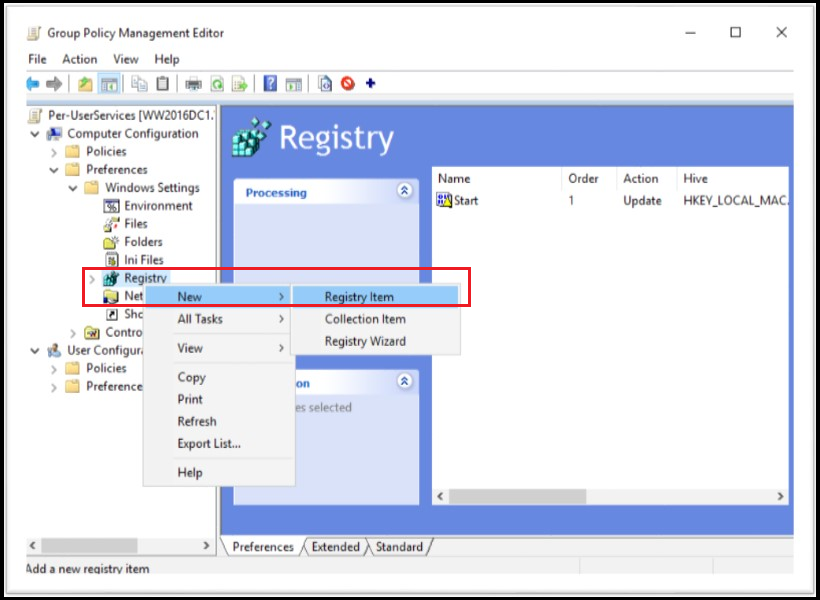
For the Hive select
HKEY_LOCAL_MACHINE.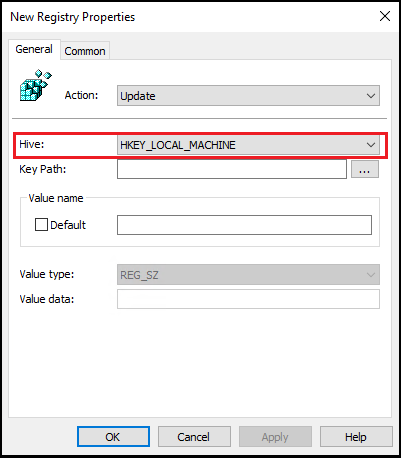
Select the ellipses (
...) next to Key Path. Browse toSystem\CurrentControlSet\Servicesand then select the user service template. For example,PimIndexMaintenanceSvc. In the list of values, highlight Start and select Select.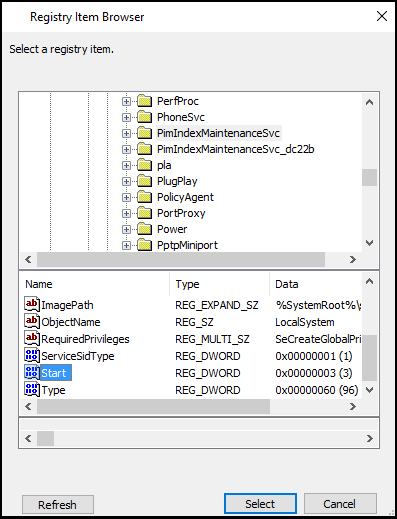
In the Start Properties window, Change Value data from
00000003to00000004and select OK. Note setting the Value data to 4 = Disabled.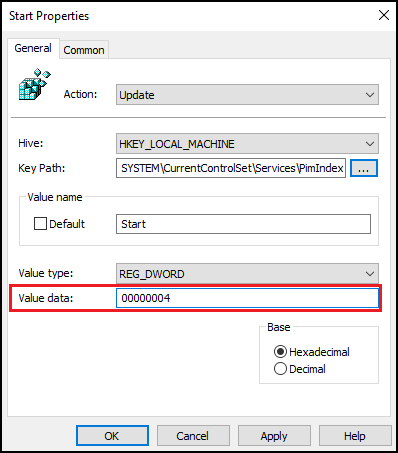
Note
The service start value
4is Disabled.To add the other services that can't be managed with group policy templates, edit the policy and repeat the previous steps.
Managing user service templates with the Windows Registry
If you can't use group policy preferences to manage the per-user services, you can edit the Windows Registry. To disable a user service template, change the startup type for each service to 4, which is Disabled.
Caution
Don't directly edit the registry unless there's no other alternative. The Registry Editor or Windows don't validate these manual modifications to the registry. Incorrect values can be stored, which can result in unrecoverable errors in the system. When possible, instead of editing the registry directly, use group policy or other supported Windows tools to accomplish these tasks. If you must edit the registry, use extreme caution.
Example 1: Use the reg.exe command line command to edit the registry
As an administrator, run
cmd.exeto open a Windows command prompt.The following example includes multiple commands that disable the specified Windows services by changing their Start value in the Windows Registry to
4:REG.EXE ADD HKLM\System\CurrentControlSet\Services\CDPUserSvc /v Start /t REG_DWORD /d 4 /f REG.EXE ADD HKLM\System\CurrentControlSet\Services\OneSyncSvc /v Start /t REG_DWORD /d 4 /f REG.EXE ADD HKLM\System\CurrentControlSet\Services\PimIndexMaintenanceSvc /v Start /t REG_DWORD /d 4 /f REG.EXE ADD HKLM\System\CurrentControlSet\Services\UnistoreSvc /v Start /t REG_DWORD /d 4 /f REG.EXE ADD HKLM\System\CurrentControlSet\Services\UserDataSvc /v Start /t REG_DWORD /d 4 /f REG.EXE ADD HKLM\System\CurrentControlSet\Services\WpnUserService /v Start /t REG_DWORD /d 4 /f
Example 2: Use the Registry Editor user interface to edit the registry
As an administrator, run
regedit.exeto open the Registry Editor.Browse to
HKEY_LOCAL_MACHINE\System\CurrentControlSet\Servicesand then select the user service template. For example,CDPSvc.In the list of values, open the Start value.
Change the Value data to
4.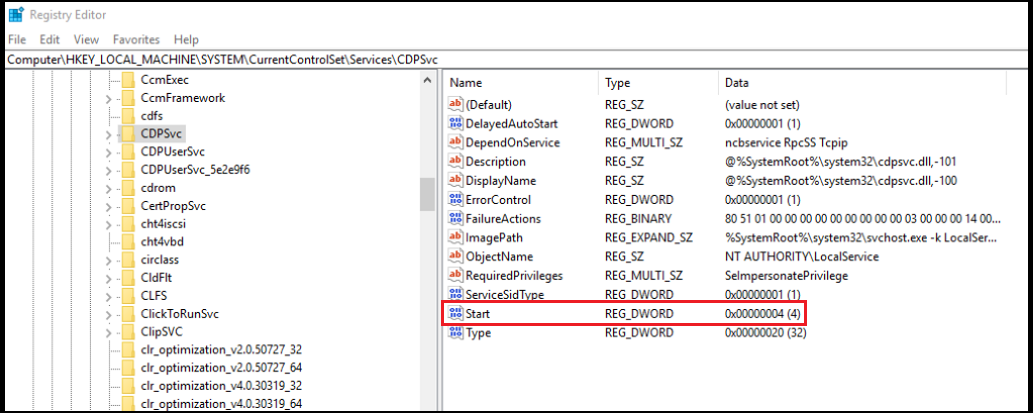
Example 3: Prevent the creation of per-user services
You can prevent Windows from creating a per-user service when a user signs on. In the same service template node of the registry, set UserServiceFlags to 0.
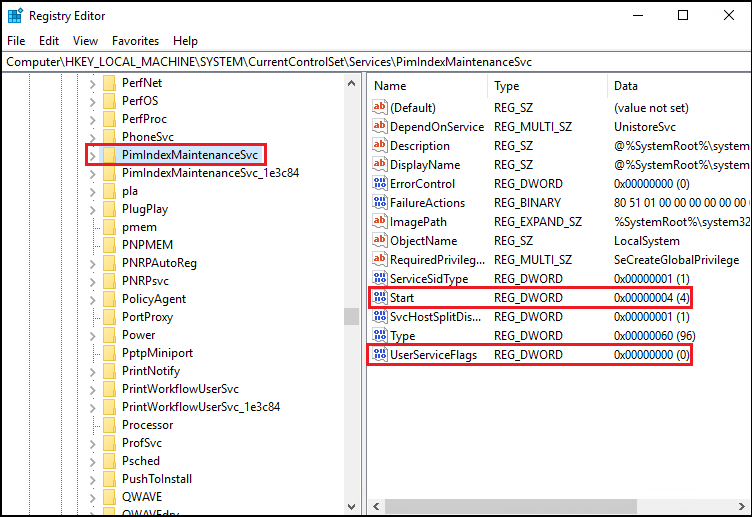
Next steps
For more information about disabling system services for Windows Server, see Guidance on disabling system services on Windows Server with Desktop Experience.