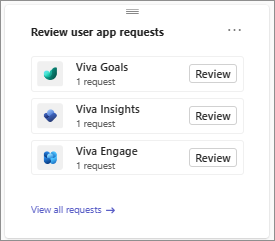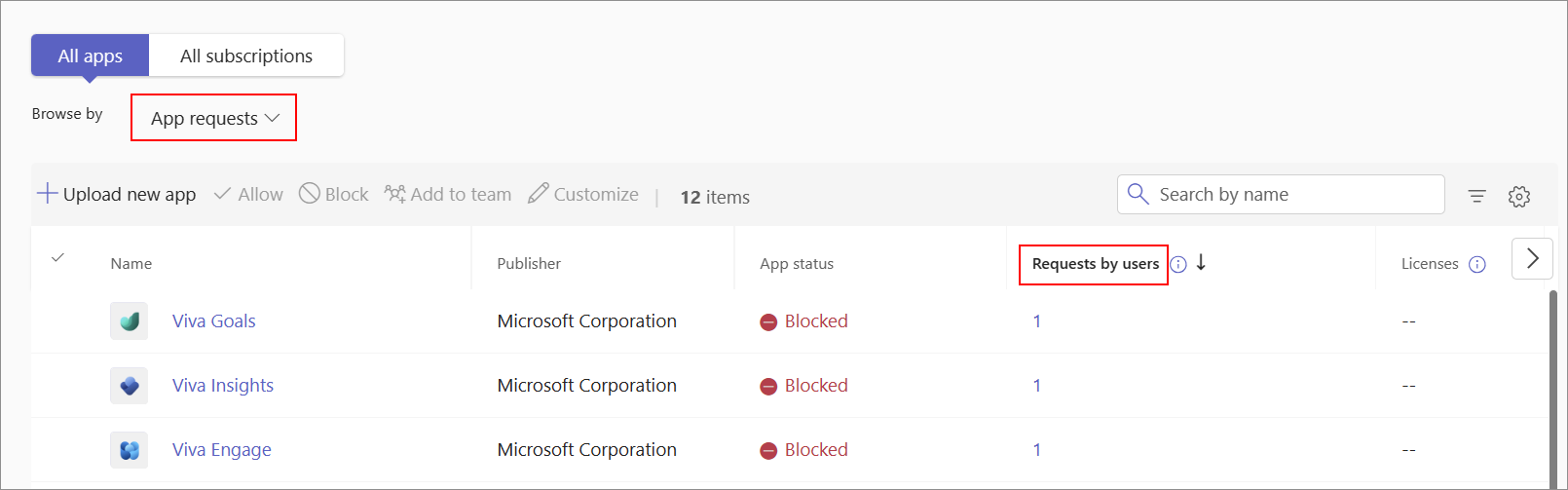Ver y administrar solicitudes de usuario
Las aplicaciones que están bloqueadas en su organización pueden afectar a la productividad y la colaboración de los usuarios. Los usuarios no pueden usar aplicaciones bloqueadas, pero pueden ver dicha información de aplicaciones en la tienda de Teams. Teams permite a los usuarios solicitar la aprobación de los administradores para permitir el uso de aplicaciones bloqueadas. Después de evaluar una aplicación, puedes permitirla o descartar las solicitudes.
Esta funcionalidad le proporciona una señal sobre la demanda de una aplicación dentro de su organización. Puede ver fácilmente el número agregado de solicitudes para cada aplicación solicitada. Te ayuda a tomar una decisión informada sobre qué aplicaciones debes evaluar para permitirlas.
No puedes ocultar las aplicaciones bloqueadas, pero conservas el control completo de las aplicaciones que los usuarios pueden o no pueden usar. Si decide permitir una aplicación, los controles y la interfaz de usuario para administrar aplicaciones seguirán siendo los mismos.
La opción predeterminada envía las solicitudes de usuario al Centro de administración de Teams. Puede ver las solicitudes de usuario y permitir las aplicaciones solicitadas.

Administración centro le permite configurar la experiencia de solicitud de usuario más adecuada para su organización. Puede proporcionar una instrucción o un mensaje personalizado que se muestra para cada aplicación bloqueada y las solicitudes de usuario se realizan en una dirección URL específica de la organización.
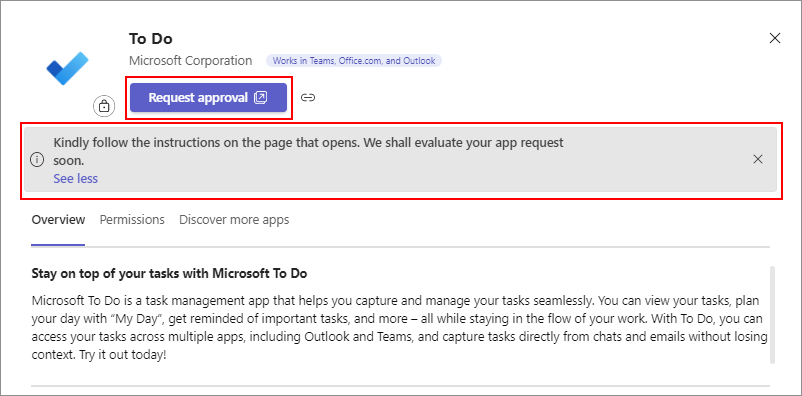
Nota
La característica no es compatible con los inquilinos de Government Community Cloud (GCC), GCC-High ni del Departamento de Defensa (DoD). No es compatible con aplicaciones personalizadas.
Ver solicitudes de usuario en el Centro de administración de Teams
Puede ver las solicitudes de usuario en las siguientes IIs:
Para ver rápidamente una lista de hasta tres aplicaciones más solicitadas, consulte la notificación en el panel del Centro de administración de Teams.
Para saber el número de solicitudes recibidas para cada aplicación, consulta la página Administrar aplicaciones. Puede ordenar la columna Solicitudes por usuarios o usar el filtro de categoría Solicitudes de aplicación.
Para ver el contacto por correo electrónico de cada solicitante de una aplicación, consulta la pestaña Solicitudes de usuario en la página de detalles de la aplicación.
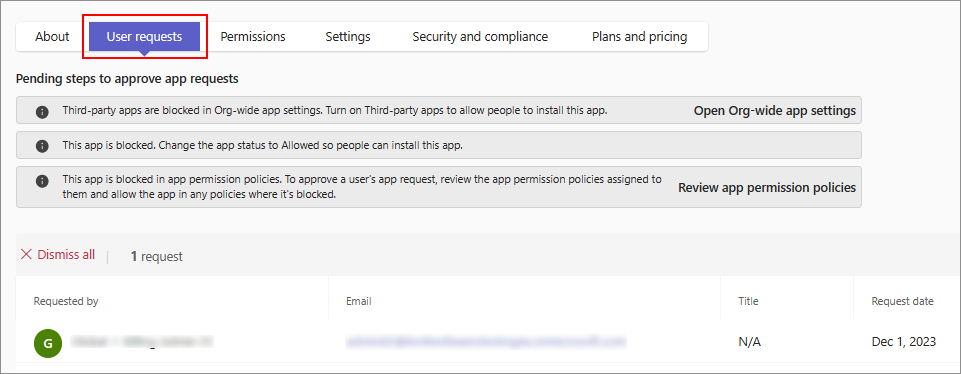
Se recomienda una clasificación regular para comprobar las solicitudes de usuario. Para ver y administrar las solicitudes y permitir una aplicación solicitada, siga estos pasos:
Inicie sesión en el Centro de administración de Teams y vaya a Aplicaciones >de TeamsAdministrar aplicaciones.
Elija si desea mostrar la columna Solicitudes por usuarios si la página Administrar aplicaciones no la muestra. Puede ordenar la columna.
Para ver los detalles de las solicitudes de una aplicación específica, usa cualquiera de los siguientes métodos:
- En el panel del Centro de administración, seleccione Revisar en el widget.
- En la página Administrar aplicaciones, haga clic en el número de solicitudes de la columna Solicitudes por usuarios .
- En la página de detalles de la aplicación, selecciona la pestaña Solicitudes de usuario .
Actuar sobre las solicitudes de usuario para permitir aplicaciones
Después de evaluar una aplicación, puede permitirla o ignorar las solicitudes. Para permitir una aplicación, sigue estos pasos:
Inicie sesión en el Centro de administración de Teams y vaya a Aplicaciones >de TeamsAdministrar aplicaciones.
Abre la página de detalles de la aplicación solicitada.
Seleccione Administrar solicitudes o seleccione la pestaña Solicitudes de usuario .
Siga las opciones que se muestran para permitir la aplicación. Estas opciones varían en función del método que usó para bloquearlo, ya que el centro de administración solo muestra las opciones relevantes. Siga uno o varios de los siguientes pasos para permitir la aplicación:
- Si la aplicación se bloquea mediante directivas de permisos, modifique las directivas de permisos.
- Si la aplicación está bloqueada para todos los usuarios, permita la aplicación.
- Si las aplicaciones de terceros están bloqueadas para toda la organización, modifique la configuración de aplicaciones de toda la organización.
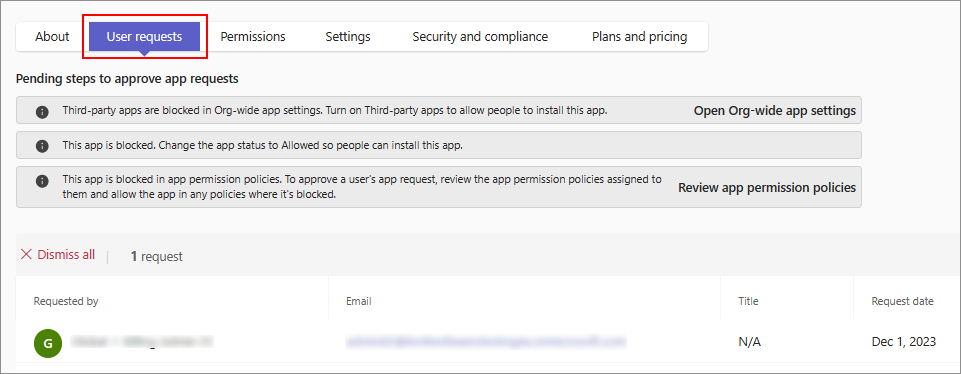
Después de permitir una aplicación, ocurre lo siguiente:
- Los usuarios pueden ver la opción Agregar para la aplicación permitida en la tienda de aplicaciones de Teams.
- Teams no informa a los solicitantes cuando los administradores actúan en función de sus solicitudes. Se recomienda informar manualmente a los solicitantes de su decisión y acción, especialmente si aprueba una aplicación para su uso. Use el correo electrónico de contacto de los solicitantes antes de descartar las solicitudes.
- El contador de solicitudes no se restablece después de aprobar una aplicación. Para restablecerlo y quitar todas las solicitudes, puede descartarlas.
Recibir solicitudes de usuario en su página web personalizada
Teams proporciona un mensaje predeterminado para que los usuarios soliciten la aprobación de una aplicación. Puede modificar la configuración predeterminada para agregar un mensaje personalizado con instrucciones, una dirección URL específica de la organización o ambas. Las modificaciones se muestran para cada aplicación en la tienda de Teams.
Para configurar un mensaje personalizado y redirigir a los usuarios a una dirección URL específica de la organización, siga estos pasos:
Inicie sesión en el Centro de administración de Teams y vaya a Aplicaciones >de TeamsAdministrar aplicaciones.
En la esquina superior derecha, seleccione Configuración de aplicaciones para toda la organización.
Para mostrar un mensaje personalizado o instrucciones en el almacén de Teams, escriba un mensaje de texto en el campo de texto en Configuración de solicitudes de usuario. El campo tiene un límite de 300 caracteres.
Para proporcionar una dirección URL específica de la organización para recopilar solicitudes de usuario, siga estos pasos:
Activa el botón de alternancia Redirigir solicitudes a vínculo externo .
Proporcione la dirección URL específica de su organización.
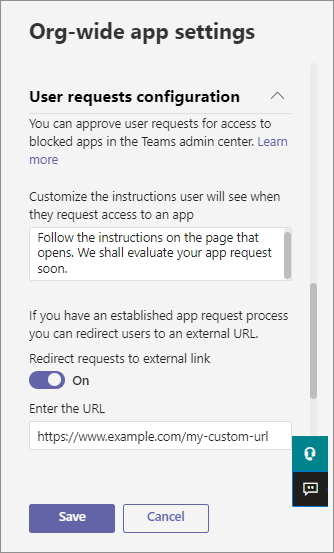
Seleccione Guardar.
Si elige usar este método personalizado para recibir solicitudes, los métodos para evaluar aplicaciones y gobernar las aplicaciones solicitadas seguirán siendo los mismos.
Descartar solicitudes de usuario
Para descartar las solicitudes, seleccione la opción Descartar todas las disponibles en la pestaña Solicitudes de usuario de la página de detalles de la aplicación.
Al descartar solicitudes de una aplicación, sucede lo siguiente:
- No puede ver el nombre y el correo electrónico ni los solicitantes.
- Teams no informa a los solicitantes de que se ha actuado en relación con su solicitud.
- El número de solicitudes en el centro de administración se restablece a cero.
- Los usuarios pueden volver a solicitar que se permita la misma aplicación, tras unas pocas horas de descartar solicitudes.