Usar la personalización de aplicaciones para actualizar la personalización de marca de las aplicaciones en la tienda de la organización
Los administradores de Microsoft Teams pueden modificar la apariencia de algunas aplicaciones de Teams para proporcionar una experiencia personalizada con la marca a los usuarios de su organización. Estas modificaciones pueden mejorar la experiencia de la tienda de Teams para los usuarios y ayudar a ajustarse a la personalización de marca de la organización. Por ejemplo, los administradores pueden modificar la descripción y el icono de una aplicación. La personalización facilita a los usuarios identificar la aplicación como herramientas internas, comprender su caso de uso específico de la organización y usarlo con confianza. Los administradores realizan estas actualizaciones cambiando algunos metadatos o propiedades de una aplicación. Los cambios solo están disponibles en su organización. Esta funcionalidad se denomina personalización de aplicaciones.
Los administradores solo pueden personalizar las aplicaciones si el desarrollador de aplicaciones permite personalizar su aplicación. Aunque Teams ofrece una opción para personalizar las siguientes propiedades, los desarrolladores de aplicaciones controlan las propiedades específicas de su aplicación que se pueden personalizar.
- Nombre corto
- Descripción breve
- Descripción completa
- URL de la directiva de privacidad
- URL del sitio web
- Dirección URL de las condiciones de uso
- Icono de aplicación
- Color de contorno del icono
- Resaltar color
Para obtener información detallada sobre cada una de estas propiedades, consulte el esquema de manifiesto de Teams en la documentación de desarrolladores de Teams.
Nota
Debe tener una licencia de cliente de Teams para personalizar la información de la aplicación.
Comprobar si una aplicación se puede personalizar
No se pueden personalizar todas las aplicaciones. Si un desarrollador de aplicaciones permite la personalización de su aplicación, solo entonces puede modificar la apariencia de la aplicación. Para comprobar si la aplicación de tu elección es personalizable o no, sigue estos pasos:
Inicie sesión en el Centro de administración de Teams y acceda a las aplicaciones>de Teams Administrar aplicaciones.
Opcionalmente, si la columna Personalizable no está visible, seleccione Editar columnas
y cambie la opción Personalizable a Activado.
Busca en la aplicación con el nombre de la aplicación. Compruebe en la columna Personalizable si puede personalizar la aplicación.
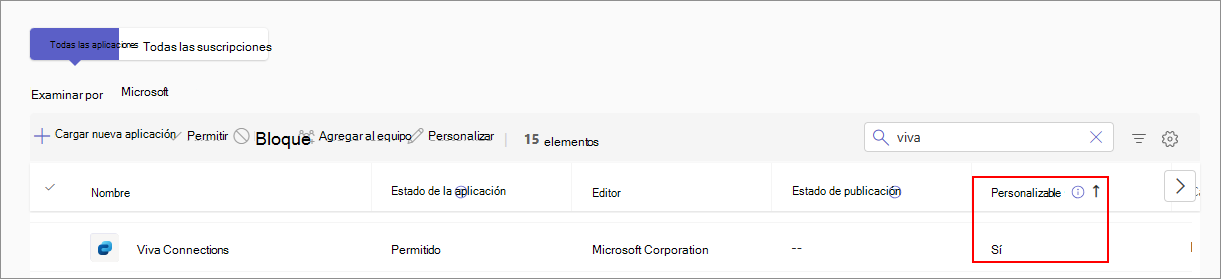
Para conocer todas las aplicaciones personalizables de la tienda de Teams, ordene la columna Personalizable.
Comprender los tipos de personalizaciones
Una aplicación personalizable se puede personalizar de dos maneras según las necesidades de su organización:
Personalización predeterminada: personalice una aplicación para que todos los usuarios reciban una única versión personalizada con una apariencia constante para todos los usuarios.
Personalización adicional: además de la personalización predeterminada, puede crear más personalizaciones de la misma aplicación y dejar que diferentes usuarios o grupos reciban aplicaciones personalizadas de forma diferente.
| Requisitos, consideraciones y comportamiento | Personalización predeterminada | Personalizaciones adicionales |
|---|---|---|
| Cuándo usar una personalización | Todos los usuarios necesitan la misma apariencia personalizada de una aplicación | Los distintos usuarios o grupos necesitan una aplicación personalizada de forma diferente. Se recomienda realizar esta personalización después de realizar la personalización predeterminada |
| Quién recibe la aplicación personalizada | Todos los usuarios que pueden usar la aplicación | Usuarios específicos a los que asigna personalizaciones adicionales |
| Cambios en el catálogo de aplicaciones | Los cambios son visibles, como el nombre actualizado | No visible en el catálogo de aplicaciones |
| Dónde hacerlo en el centro de administración | Página Administrar aplicaciones o página de detalles de la aplicación | Solo la página de detalles de la aplicación |
| ¿Cómo reciben los usuarios la aplicación personalizada? | Automáticamente, después de personalizar una aplicación | Asigne usuarios a la directiva de configuración y aplique la directiva de configuración a las personalizaciones |
| Qué usuarios pueden agregar y usar la aplicación | Solo los usuarios permitidos reciben la aplicación | Solo los usuarios permitidos reciben la aplicación |
| ¿Cómo se rige el acceso a la aplicación? | Uso de directivas de permisos de aplicaciones o característica de administración centrada en aplicaciones | Uso de directivas de permisos de aplicaciones o característica de administración centrada en aplicaciones |
| Qué usuarios reciben la personalización, si ambos se crean | Usuarios a los que no se les ha asignado una personalización adicional mediante una directiva de configuración | Usuarios específicos a los que asigna personalizaciones adicionales |
Crear una personalización predeterminada para una aplicación
Para cambiar la apariencia de una aplicación en la tienda de Teams de su organización, siga estos pasos:
Inicie sesión en el Centro de administración de Teams y acceda a las aplicaciones>de Teams Administrar aplicaciones.
Busca en la aplicación que quieras personalizar con el nombre de la aplicación y asegúrate de que se pueda personalizar.
Para abrir la interfaz de usuario y personalizar campos de metadatos individuales, siga uno de estos pasos:
Selecciona la fila de una aplicación y luego selecciona Personalizar
 en la barra de herramientas de la página Administrar aplicaciones.
en la barra de herramientas de la página Administrar aplicaciones.Selecciona el nombre de la aplicación para abrir la página de detalles de la aplicación y, a continuación, selecciona el icono
 de edición en Personalizable.
de edición en Personalizable.Seleccione el nombre de la aplicación para abrir la página de detalles de la aplicación y, a continuación, seleccione Personalizar acciones>.
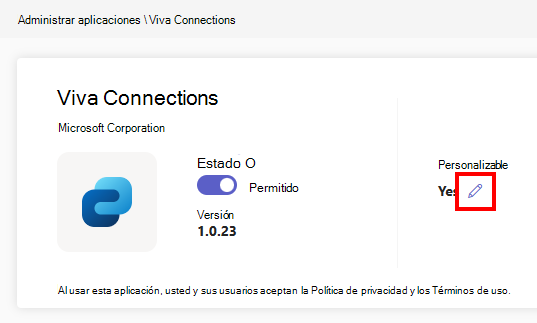
Personalice uno o varios de los campos disponibles. Solo puede personalizar los parámetros que muestra el centro de administración, que son los parámetros que un desarrollador le permite modificar. Para conocer los valores permitidos y las limitaciones de los parámetros, consulte consideraciones y limitaciones de los campos personalizables.
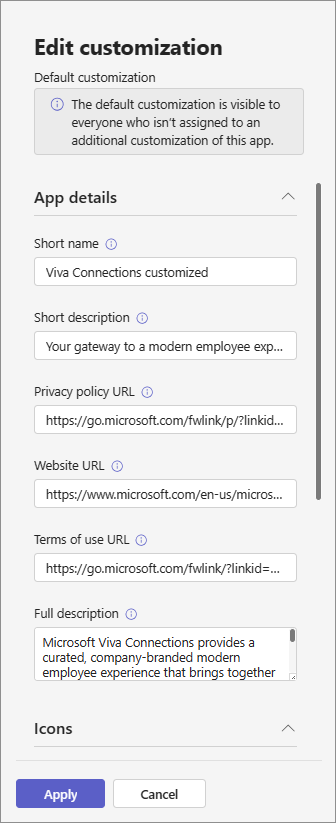
Después de personalizar la aplicación, seleccione Aplicar. Para comprobar los cambios que realizas, consulta los detalles de la vista previa de la aplicación. Para deshacer los cambios, consulta restablecer los detalles de la aplicación a los valores predeterminados.
Seleccione Publicar para publicar la aplicación personalizada en la tienda de su organización.
La aplicación aparece en la página Administrar aplicaciones , en la tienda de Teams y en todos los clientes (web, móvil y de escritorio) con los detalles actualizados. Las modificaciones tardan unas horas en surtir efecto.
Obtener una vista previa de la personalización predeterminada de una aplicación
Para comprobar los cambios después de guardar las personalizaciones predeterminadas, vea la página de detalles de la aplicación. Compruebe que los campos que editó se actualicen. Por ejemplo, se actualiza el nombre original de la aplicación en el campo Nombre corto del editor .
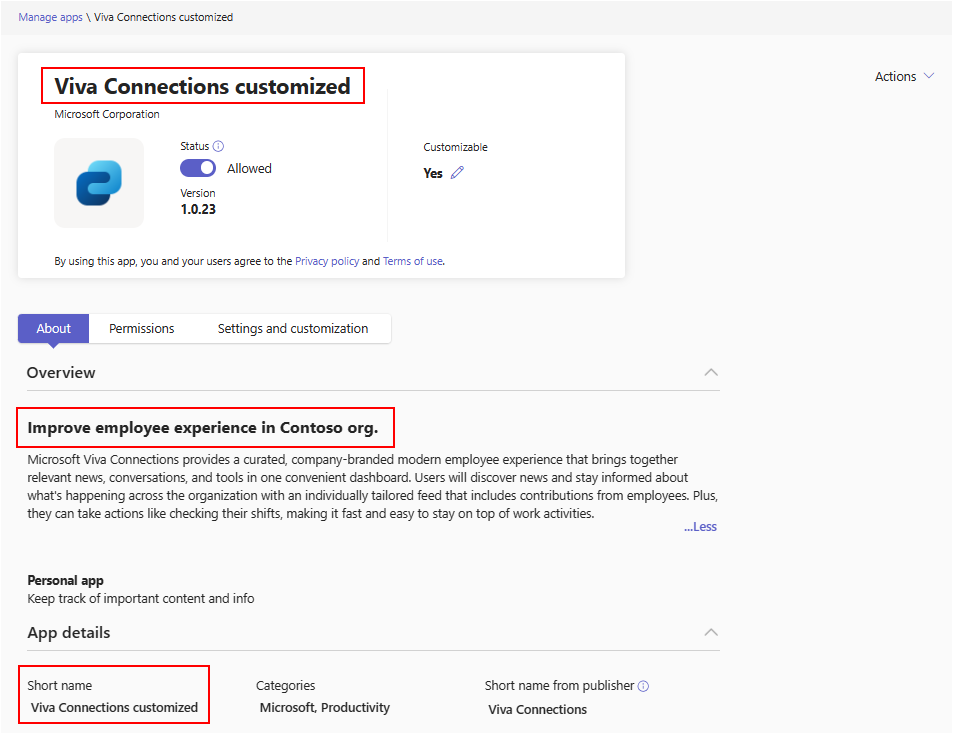
Después de unas horas, los usuarios de Teams pueden ver la aplicación personalizada en su tienda de cliente de Teams (en la web, en dispositivos móviles y en el escritorio).
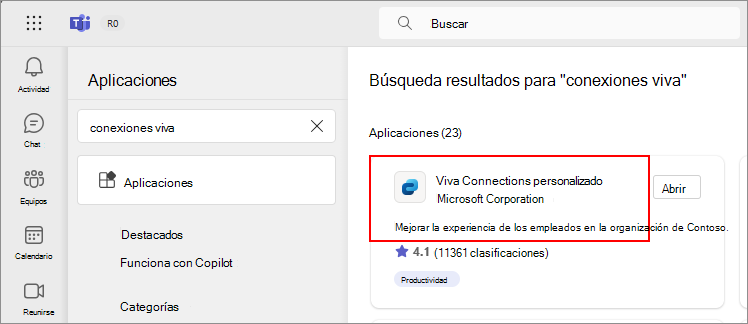
Crear y asignar personalizaciones adicionales a diferentes usuarios
Si el desarrollador de la aplicación permite la personalización, también puede crear varias personalizaciones de la misma aplicación. Le permite proporcionar a varios usuarios o grupos de usuarios diferentes versiones personalizadas de la misma aplicación. Por ejemplo, los usuarios de aplicaciones de la organización actual y de la organización adquirida pueden usar la misma aplicación, pero también ver la aplicación con diferentes logotipos de marca relacionados. Le ayuda de las siguientes maneras:
- Puede proporcionar aplicaciones personalizadas con las que todos los usuarios puedan relacionarse.
- Ayuda a que los esfuerzos de adopción de aplicaciones se realicen correctamente. Los usuarios con distintas necesidades de personalización de marca confían más en una aplicación personalizada.
Para crear personalizaciones adicionales de una aplicación, siga estos pasos:
Inicie sesión en el Centro de administración de Teams y acceda a las aplicaciones>de Teams Administrar aplicaciones.
Asegúrese de que la aplicación que desea personalizar admite la personalización. Consulte Comprobar si una aplicación de Teams se puede personalizar.
Haz clic en el nombre de la aplicación para abrir la página de detalles de la aplicación. Seleccione la pestaña Configuración y personalización .
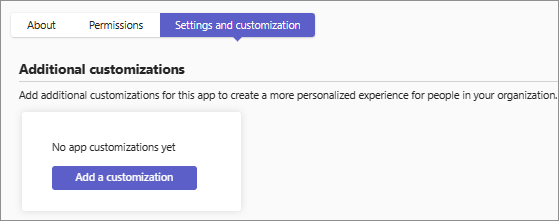
Si vas a crear esta personalización por primera vez, selecciona Agregar una personalización ; de lo contrario, selecciona Agregar. Puede crear hasta 10 personalizaciones adicionales para una aplicación.
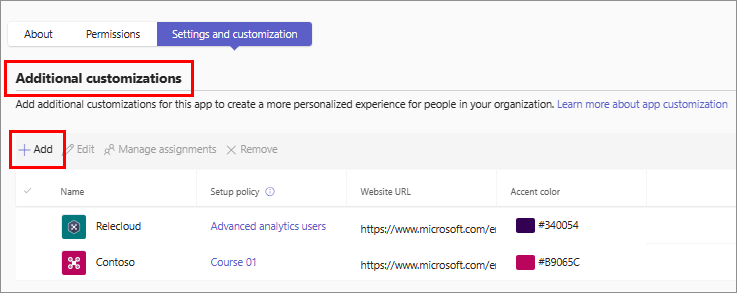
En la barra lateral derecha, proporcione los valores actualizados de la información de la aplicación que desea personalizar. Seleccione Aplicar.
Después de crearla, seleccione la personalización adicional y seleccione Administrar tareas.
Busque y seleccione la directiva de configuración de la aplicación adecuada para aplicarla a la personalización adicional. Seleccione Cerrar. Los usuarios asignados a esta directiva de configuración reciben la personalización adicional. Puede asignar una directiva a una personalización adicional de la misma aplicación.

Nota
Al asignar una directiva de configuración de aplicación a una personalización adicional, solo le ayuda a proporcionar personalizaciones a usuarios específicos. No te ayuda a anclar e instalar automáticamente aplicaciones. Usa las directivas de configuración de aplicaciones para anclar y agregar aplicaciones. Además, las personalizaciones respetan la disponibilidad de las aplicaciones, por lo que solo los usuarios pueden usar aplicaciones personalizadas que usted pueda permitir para usar una aplicación.
Puede crear hasta 10 personalizaciones adicionales para una aplicación.
Para quitar una personalización adicional, selecciónela en la pestaña Configuración y personalización y seleccione Quitar. La personalización no se debe asignar a ninguna directiva de configuración. Para quitar una personalización predeterminada, vea Restablecer la personalización predeterminada de una aplicación.
Consideraciones y limitaciones de la personalización de aplicaciones
Tenga en cuenta los siguientes detalles sobre la funcionalidad de personalización de aplicaciones:
Solo puede personalizar las aplicaciones de la tienda de Teams y no las aplicaciones personalizadas.
Puede personalizar una aplicación solo si el desarrollador de la aplicación permite la personalización.
Las personalizaciones y los cambios solo están disponibles en la organización.
Al personalizar aplicaciones y cualquier descripción relacionada con una aplicación, asegúrate de seguir las directrices que proporcionan los desarrolladores de aplicaciones en la documentación de la aplicación o en sus términos de uso. Se adhiere a las leyes de derechos de autor al usar logotipos o imágenes.
La información de personalización proporcionada por el administrador se almacena en la región de almacenamiento de datos más cercana.
Es su responsabilidad asegurarse de que los vínculos actualizados a los términos de uso o a la directiva de privacidad sean válidos.
En caso de que el desarrollador de la aplicación ya no permita que un campo sea personalizable, aparecerá un mensaje en la página de detalles de la aplicación para notificarle. Los cambios realizados en la aplicación volverán al valor establecido por el desarrollador.
Para que una aplicación existente se pueda personalizar o no permitir una personalización de aplicación existente, el desarrollador debe proporcionar una nueva versión de la aplicación en la tienda de Teams.
Se recomienda probar los cambios de personalización de aplicaciones en un espacio empresarial de prueba antes de realizar estos cambios en el entorno de producción. Para obtener un inquilino de prueba, sigue las instrucciones de Crear tu inquilino de prueba.
Las actualizaciones tardan hasta 24 horas en mostrarse en el cliente para todos los usuarios y cuentas de administrador.
Para personalizar una aplicación existente, el desarrollador debe proporcionar una nueva versión de la aplicación en la tienda de Teams.
El informe de uso de aplicaciones muestra el nombre original de la aplicación que ha proporcionado el desarrollador de la aplicación, incluso si los usuarios usan la aplicación personalizada.
El cuadro de diálogo de consentimiento de permisos de Microsoft Graph muestra el nombre original de la aplicación que proporciona el desarrollador de la aplicación. Te ayuda a identificar con precisión una aplicación cuando concedes tu consentimiento a sus permisos.
La personalización de una aplicación no cambia ninguna funcionalidad de la aplicación.
La característica de personalización de aplicaciones solo está disponible en la nube comercial.
Los usuarios externos o invitados solo pueden ver la aplicación original.
Las limitaciones en algunos de los campos personalizables son:
| Personalización | Consideración |
|---|---|
| Cualquier campo de dirección URL | Asegúrate de direcciones URL válidas y seguras https . |
| Descripción breve | Debe tener menos de 80 caracteres; no repitas la descripción completa. |
| Icono | Icono de contorno transparente en .png formato de resolución de 32 x 32 píxeles. |
| Icono color | Icono de color completo en .png formato de resolución de 192 x 192 píxeles. |
| Resaltar color | El color debe coincidir con el fondo del icono. |
| Número de personalizaciones adicionales | Solo puede crear hasta 10 personalizaciones. |
Solucionar problemas de personalización de aplicaciones
| Errores y problemas | Posibles correcciones o comprensión del problema |
|---|---|
| Mis actualizaciones no están disponibles para mis usuarios. | Espere unas horas hasta que se propaguen los cambios. Comprueba si se guardaron los cambios. |
| No puedo personalizar una aplicación. | Comprueba si la aplicación se puede personalizar o no. |
| Empecé a personalizar una aplicación, pero no puedo guardar ni aplicar mis cambios. | Respete las limitaciones de los campos. Busca errores en la interfaz de usuario y las limitaciones de personalización de la aplicación. |
| La página Administrar aplicaciones no se carga correctamente. No se muestra la lista de aplicaciones. | La cuenta de administrador en uso debe tener asignada la licencia de Teams. |
| No se puede asignar una directiva de configuración a más de una personalización adicional. | Solo puede asignar una directiva de configuración de aplicación a una personalización adicional. |
Restablecer los detalles de la aplicación con los valores predeterminados
Puede quitar las personalizaciones de la aplicación y mostrar la información original de la aplicación proporcionada por el desarrollador de la aplicación.
Para quitar una personalización adicional que se aplique a usuarios específicos, selecciónela en la pestaña Configuración y personalización y seleccione Quitar. La personalización no se debe asignar a ninguna directiva de configuración.
Para quitar una personalización predeterminada que se aplique a los usuarios de la aplicación a los que no se les haya asignado una personalización adicional, siga estos pasos:
En el Centro de administración de Teams, acceda a Aplicaciones >de TeamsAdministrar aplicaciones y abra la página de detalles de la aplicación.
En el menú Acciones , seleccione Restablecer a la opción predeterminada .
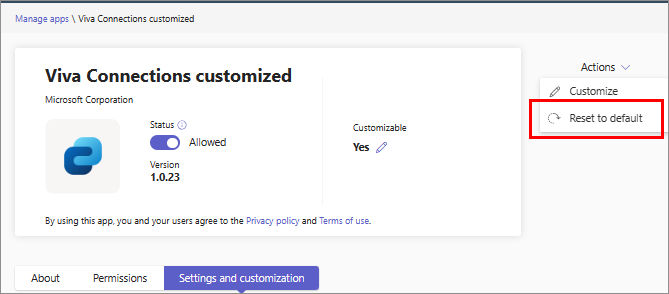
Escenario
Considere la posibilidad de un escenario de una organización en el que los usuarios de la mayoría de los roles prefieran una aplicación con una apariencia determinada. Sin embargo, algunos usuarios de un departamento diferente se encuentran en un trabajo de campo y prefieren que su apariencia de aplicación coincida con las tareas especializadas que realizan. Además, algunos usuarios de una empresa adquirida recientemente prefieren el logotipo, la marca y la apariencia de la firma adquirida. Como administrador, puede usar la característica de personalización de aplicaciones para proporcionar a los usuarios una aplicación con la que cada grupo se relaciona y comprende que la aplicación es la aplicación oficial que se permite dentro de su organización.
Otro escenario tiene en cuenta el uso existente de una aplicación personalizada en su organización. Si un pequeño grupo de usuarios necesita personalización, por ejemplo, después de una reorganización, puede proporcionar una personalización adicional a estos usuarios sin interrumpir la personalización predeterminada de los usuarios existentes.
Además de mejorar la participación de los usuarios, la característica de personalización de la aplicación también le permite administrar solo una aplicación desde una perspectiva de gobernanza e implementación, pero crear fácilmente distintas personalizaciones y asignarlas a diferentes grupos de usuarios.