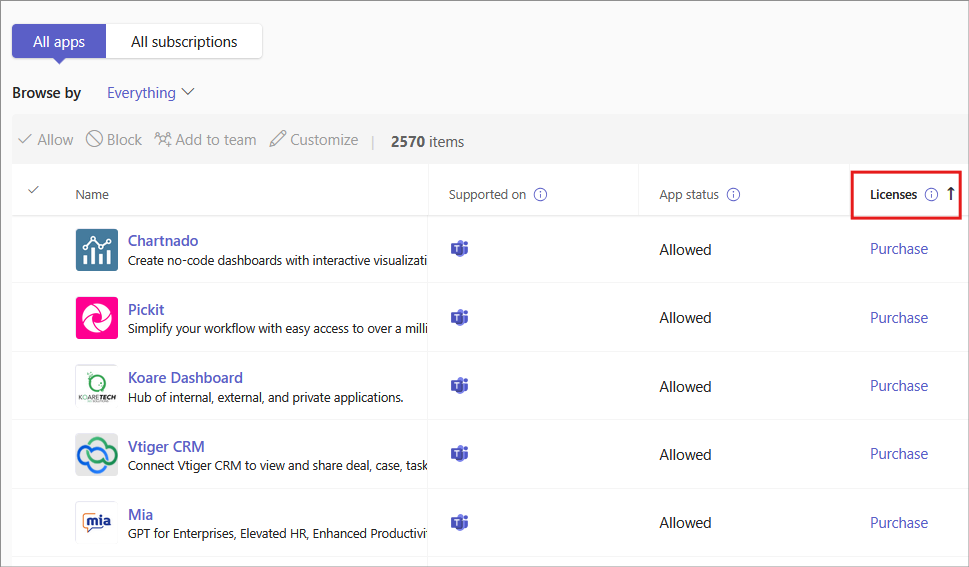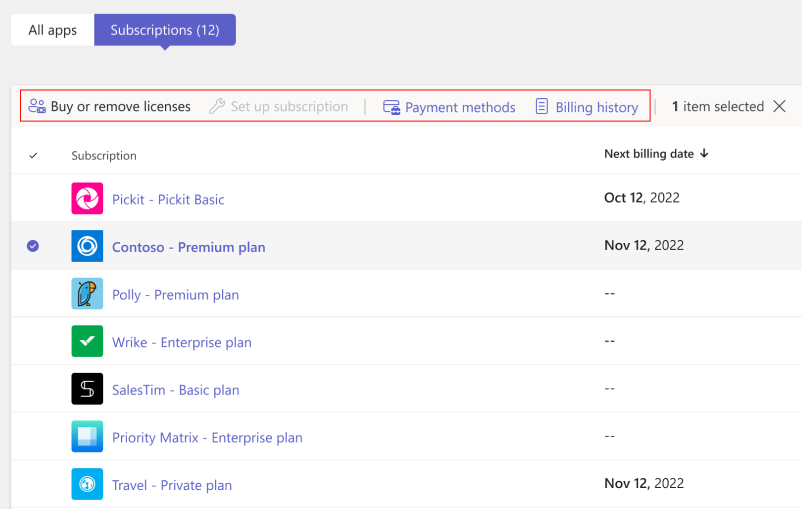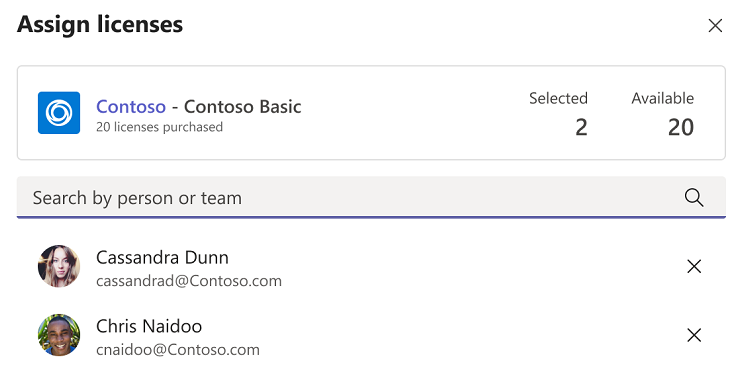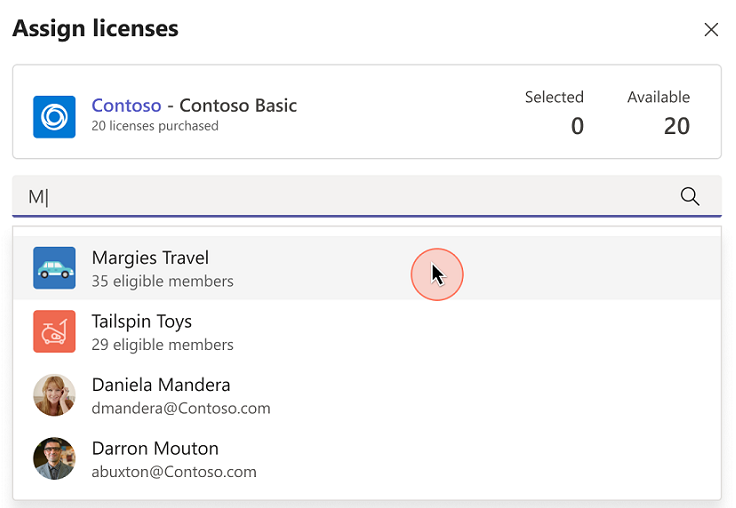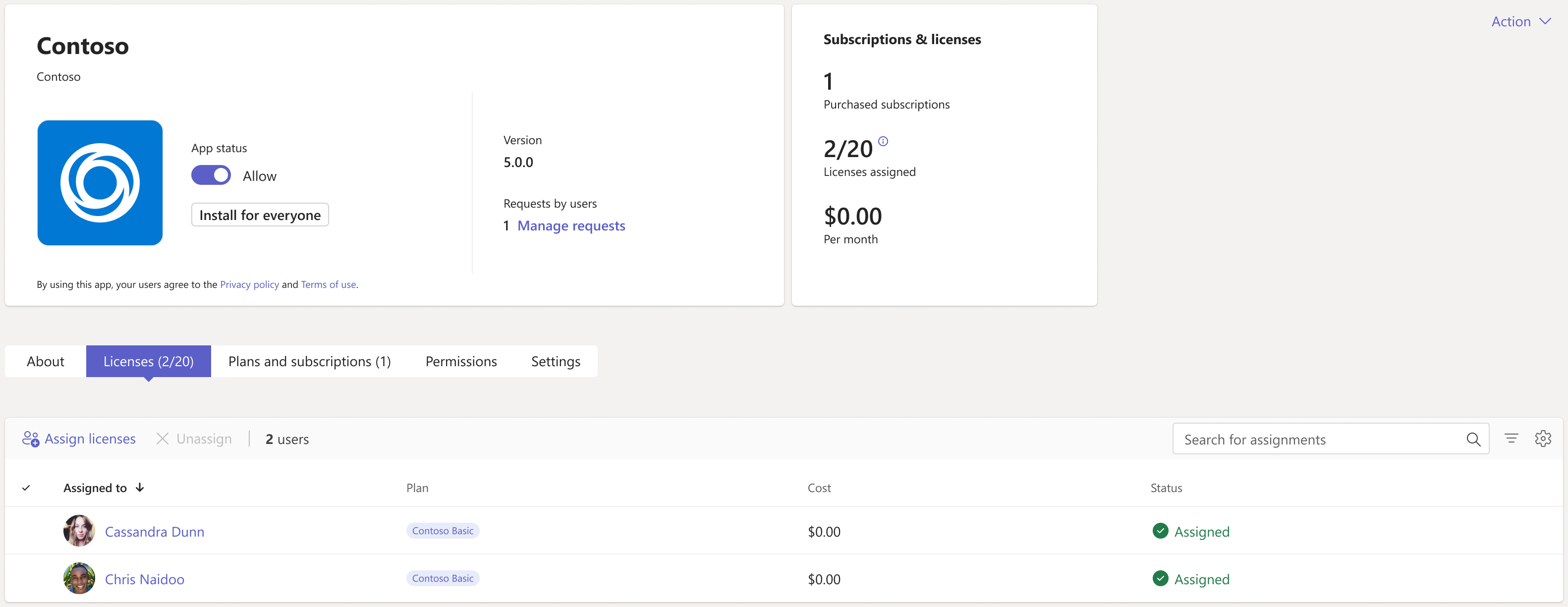Comprar aplicaciones de Microsoft Teams de terceros y administrar suscripciones y licencias
Algunas aplicaciones de Teams requieren comprar una suscripción de servicio para usar la funcionalidad de las aplicaciones. Estas suscripciones de servicio se denominan ofertas de Software como servicio (SaaS). Puede comprar una licencia en AppSource y en el Centro de administración de Microsoft Teams.
Las aplicaciones de pago requieren que los usuarios se autentiquen para evitar el acceso injustificado. Además, el inicio de sesión de usuario es necesario para comprobar el derecho y hacer que la funcionalidad de la aplicación correspondiente esté disponible para el usuario que haya iniciado sesión. Para la autenticación, los desarrolladores de aplicaciones pueden usar el inicio de sesión único (SSO) con Microsoft Entra ID o usar el proveedor de identidades OAuth de terceros. El mecanismo de autenticación es similar para Teams o aplicaciones web. Para obtener más información, consulte Cómo las aplicaciones autentican a los usuarios.
Puede comprar licencias para los servicios ofrecidos por aplicaciones de terceros desde la página Administrar aplicaciones del Centro de administración de Teams. La columna Licencias de la tabla indica si una aplicación ofrece una suscripción SaaS para comprar. Puedes comprar aplicaciones con una tarjeta de crédito, una tarjeta de débito o con facturación.
Comprar aplicaciones en el centro de administración de Teams
Para comprar una aplicación en el Centro de administración de Teams, siga estos pasos:
Inicie sesión en el Centro de administración de Teams y acceda a las aplicaciones>de Teams Administrar aplicaciones. Debe ser administrador de Teams para poder acceder a la página.
Puede buscar una aplicación por su nombre. Para comprobar si una aplicación ofrece una suscripción SaaS de pago, consulte la columna Licencias . Cada aplicación tiene uno de los siguientes valores:
- Comprar: la aplicación ofrece una suscripción SaaS y está disponible para comprar.
- Comprado: la aplicación ofrece una suscripción saaS de pago y tiene las licencias para la aplicación.
- - -: La aplicación no ofrece una suscripción SaaS.
Selecciona Comprar en la página Administrar aplicaciones para abrir la pestaña Planes y precios en la página de detalles de la aplicación. Puede revisar la información de planes y precios disponible en el Centro de administración. Puede seleccionar el vínculo Más información para ir a la página de la aplicación en AppSource.
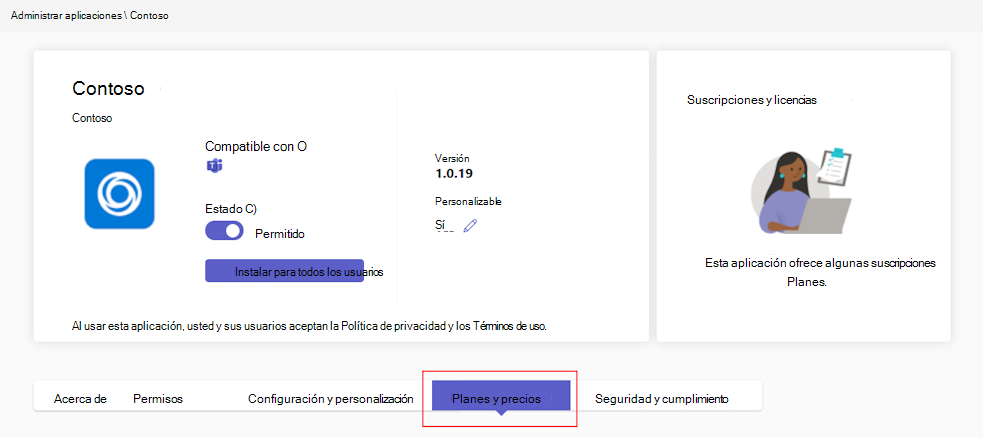
Para suscribirte a una aplicación, elige el plan que quieras y selecciona Comprar. Se abrirá el cuadro de diálogo de desprotección.
Nota
Algunas aplicaciones pueden tener un plan Privado. Los planes privados son precios especiales que su organización puede negociar por separado con un desarrollador de aplicaciones.
En la pantalla de finalización de la compra, seleccione el número de licencias de usuario que desea comprar.

En Cuenta de facturación, proporciona el nombre y los detalles de facturación y selecciona Siguiente.
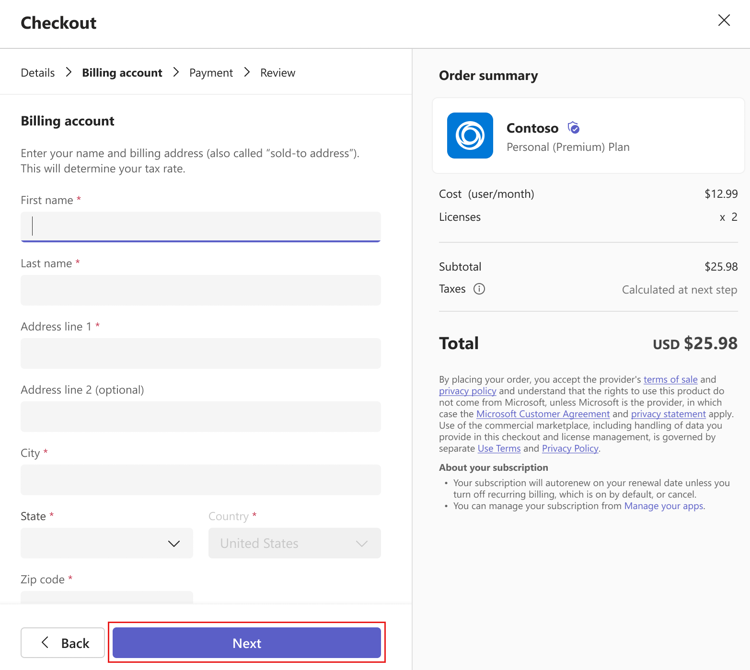
En Comprobar la dirección, selecciona la dirección y selecciona Siguiente.
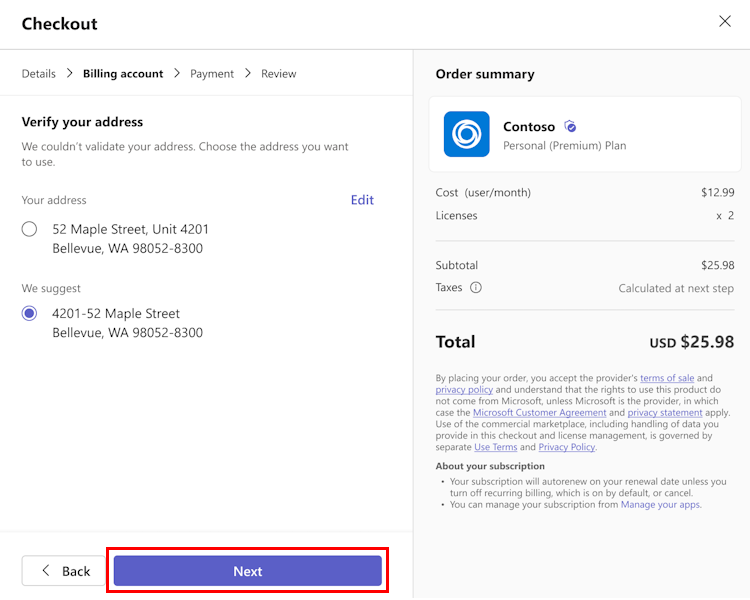
En Agregar una tarjeta de crédito o débito, agrega los detalles necesarios y selecciona Siguiente. De forma predeterminada, la casilla Igual que la dirección de facturación está seleccionada para usar la dirección de la cuenta de facturación para la tarjeta. Para agregar una nueva dirección, desactive la casilla y escriba la dirección.
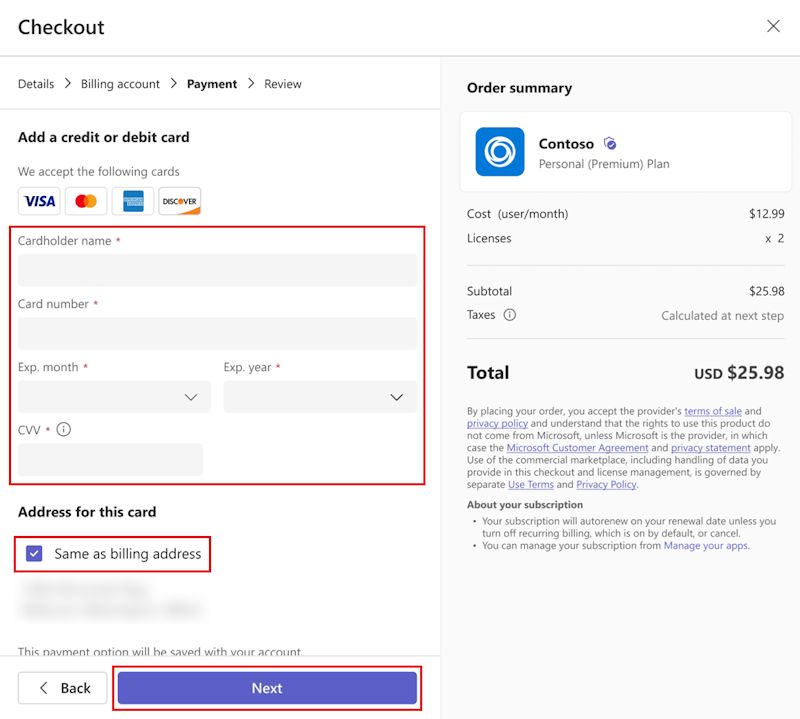
En Revisar, comprueba los detalles y selecciona Realizar pedido.
Seleccione Configurar suscripción para activar la suscripción en el sitio web del desarrollador de la aplicación. Si no configuras la suscripción después de la compra, puedes hacerlo más tarde.
Después de comprar la oferta de SaaS asociada a una aplicación de Teams, puede ver los siguientes detalles de compra en la pestaña Planes y suscripciones de la página de detalles de la aplicación.
- Fecha de activación de licencia: fecha en la que se activó la licencia.
- Licencias: número de licencias que tiene.
Seleccione Administrar suscripciones para ver y administrar las licencias que ya tiene.
Los administradores globales pueden ver las suscripciones adquiridas por cualquier persona de la organización. Pueden agregar más licencias, quitar licencias y cancelar las suscripciones de compras realizadas por cualquier usuario de su cuenta de facturación. Los administradores de Teams pueden realizar las mismas acciones para las compras realizadas por ellos, pero no para las compras realizadas por otros administradores.
Nota
Si un administrador global quiere administrar una suscripción comprada por otro administrador global, debe estar en la misma cuenta de facturación. Puede conceder acceso a otro administrador global a una suscripción que compró seleccionando la aplicación en el Centro de administración de Microsoft 365. En el centro de administración, acceda a Ver perfil de facturación>Seleccione la cuenta de facturación>Asignar roles>Agregar otros administradores globales.
Importante
Al habilitar la compra de aplicaciones, también se activa la compra desde la aplicación. Es posible que los usuarios vean las ofertas de compra desde la aplicación que ofrecen el control de desarrolladores de aplicaciones. Para evitar que los usuarios realicen compras desde la aplicación, puede bloquear la aplicación.
Facturación con envío de factura
- La facturación con envío de facturas está disponible como opción de pago para algunas transacciones.
- Se requiere una revisión de crédito la primera vez que use la facturación de facturas, lo que puede tardar de 24 a 48 horas en aprobarse. La facturación no estará disponible hasta que se complete la comprobación de crédito. Puede realizar el pedido con una tarjeta de crédito o volver a intentarlo más tarde una vez aprobada la revisión de crédito.
- La facturación solo está disponible para una cuenta de administrador que tenga el rol administrador de Teams y administrador de facturación.
- La facturación con envío de facturas no está disponible al comprar un plan con una prueba gratuita de 30 días.
Administrar suscripciones en el Centro de administración de Teams
En el Centro de administración de Teams, puede administrar las suscripciones y licencias de aplicaciones que compró. Puede ver la lista de suscripciones de aplicaciones y sus detalles y realizar las siguientes acciones:
- Cambiar un plan
- Comprar o quitar licencia
- Actualizar un método de pago
- Cancelar una suscripción
- Ver la factura
Para administrar las suscripciones, sigue estos pasos:
Inicie sesión en el Centro de administración de Teams y acceda a las aplicaciones>de Teams Administrar aplicaciones.
Selecciona la pestaña Suscripciones para ver las suscripciones que has comprado.
Nota
En el Centro de administración de Teams, puede administrar las suscripciones de aplicación adquiridas por usted u otros administradores que forman parte de la misma cuenta de facturación. Para ver todas las suscripciones de aplicación compradas para el mismo inquilino por otros administradores o adquiridas con cuentas de facturación diferentes, visite la Centro de administración de Microsoft 365.
Enumerar y vender una oferta de SaaS para una aplicación de Teams
Los desarrolladores pueden crear ofertas de SaaS asociadas a sus aplicaciones de Teams. Estas ofertas se publican a través del Centro de partners y están disponibles para que las organizaciones las compren a través de AppSource y el Centro de administración de Microsoft Teams.
Para obtener más información para desarrolladores de aplicaciones de terceros, consulte Crear una oferta de SaaS.
Administrar licencias de aplicaciones en el Centro de administración de Teams
Microsoft Teams permite a los administradores administrar licencias de las ofertas de aplicaciones SaaS. Permite a los administradores comprar, asignar, realizar un seguimiento y quitar fácilmente licencias de aplicaciones SaaS compradas en Teams. Ayuda a utilizar los recursos disponibles de forma eficaz.
Como administrador, es importante comprender cómo funcionan las licencias y cómo administrarlas de forma eficaz. Para las aplicaciones que se compran con un número establecido de licencias de suscripción, tiene que asegurarse de que estas licencias se usan correctamente.
Puede realizar las siguientes tareas para administrar las licencias:
- Asigne una licencia a los usuarios para asignar una licencia de suscripción de aplicación a una persona o a varios usuarios.
- Asigne una licencia a un equipo cuando necesite asignar una licencia de suscripción de aplicación a un equipo.
Asignar una licencia a un usuario
Puede asignar una licencia a uno o más usuarios de su inquilino. Para ver y asignar las licencias de una aplicación:
Inicie sesión en el Centro de administración de Teams y vaya a Aplicaciones >de TeamsAdministrar aplicaciones.
Para ver las licencias, seleccione una aplicación. La página de detalles de la aplicación muestra el número de licencias disponibles para la aplicación en la pestaña Licencias .
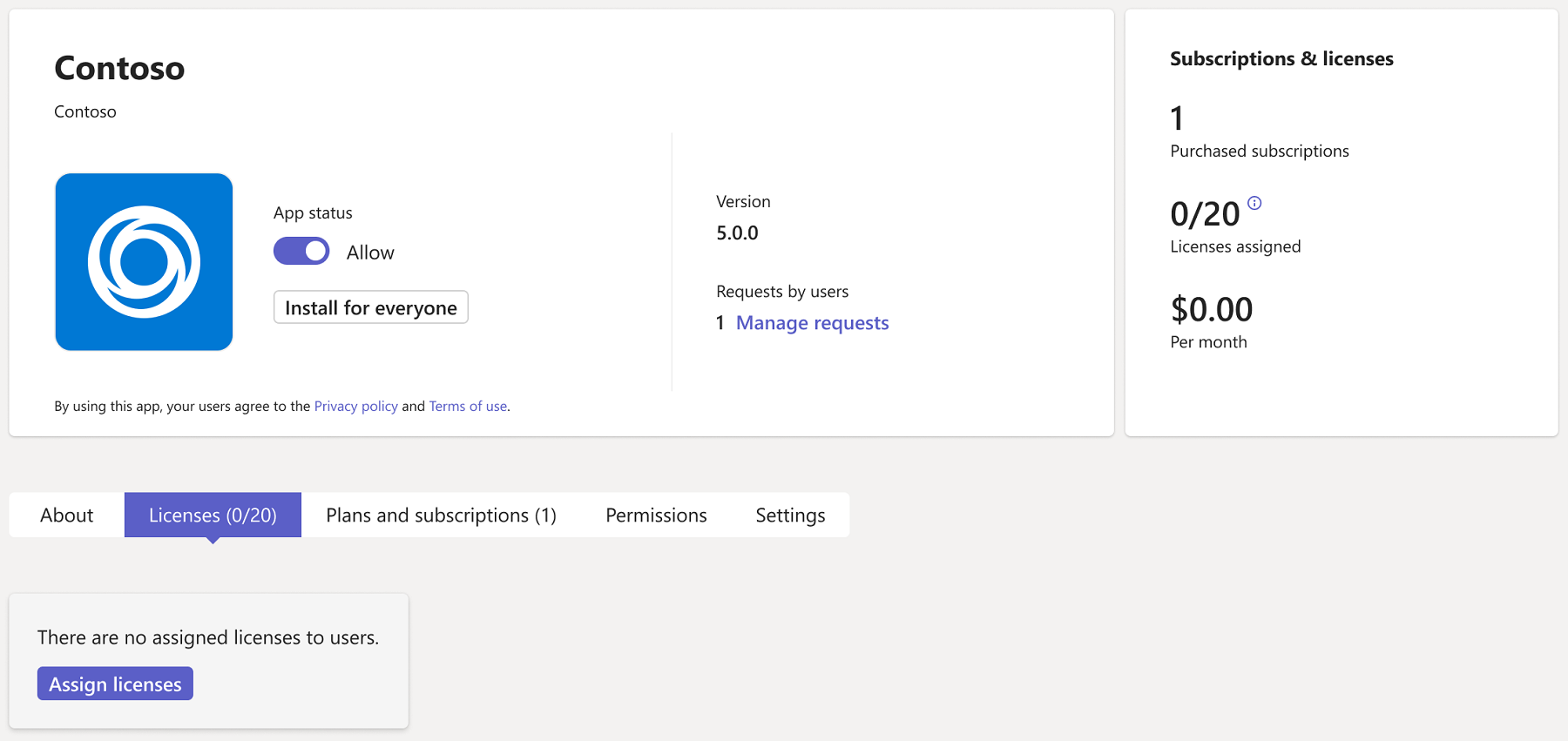
Para ver el uso de licencias y asignar licencias, seleccione Asignar licencias. Aparece la ventana asignar licencias.
Busque y seleccione los usuarios y seleccione Asignar.
Asignar una licencia a un equipo
Para administrar licencias de varios usuarios que forman parte del mismo equipo, puede seleccionar un equipo de la lista de opciones disponibles. El número de miembros del equipo debe ser menor que el número de licencias disponibles para la aplicación. Para asignar una licencia a un equipo, siga estos pasos:
Inicie sesión en el Centro de administración de Teams y vaya a Aplicaciones >de TeamsAdministrar aplicaciones.
En Todas las aplicaciones, seleccione la aplicación para asignar sus licencias a un equipo.
En la pestaña Licencias , seleccione Asignar licencias.
Busque y seleccione el equipo y seleccione Asignar.
Después de asignar licencias a los usuarios o al equipo, puede ver la lista de usuarios asignados. Esta lista le permite ver una asignación de licencias y usuarios asignados.
Deshabilitar las compras de aplicaciones en el Centro de administración de Teams
Para evitar que los usuarios compren aplicaciones de terceros, puede deshabilitar las compras mediante el módulo MSCommerce PowerShell. Puede ver una lista de aplicaciones aplicables y si la compra de autoservicio está habilitada o deshabilitada, usando AllowSelfServicePurchase el parámetro. Para obtener más información, vea Usar AllowSelfServicePurchase para deshabilitar las compras de aplicaciones de Teams. El cambio se aplica a todos los usuarios de la organización.