Instalación de Analysis Services en el modo PowerPivot
Se aplica a: SQL Server 2019 y versiones anteriores de Analysis Services
SQL Server 2019 y versiones anteriores de Analysis Services  Azure Analysis Services
Azure Analysis Services  Fabric/Power BI Premium
Fabric/Power BI Premium
Importante
La minería de datos estaba en desuso en SQL Server 2017 Analysis Services y ahora se ha interrumpido en SQL Server 2022 Analysis Services. La documentación no se actualiza para las características en desuso e interrumpidas. Para más información, consulte Compatibilidad con versiones anteriores de Analysis Services.
Los procedimientos de este tema le guían a través de una instalación de servidor único de un servidor SQL Server Analysis Services en modo Power Pivot para una implementación de SharePoint. Los pasos incluyen la ejecución del Asistente para la instalación de SQL Server, así como tareas de configuración que usan Administración central de SharePoint.
Información previa
Power Pivot para SharePoint es una colección de servicios de nivel intermedio y back-end que proporcionan acceso a datos de PowerPivot en una granja de servidores de SharePoint 2016 o SharePoint 2013.
Servicios back-end: Si usa Power Pivot para Excel para crear libros que contengan datos analíticos, debe tener Power Pivot para SharePoint para tener acceso a esos datos en un entorno de servidor. Puede ejecutar SQL Server programa de instalación en un equipo que tenga Instalado SharePoint Server o en otro equipo que no tenga software de SharePoint. SQL Server Analysis Services no tiene dependencias en SharePoint.
Nota: En este tema se describe la instalación del servidor SQL Server Analysis Services y los servicios back-end.
Nivel intermedio: Mejoras en las experiencias de Power Pivot en SharePoint, incluida la Galería de PowerPivot, programación de la actualización de datos, panel de administración y proveedores de datos. Para obtener información acerca de la instalación y la configuración de nivel intermedio, vea lo siguiente:
Instalar o desinstalar el complemento Power Pivot para SharePoint (SharePoint 2016)
Instalación o desinstalación del complemento PowerPivot para SharePoint (SharePoint 2013)
Configurar Power Pivot e implementar soluciones (SharePoint 2016)
Configurar power Pivot e implementar soluciones (SharePoint 2013)
Prerrequisitos
Debe ser administrador local para ejecutar el programa de instalación de SQL Server.
SharePoint Server Enterprise Edition es necesario para Power Pivot para SharePoint. También puede utilizar la edición Enterprise de evaluación.
El equipo debe estar unido a un dominio del mismo bosque de Active Directory que el Office Online Server (SharePoint 2016) o Excel Services (SharePoint 2013).
El nombre de la instancia de PowerPivot debe estar disponible. No puede tener una instancia con nombre de PowerPivot existente en el equipo en el que va a instalar Analysis Services en modo PowerPivot.
Nota: El nombre de la instancia debe ser POWERPIVOT.
Revise Requisitos de hardware y software para el servidor de Analysis Services en modo de SharePoint.
Examine las Notas de la versión de SQL Server 2016 Release Notes.
Requisitos de edición de SQL Server
Las características de Business Intelligence no están disponibles en todas las ediciones de SQL Server 2017. Para obtener más información, vea Características de Analysis Services compatibles con las ediciones de SQL Server 2016 y ediciones y componentes de SQL Server 2016.
Paso 1: desinstalación de PowerPivot para SharePoint
En este paso, ejecutará SQL Server programa de instalación para instalar un servidor de SQL Server Analysis Services en modo Power Pivot. En un paso posterior, configurará Excel Services para usar este servidor para los modelos de datos de libro.
Ejecute el Asistente para la instalación de SQL Server (Setup.exe).
Seleccione la opción Instalación del panel izquierdo.
Seleccione Nueva instalación independiente de SQL Server o agregar características a una instalación existente.
Si ve la página Clave del producto , especifique la edición de evaluación o escriba la clave del producto de una copia con licencia de la edición Enterprise. Seleccione Siguiente. Para obtener más información acerca de las ediciones, vea Editions and Components of SQL Server 2016.
Revise y acepte los Términos de licencia del software de Microsoft y, después, seleccione Siguiente.
Si ve la página Reglas globales , examine la información de reglas que muestra el Asistente para la instalación.
En la página Microsoft Update , se recomienda usar Microsoft Update para comprobar si hay actualizaciones; después, seleccione Siguiente.
La página Instalar archivos de configuración se ejecuta durante varios minutos. Revise las advertencias de reglas o las reglas con errores y, después, seleccione Siguiente.
Si vuelve a ver Reglas auxiliares del programa de instalación, revise las advertencias y seleccione Siguiente.
Nota : como Firewall de Windows está habilitado, verá una advertencia para que abra los puertos para habilitar el acceso remoto.
En la página Rol de instalación , seleccione Instalación de características de SQL Server.
Seleccione Next (Siguiente).
En la página Selección de características, haga clic en Analysis Services. Esta opción permite instalar cualquiera de los tres modos de SQL Server Analysis Services. Seleccionará el modo en un paso posterior. Seleccione Next (Siguiente).
En la página Configuración de instancia , seleccione Instancia con nombre y escriba POWERPIVOT en el nombre de la instancia. Haga clic en Siguiente.
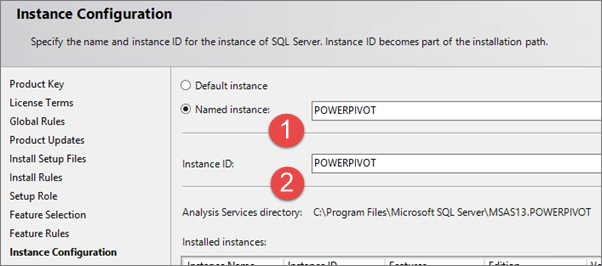 de
de En la página Configuración del servidor , configure todos los servicios para el Tipo de inicioAutomático. Especifique la cuenta de dominio y la contraseña que quiera para SQL Server Analysis Services, (1) en el diagrama siguiente.
Para SQL Server Analysis Services, puede usar una cuenta de usuario de dominio o una cuenta de NetworkService. No use las cuentas LocalSystem o LocalService.
Si ha agregado el Motor de base de datos de SQL Server y el Agente SQL Server, puede configurar los servicios para que se ejecuten en las cuentas de usuario de dominio o en la cuenta virtual predeterminada.
Nunca aprovisione cuentas de servicio con su propia cuenta de usuario de dominio. Si lo hace, concede al servidor los mismos permisos que tiene en los recursos de su red. Si un usuario malintencionado pone en peligro el servidor, ese usuario iniciará sesión con sus credenciales de dominio. El usuario tiene permisos para descargar o usar los mismos datos y aplicaciones que usted.
Seleccione Next (Siguiente).

Si va a instalar el motor de base de datos, aparece la página Configuración del motor de base de datos . En Configuración del motor de base de datos, seleccione Agregar usuario actual para conceder permisos de administrador de la cuenta de usuario en la instancia del motor de base de datos.
Seleccione Next (Siguiente).
En la página Configuración de Analysis Services , seleccione la opción Modo PowerPivot en Modo de servidor
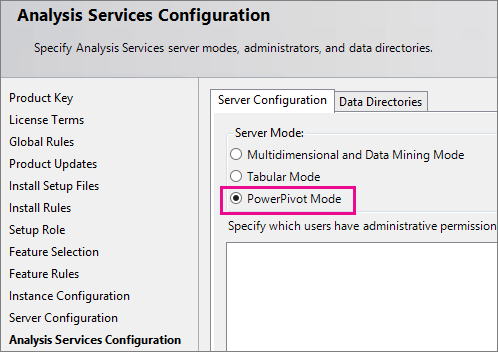
En la página Configuración de Analysis Services , haga clic en Agregar usuario actual para conceder permisos administrativos a las cuentas de usuario. Necesitará permiso administrativo para configurar el servidor una vez finalizada la instalación.
En la misma página, agregue la cuenta de usuario de Windows de cualquier usuario que necesite también permisos administrativos. Por ejemplo, cualquier usuario que quiera conectarse a la instancia de servicio de Analysis Services en SQL Server Management Studio para solucionar problemas de conexión de base de datos debe tener permisos de administrador del sistema. Agregue ahora la cuenta de usuario de todo usuario que podría tener que solucionar problemas o administrar el servidor.
-
Nota:
Todas las aplicaciones de servicio que necesiten acceso a la instancia del servidor de Analysis Services deben tener permisos administrativos de Analysis Services. Por ejemplo, agregue las cuentas de servicio para Excel Services, Power View y PerformancePoint Services. Además, agregue la cuenta de la granja de servidores de SharePoint, que se usa como la identidad de la aplicación web que hospeda Administración central.
Seleccione Next (Siguiente).
En la página Informes de errores , seleccione Siguiente.
En la página Preparado para instalar, seleccione Instalar.
Si ve el cuadro de diálogo Se requiere reiniciar el equipo, seleccione Aceptar.
Cuando se haya completado la instalación, seleccione Cerrar.
Reinicie el equipo.
Si tiene un firewall en el entorno, vea el tema de los Libros en pantalla de SQL Server Configure the Windows Firewall to Allow Analysis Services Access.
Comprobar la instalación de SQL Server
Compruebe que se está ejecutando el servicio Analysis Services.
En Microsoft Windows, haga clic en Inicio, seleccione Todos los programas y seleccione el grupo Microsoft SQL Server.
Seleccione SQL Server Management Studio.
Conéctese a la instancia de Analysis Services, por ejemplo, [nombre de su servidor]\POWERPIVOT. Si puede conectarse a la instancia, ha comprobado que el servicio se está ejecutando.
Paso 2: configurar la integración de SharePoint básica de Analysis Services
En los pasos siguientes se describen los cambios de configuración necesarios para poder interactuar con modelos de datos avanzados de Excel en una biblioteca de documentos de SharePoint. Complete estos pasos después de instalar SharePoint y SQL Server Analysis Services.
SharePoint 2016
Excel Services se ha quitado de SharePoint 2016 y, en su lugar, se utiliza Office Online Server para hospedar Excel.
Concesión de derechos de administración de cuentas de equipo en Analysis Services
No hay que completar esta sección si durante la instalación de Analysis Services agregó la cuenta de equipo de Office Online Server como administrador de Analysis Services.
En el servidor de Analysis Services, inicie SQL Server Management Studio y conéctese a la instancia de Analysis; por ejemplo,
[MyServer]\POWERPIVOT.En el Explorador de objetos, haga clic con el botón derecho en el nombre de la instancia y, después, seleccione Propiedades.
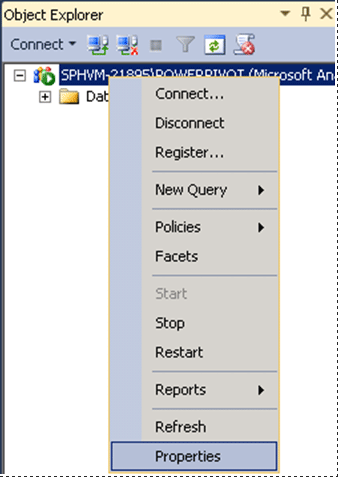
En el panel izquierdo, seleccione Seguridad. Agregue la cuenta de equipo instalada en Office Online Server.
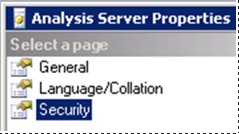
Registro del servidor de Analysis Services en Office Online Server
Deberá realizar estos pasos en Office Online Server.
Abra una ventana de símbolo del sistema de PowerShell como administrador.
Cargue el módulo de PowerShell
OfficeWebApps.Import-Module OfficeWebAppsAgregue el servidor de Analysis Services, por ejemplo,
[MyServer]\POWERPIVOT.New-OfficeWebAppsExcelBIServer -ServerId [MyServer]\POWERPIVOT]
SharePoint 2013
Conceder derechos de administración de servidor de Excel Services en Analysis Services
No es necesario completar esta sección si durante la instalación de Analysis Services agregó la cuenta de servicio Aplicación de Excel Services como administrador de Analysis Services.
En el servidor de Analysis Services, inicie SQL Server Management Studio y conéctese a la instancia de Analysis; por ejemplo,
[MyServer]\POWERPIVOT.En el Explorador de objetos, haga clic con el botón derecho en el nombre de la instancia y, después, seleccione Propiedades.
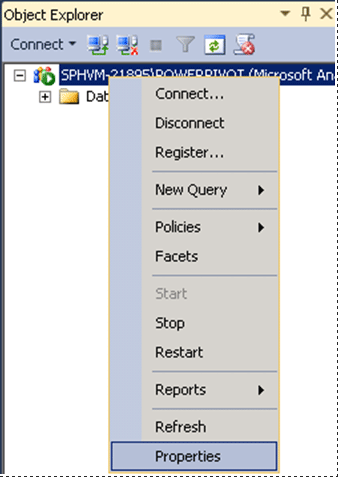
En el panel izquierdo, seleccione Seguridad. Agregue el inicio de sesión de dominio que configuró para la aplicación de Excel Services en el paso 1.
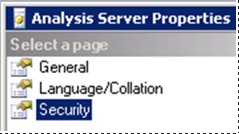
Configurar Excel Services para la integración de Analysis Services
En Administración central de SharePoint, en el grupo Administración de aplicaciones, haga clic en Administrar aplicaciones de servicio.
Haga clic en el nombre de la aplicación de servicio; el nombre predeterminado es Aplicación de Excel Services.
En la página Administrar la aplicación de Excel Services, haga clic en Configuración del modelo de datos.
Haga clic en Agregar servidor.
En Nombre del servidor, escriba el nombre del servidor de Analysis Services y el nombre de la instancia de Power Pivot. Por ejemplo,
MyServer\POWERPIVOT. Se requiere el nombre de la instancia de Power Pivot.Escriba una descripción.
Haga clic en Aceptar.
Los cambios surtirán efecto en unos minutos; o bien, puede Detener e Iniciar el servicio Excel Calculation Services. En
Otra opción es abrir un símbolo del sistema con privilegios de administrador y escribir
iisreset /noforce.Puede comprobar si Excel Services reconoce el servidor examinando las entradas del registro de ULS. Verá entradas similares a la siguiente:
Excel Services Application Data Model 27 Medium Check Administrator Access ([ServerName]\POWERPIVOT): Pass. f127bd9b-bae3-e0e0-9b48-3f7b5ad1eae6 Excel Services Application Data Model 27 Medium Check Server Version ([ServerName]\POWERPIVOT): Pass (11.0.2809.24 >= 11.0.2800.0). f127bd9b-bae3-e0e0-9b48-3f7b5ad1eae6 Excel Services Application Data Model 27 Medium Check Deployment Mode ([ServerName]\POWERPIVOT): Pass. f127bd9b-bae3-e0e0-9b48-3f7b5ad1eae6
Paso 3: comprobar la integración
Los pasos siguientes le guían por la creación y carga de un nuevo libro para comprobar la integración de Analysis Services. Necesitará una base de datos de SQL Server para completar los pasos.
Nota : si ya tiene un libro avanzado con segmentaciones de datos o filtros, puede cargarlo en una biblioteca de documentos de SharePoint y comprobar que puede interactuar con las segmentaciones de datos y los filtros desde la vista de biblioteca de documentos.
Inicie un nuevo libro en Excel.
En la pestaña Datos, seleccione De otros orígenes en la cinta de opciones de Obtener datos externos.
Seleccione De SQL Server.
En el Asistente para la conexión de datos, escriba el nombre de la instancia de SQL Server que tiene la base de datos que desea usar.
En Credenciales de inicio de sesión, compruebe que se ha seleccionado Usar autenticación de Windows y seleccione Siguiente.
Seleccione la base de datos que desea usar.
Compruebe que la casilla Conectar con una tabla específica está activada.
Active la casilla Habilitar la selección de varias tablas y agregar tablas al modelo de datos de Excel .
Seleccione las tablas que desea importar.
Active la casilla Importar relaciones entre tablas seleccionadasy, después, haga clic en Siguiente. La importación de varias tablas de una base de datos relacional le permite trabajar con tablas que ya están relacionadas. Ahorra pasos porque no tiene que crear las relaciones manualmente.
En la página Guardar archivo de conexión de datos y finalizar del asistente, escriba un nombre para la conexión y seleccione Finalizar.
Aparecerá el cuadro de diálogo Importar datos . Elija Informe de tabla dinámicay, después, haga clic en Aceptar.
Aparecerá en el libro una lista de campos de tabla dinámica.
En la lista de campos, seleccione la pestaña Todos .Agregue campos a las áreas Fila, Columnas y Valor de la lista de campos.
Agregue una segmentación de datos o un filtro a la tabla dinámica. No omita este paso. Una segmentación de datos o un filtro es el elemento que le ayudará a comprobar la instalación de Analysis Services.
Guarde el libro en una biblioteca de documentos de la granja de SharePoint. También puede guardarlo en un recurso compartido de archivos y cargarlo después en la biblioteca de documentos de SharePoint.
Haga clic en el nombre del libro para verlo en SharePoint y, luego, en la segmentación de datos, o bien cambie el filtro que agregó anteriormente. Si se actualizan los datos, sabrá que Analysis Services está instalado y disponible en Excel. Si abre el libro en Excel usará una copia almacenada en memoria caché y no el servidor de Analysis Services.
Configurar Firewall de Windows para permitir el acceso a Analysis Services
Use la información del tema Configurar firewall de Windows para permitir el acceso a Analysis Services para determinar si necesita desbloquear puertos en un firewall para permitir el acceso a Analysis Services o Power Pivot para SharePoint. Puede seguir los pasos proporcionados en el tema para configurar las opciones de los puertos y del firewall. En la práctica, debe realizar estos pasos juntos para permitir el acceso al servidor de Analysis Services.
Actualizar libros y actualización de datos programada
Los pasos necesarios para actualizar los libros creados en versiones anteriores de Power Pivot dependen de qué versión de Power Pivot creó el libro. Para obtener más información, vea Actualizar libros y actualización de datos programados (SharePoint 2013) .
Más allá de la instalación de Single-Server: Power Pivot para Microsoft SharePoint
Front-end web (WFE) o nivel intermedio: para usar un servidor SQL Server Analysis Services en modo de SharePoint en una granja de servidores de SharePoint más grande y para instalar características adicionales de PowerPivot en la granja de servidores, ejecute el paquete del instalador spPowerPivot16.msi (SharePoint 2016) o spPowerPivot.msi (SharePoint 2013), en cada uno de los servidores de SharePoint. El spPowerPivot16.msi, o spPowerPivot.msi, instala los proveedores de datos necesarios y la herramienta de configuración de Power Pivot para SharePoint 2016 o 2013.
Para obtener información acerca de la instalación y la configuración de nivel intermedio, vea lo siguiente:
Instalación o desinstalación del complemento PowerPivot para SharePoint (SharePoint 2013)
Instalación o desinstalación del complemento PowerPivot para SharePoint (SharePoint 2013)
Para descargar el archivo .msi, consulte Microsoft SQL Server 2016 PowerPivot para Microsoft SharePoint 2016.
Configurar power Pivot e implementar soluciones (SharePoint 2013)
Redundancia y carga del servidor: La instalación de un segundo o más servidores SQL Server Analysis Services en modo PowerPivot proporcionará redundancia de la funcionalidad del servidor SQL Server Analysis Services. Los servidores adicionales también repartirán la carga entre distintos servidores. Para obtener más información, vea lo siguiente:
Configure Analysis Services para procesar modelos de datos en Excel Services (SharePoint 2013).
Administrar Excel Services configuración del modelo de datos (SharePoint 2013) .
 de Enviar comentarios e información de contacto a través de SQL Server Comentarios.
de Enviar comentarios e información de contacto a través de SQL Server Comentarios.
Consulte también
Migración de PowerPivot a SharePoint 2013
Instalación o desinstalación del complemento PowerPivot para SharePoint (SharePoint 2013)
Actualización de libros y actualización de datos programada (SharePoint 2013)