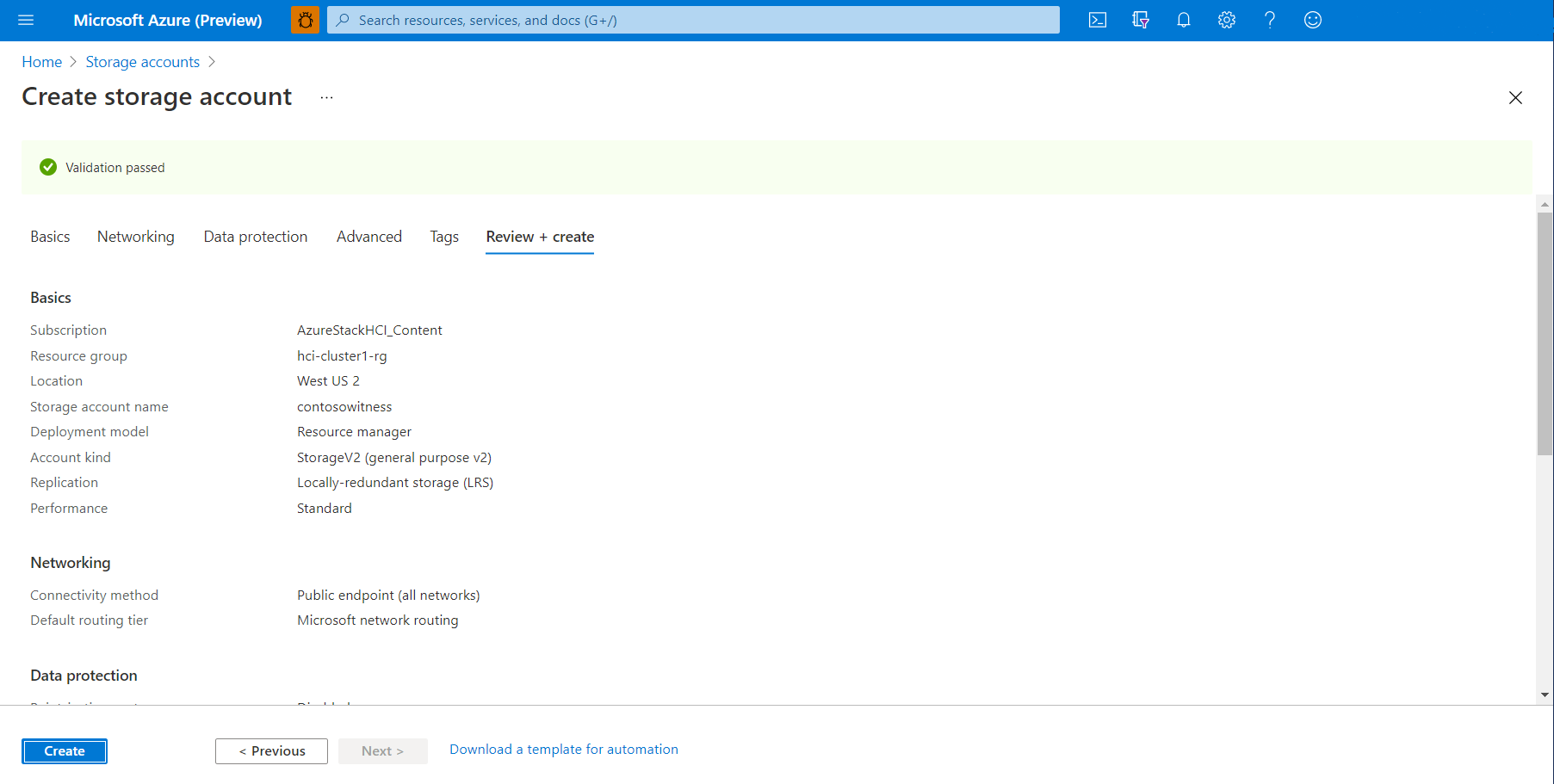Configuración de un testigo del clúster
Se aplica a: Azure Stack HCI, versiones 22H2 y 21H2; Windows Server 2022, Windows Server 2019
Importante
Azure Stack HCI ahora forma parte de Azure Local. El cambio de nombre de la documentación del producto está en curso. Sin embargo, las versiones anteriores de Azure Stack HCI, por ejemplo, 22H2 seguirán haciendo referencia a Azure Stack HCI y no reflejarán el cambio de nombre. Más información.
Advertencia
Las instrucciones de implementación proporcionadas en este artículo se aplican a una versión anterior, Azure Stack HCI, versión 22H2. Para las nuevas implementaciones, se recomienda usar la versión más reciente disponible con carácter general de Azure Local, consulte Acerca de la implementación local de Azure.
En este artículo se describe cómo configurar un clúster de Azure Stack HCI o Windows Server con un testigo del clúster en Azure (conocido como testigo en la nube).
Se recomienda configurar un testigo del clúster en clústeres con dos, tres o cuatro nodos. El testigo ayuda al clúster a determinar qué nodos tienen los datos de clúster más actualizados en caso de que algunos nodos no puedan comunicarse con el resto del clúster. Puede hospedar el testigo del clúster en un recurso compartido de archivos ubicado en otro servidor o usar un testigo en la nube.
Para más información sobre los testigos del clúster y el cuórum, consulte Descripción del cuórum de clúster y de grupo en Azure Stack HCl. Para administrar el testigo, incluida la configuración del testigo de un recurso compartido de archivos, consulte Cambio de la configuración del clúster.
Antes de empezar
Antes de poder crear un testigo en la nube, debe tener una cuenta y una suscripción de Azure y registrar el clúster de Azure Stack HCI con Azure. Para obtener más información, consulte los siguientes artículos:
- Asegúrese de que el puerto 443 está abierto en los firewalls y que
*.core.windows.netse incluye en las listas de permitidos del firewall que usa entre el clúster y Azure Storage. Para más información, consulte Direcciones URL de firewall necesarias. - Si la red usa un servidor proxy para el acceso a Internet, debe configurar los valores de proxy para Azure Stack HCI.
- Creación de una cuenta de Azure.
- Si procede, cree una suscripción de Azure adicional.
- Conexión de Azure Stack HCI a Azure.
- Asegúrese de que DNS está disponible para el clúster.
Creación de una cuenta de Azure Storage
En esta sección se describe cómo crear una cuenta de Azure Storage. Esta cuenta se usa para almacenar un archivo de blob de Azure que se usa para el arbitraje de un clúster específico. Puede usar la misma cuenta de Azure Storage para configurar un testigo en la nube para varios clústeres.
Inicie sesión en Azure Portal.
En el menú principal de Azure Portal, en Servicios de Azure, seleccione Cuentas de almacenamiento. Si falta este icono, seleccione Crear un recurso para crear primero un recurso de Cuentas de almacenamiento.
En la página Cuentas de almacenamiento, seleccione Nuevo.
En la página Crear cuenta de almacenamiento, siga estos pasos:
- Seleccione la Suscripción de Azure a la que se va a aplicar la cuenta de almacenamiento.
- Seleccione el Grupo de recursos de Azure al que se va a aplicar la cuenta de almacenamiento.
- Escriba un nombre de cuenta de almacenamiento.
Los nombres de las cuentas de almacenamiento deben tener entre 3 y 24 caracteres, y solo pueden incluir números y letras en minúscula. Este nombre también debe ser único dentro de Azure. - Seleccione la Ubicación más cercana físicamente.
- En Rendimiento, seleccione Estándar.
- En Tipo de cuenta, seleccione Storage (uso general).
- En Replicación, seleccione Almacenamiento con redundancia local (LRS) .
- Cuando haya terminado, haga clic en Revisar y crear.
Asegúrese de que la cuenta de almacenamiento pasa la validación y revise la configuración de la cuenta. Cuando haya terminado, haga clic en Crear.
La implementación de la cuenta puede tardar unos segundos en ejecutarse en Azure. Cuando la implementación finalice, haga clic en Ir al recurso.
Copia de la clave de acceso y la dirección URL del punto de conexión
Cuando se crea una cuenta de Azure Storage, el proceso genera automáticamente dos claves de acceso, una clave principal (Key1) y una clave secundaria (Key2). Para la primera vez que se crea un testigo en la nube, se usa Key1. La dirección URL del punto de conexión también se genera automáticamente.
Un testigo en la nube de Azure usa un archivo blob para el almacenamiento, con un punto de conexión generado con el formato nombre_de_la_cuenta_de_almacenamiento.blob.core.windows.net como punto de conexión.
Nota:
El testigo en la nube de Azure usa HTTPS (puerto predeterminado 443) para establecer la comunicación con el servicio de blobs de Azure. Asegúrese de que el puerto HTTPS es accesible.
Copia del nombre de cuenta y la clave de acceso
En Azure Portal, en Configuración, seleccione Claves de acceso.
Seleccione Mostrar claves para mostrar la información de las claves.
Haga clic en el icono de copiar y pegar situado a la derecha de los campos Nombre de la cuenta de almacenamiento y Key1 y pegue cada cadena de texto en el Bloc de notas o en otro editor de texto.
Copia de la dirección URL del punto de conexión (opcional)
La dirección URL del punto de conexión es opcional y es posible que no sea necesaria para un testigo en la nube.
En Azure Portal, seleccione Propiedades.
Seleccione Mostrar claves para mostrar la información del punto de conexión.
En Blob service, haga clic en el icono de copiar y pegar situado a la derecha del campo Blob service y pegue la cadena de texto en el Bloc de notas o en otro editor de texto.
Creación de un testigo en la nube mediante Windows Admin Center
Ahora está listo para crear una instancia del testigo para el clúster mediante Windows Admin Center.
En Windows Admin Center, seleccione Administrador de clústeres en la flecha desplegable de la parte superior.
En Conexiones de clúster, seleccione el clúster.
En Herramientas, seleccione Configuración.
En el panel derecho, seleccione Testigo.
En Witness type (Tipo de testigo), seleccione una de las siguientes opciones:
- Testigo en la nube: escriba el nombre, la clave de acceso y la dirección URL del punto de conexión de la cuenta de Azure Storage, tal como se describió anteriormente.
- Testigo de recurso compartido de archivos: escriba la ruta de acceso del recurso compartido de archivos "(//server/share)".
En el caso de un testigo en la nube, para los siguientes campos, pegue las cadenas de texto que copió anteriormente para:
- Nombre de la cuenta de Almacenamiento de Azure
- Clave de acceso de almacenamiento de Azure
- Punto de conexión del servicio de Azure
Cuando termine, haga clic en Guardar. La información puede tardar un poco en propagarse a Azure.
Nota:
La tercera opción, Testigo de disco, no es adecuada para usarse en clústeres extendidos.
Creación de un testigo en la nube mediante Windows PowerShell
Como alternativa, puede crear una instancia de testigo para el clúster mediante PowerShell.
Use el cmdlet siguiente para crear un testigo en la nube de Azure. Escriba la información de nombre y clave de acceso de la cuenta de Azure Storage como se describió anteriormente:
Set-ClusterQuorum –Cluster "Cluster1" -CloudWitness -AccountName "AzureStorageAccountName" -AccessKey "AzureStorageAccountAccessKey"
Use el cmdlet siguiente para crear un testigo de recurso compartido de archivos. Escriba la ruta de acceso al recurso compartido del servidor de archivos:
Set-ClusterQuorum -FileShareWitness "\\fileserver\share" -Credential (Get-Credential)
Pasos siguientes
Para realizar la siguiente tarea de administración relacionada con este artículo, consulte:
Para obtener más información sobre el cuórum de clúster, consulte Descripción del cuórum de clúster y de grupo en Azure Stack HCl.
Para más información sobre la creación y administración de cuentas de Azure Storage, consulte Creación de una cuenta de Storage.