Conexión del Explorador de Storage a una suscripción de Azure Stack Hub o una cuenta de almacenamiento
En este artículo, aprenderá a conectarse a sus suscripciones y cuentas de almacenamiento de Azure Stack Hub mediante el Explorador de Azure Storage. El Explorador de Storage es una aplicación independiente que permite trabajar fácilmente con datos de Azure Stack Hub Storage en Windows, macOS y Linux.
Si busca información para utilizar el Explorador de Azure Storage con Azure global en lugar de Azure Stack Hub, consulte Introducción al Explorador de Storage.
Hay varias herramientas disponibles para mover datos hacia Azure Stack Hub Storage y desde este. Para más información, consulte el artículo sobre las herramientas de transferencia de datos para Azure Stack Hub Storage.
Si no está instalado, descargue el Explorador de Storage e instálelo.
Después de conectarse a una suscripción de Azure Stack Hub o a una cuenta de almacenamiento, puede usar los artículos acerca del Explorador de Azure Storage para trabajar con los datos de Azure Stack Hub.
Prepárese para conectarse a Azure Stack Hub
Necesita acceso directo a Azure Stack Hub o una conexión VPN para que el Explorador de Storage pueda acceder a la suscripción de Azure Stack Hub. Para más información sobre cómo configurar una conexión VPN a Azure Stack Hub, consulte Conexión a Azure Stack Hub con VPN.
Nota:
En el caso de ASDK, si se va a conectar ASDK mediante VPN, no utilice el certificado raíz (CA.cer) que se creó en el proceso de configuración de la VPN. Este certificado tiene codificación DER y no permitirá que el Explorador de Storage recupere las suscripciones de Azure Stack Hub. Siga estos pasos para exportar un certificado codificado en base 64 para usarlo con el Explorador de Storage.
En el caso de los sistemas integrados que están desconectados y para ASDK, se recomienda usar una entidad de certificación empresarial interna para exportar el certificado raíz en un formato de base 64 y, a continuación, importarlo en el Explorador de Azure Storage.
Nota:
El Explorador de Azure Storage se basa en la pila de red de Node.js para determinar los firmantes de certificados predeterminados en que se debe confiar. Más información.
Exportación y posterior importación del certificado de Azure Stack Hub
Exporte y, después, importe el certificado de Azure Stack Hub para los sistemas integrados desconectados y para ASDK. En el caso de los sistemas integrados, el certificado está firmado públicamente y este paso no es necesario.
Abra
mmc.exeen una máquina host de Azure Stack Hub o una máquina local con una conexión VPN a Azure Stack Hub.En Archivo, seleccione Agregar o quitar complemento. Seleccione Certificados en Complementos disponibles.
Seleccione la cuenta de equipo y haga clic en Siguiente. Seleccione Equipo local y luego haga clic en Finalizar.
En Console Root\Certificated (Local Computer)\Trusted Root Certification Authorities\Certificates busque AzureStackSelfSignedRootCert.
Haga clic con el botón derecho en el certificado, seleccione Todas las tareas>Exportar y luego siga las instrucciones para exportar el certificado con X.509 (.CER) codificado en base 64.
Se usará el certificado exportado en el paso siguiente.
Inicie el Explorador de Storage. Si ve el cuadro de diálogo Conectar a Azure Storage , cancélelo.
En el menú Editar, seleccione Certificados SSL y, después, Importar certificados. Use el cuadro de diálogo del selector de archivos para buscar y abrir el certificado que exportó en el paso anterior.
Después de la importación del certificado, se le pedirá que reinicie el Explorador de Storage.
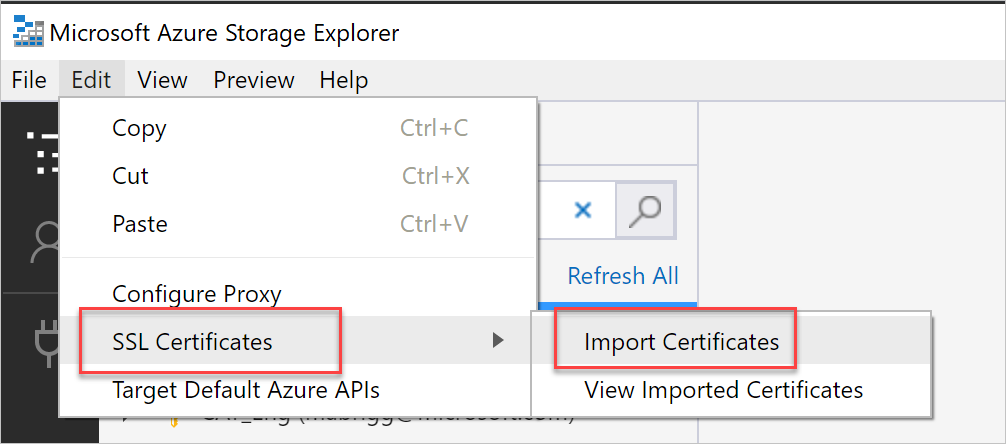
Después de que se reinicie el Explorador de Storage, seleccione el menú Edit (Editar) y compruebe si está seleccionada la opción Target Azure Stack Hub APIs (API de Azure Stack Hub de destino). Si no lo está, seleccione Target Azure Stack Hub (Azure Stack Hub de destino) y reinicie el Explorador de Storage para que el cambio surta efecto. Esta configuración es necesaria para obtener compatibilidad con el entorno de Azure Stack Hub.
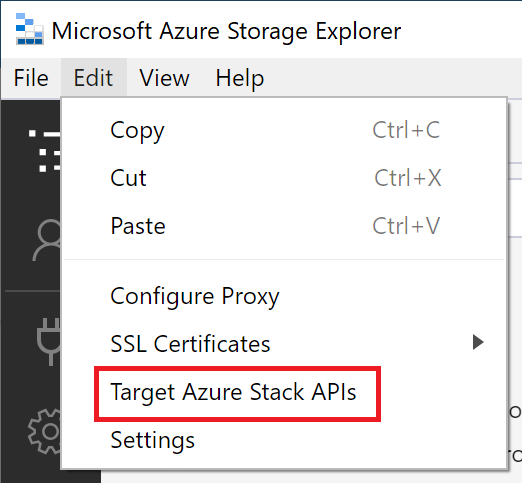
Conexión a una suscripción de Azure Stack Hub con el identificador de Microsoft Entra
Siga estos pasos para conectarse Explorador de Storage a una suscripción de Azure Stack Hub, que pertenece a una cuenta de Microsoft Entra.
En el panel izquierdo del Explorador de Storage, seleccione Administrar cuentas.
Se muestran todas las suscripciones de Microsoft en las que inició sesión.Para conectarse a la suscripción de Azure Stack Hub, seleccione Agregar una cuenta.
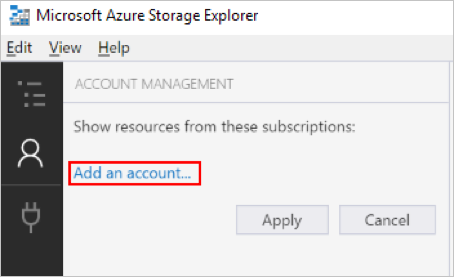
En el cuadro de diálogo Conectar a Azure Storage, en Entorno de Azure, seleccione Azure, Azure China 21Vianet, Azure Alemania, Azure US Gov o Agregar nuevo entorno en función de la cuenta de Azure Stack Hub que vaya a usar. Seleccione Sign in (Iniciar sesión) para iniciar sesión con la cuenta de Azure Stack Hub que está asociada a una suscripción de Azure Stack Hub activa por lo menos.
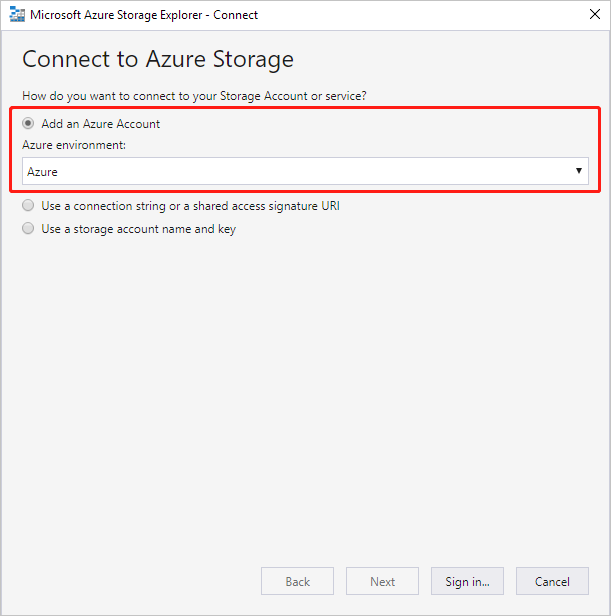
Después de iniciar sesión correctamente con una cuenta de Azure Stack Hub, el panel izquierdo se llena con las suscripciones de Azure Stack Hub asociadas a dicha cuenta. Seleccione las suscripciones de Azure Stack Hub con las que quiere trabajar y luego seleccione Apply (Aplicar). (Al activar o desactivar la casilla All subscriptions [Todas las suscripciones], se alterna entre seleccionar todas o ninguna de las suscripciones de Azure Stack Hub que aparecen).
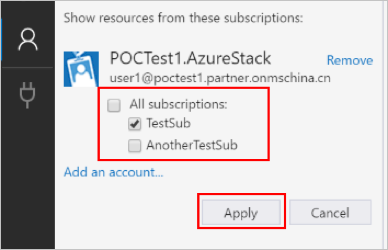
El panel izquierdo muestra ahora las cuentas de almacenamiento asociadas a las suscripciones de Azure Stack Hub seleccionadas.
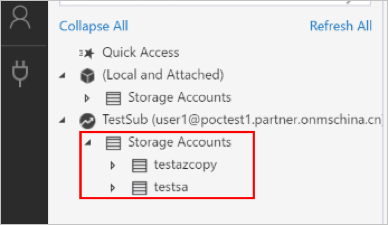
Conexión a una suscripción de Azure Stack Hub con una cuenta de AD FS
Nota:
La experiencia de inicio de sesión de los Servicios de federación de Active Directory (AD FS) es compatible con el Explorador de Storage 1.2.0 o versiones más recientes con Azure Stack Hub 1804 u otras actualizaciones más recientes.
Siga estos pasos para conectar el Explorador de Storage a una suscripción de Azure Stack Hub que pertenece a una cuenta de AD FS.
Seleccione Administrar cuentas. El explorador enumera las suscripciones de Microsoft en las que ha iniciado sesión.
Para conectarse a la suscripción de Azure Stack Hub, seleccione Add an account (Agregar una cuenta).
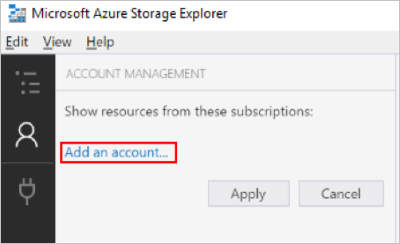
Seleccione Siguiente. En el cuadro de diálogo Conectar a Azure Storage, en Entorno de Azure, seleccione Use Custom Environment (Usar entorno personalizado) y, luego, seleccione Siguiente.
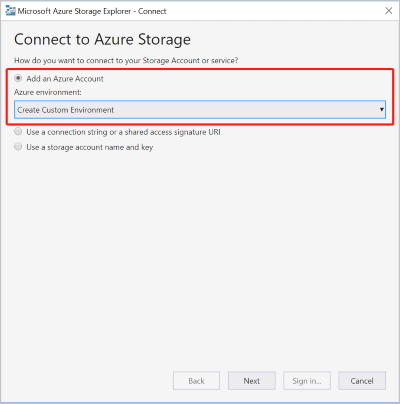
Escriba la información necesaria del entorno personalizado de Azure Stack Hub.
Campo Notas Nombre del entorno El usuario puede personalizar este campo. Punto de conexión de Azure Resource Manager Los ejemplos de los puntos de conexión de recursos de Azure Resource Manager del Kit de desarrollo de Azure Stack.
Para operadores:https://adminmanagement.local.azurestack.external
Para usuarios:https://management.local.azurestack.externalSi trabaja en un sistema integrado de Azure Stack Hub y no conoce el punto de conexión de administración, póngase en contacto con el operador.

Seleccione Sign in (Iniciar sesión) para conectarse a la cuenta de Azure Stack Hub que está asociada, como mínimo, a una suscripción de Azure Stack Hub.
Seleccione las suscripciones de Azure Stack Hub con las que desea trabajar y luego seleccione Apply (Aplicar).

El panel izquierdo muestra ahora las cuentas de almacenamiento asociadas a las suscripciones de Azure Stack Hub seleccionadas.

Conexión a una cuenta de Azure Stack Hub Storage
También puede conectarse a una cuenta de Azure Stack Hub Storage mediante el par de claves y el nombre de la cuenta de almacenamiento.
En el panel izquierdo del Explorador de Storage, seleccione Administrar cuentas. Se muestran todas las cuentas de Microsoft en las que inició sesión.
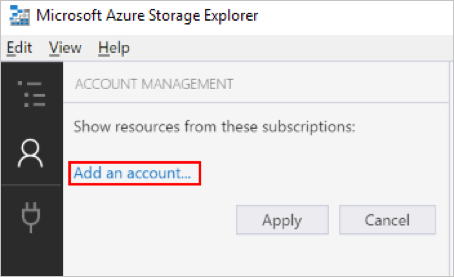
Para conectarse a la suscripción de Azure Stack Hub, seleccione Agregar una cuenta.
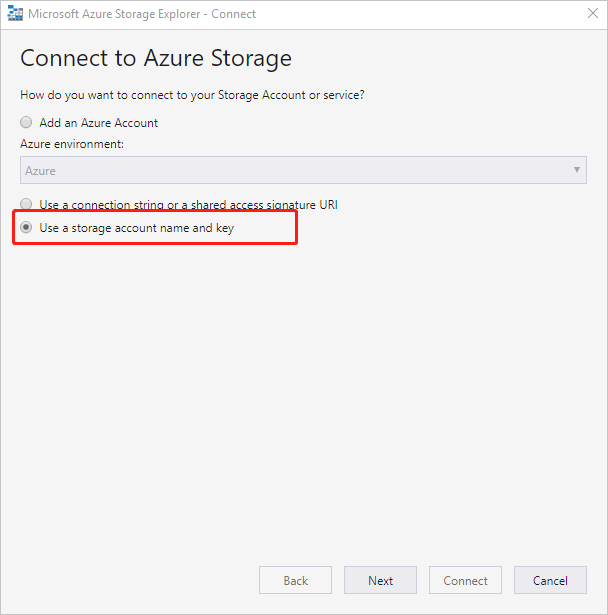
En el cuadro de diálogo Conectar a Azure Storage, seleccione Use a storage account name and key (Usar un nombre y una clave de cuenta de almacenamiento).
Escriba el nombre de la cuenta en Nombre de cuenta y pegue la clave de la cuenta en el cuadro de texto Clave de cuenta. Después, seleccione Other (enter below) [Otro (escribir siguiente)] en Storage endpoints domain (Dominio de puntos de conexión de Storage) y escriba el punto de conexión de Azure Stack Hub.
Un punto de conexión de Azure Stack Hub incluye dos partes: el nombre de una región y el dominio de Azure Stack Hub. En el Kit de desarrollo de Azure Stack, el punto de conexión predeterminado es local.azurestack.external. Si no está seguro de cuál es su punto de conexión, póngase en contacto con el administrador de la nube.
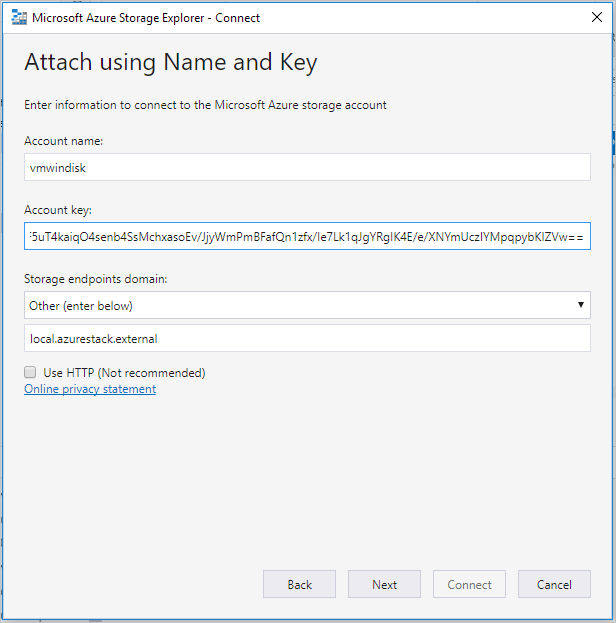
Seleccione Conectar.
Cuando la cuenta de almacenamiento se haya asociado correctamente, se muestra con (External, Other) (Externa, Otros) anexado a su nombre.
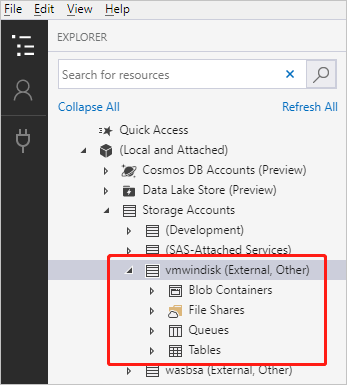
Pasos siguientes
- Introducción al Explorador de Storage
- Azure Stack Hub Storage: diferencias y consideraciones
- Para más información sobre Azure Storage, consulte Introducción a Microsoft Azure Storage.