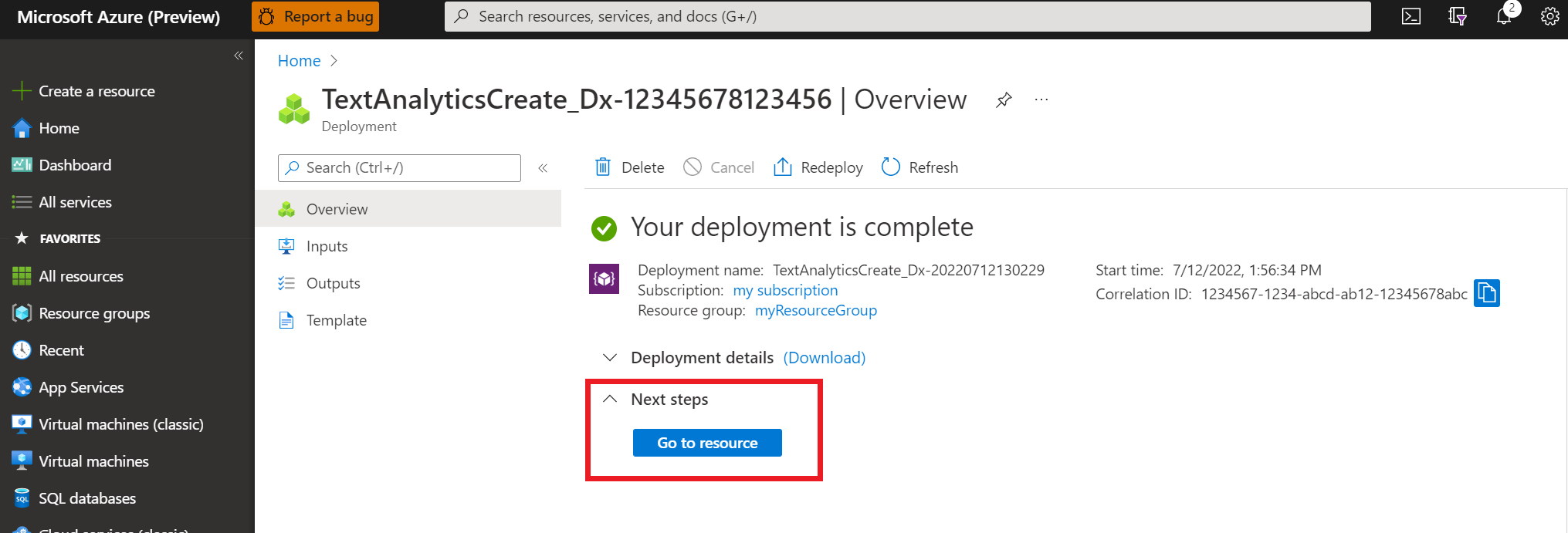Inicio rápido: uso de la biblioteca cliente de Extracción de frases clave y la API de REST
Documentación de referencia | Más ejemplos | Paquete (NuGet) | Código fuente de biblioteca
Use este inicio rápido para crear una aplicación de extracción de frases clave con la biblioteca cliente de .NET. En el ejemplo siguiente, se crea una aplicación de C# que puede identificar palabras clave y frases que se encuentran en el texto.
Requisitos previos
- Una suscripción a Azure: cree una cuenta gratuita
- IDE de Visual Studio
Instalación
Creación de un recurso de Azure
Para usar el siguiente código de ejemplo, tendrá que implementar un recurso de Azure. Este recurso contendrá una clave y un punto de conexión que se usarán para autenticar las llamadas API que envíe al servicio de lenguaje.
Use el vínculo siguiente para crear un recurso de lenguaje mediante Azure Portal. Tendrá que iniciar sesión con su suscripción de Azure.
En la pantalla Seleccionar características adicionales, seleccione Continuar para crear el recurso.
En la pantalla Crear lenguaje, proporcione la siguiente información:
Detalle Descripción Suscripción La cuenta de suscripción a la que se asociará el recurso. Seleccione la suscripción de Azure en el menú desplegable. Resource group Un grupo de recursos es un contenedor que almacena los recursos que crea. Seleccione Crear nuevo para crear un nuevo grupo de recursos. Region La ubicación del recurso de idioma. Las diferentes regiones pueden crear latencias, según la ubicación física en la que usted se encuentre, pero no tienen ningún impacto en la disponibilidad del tiempo de ejecución del recurso. En este inicio rápido, seleccione una región disponible cerca de usted o elija Este de EE. UU. Nombre Nombre para el recurso de lenguaje. Este nombre también se usará para crear una dirección URL de punto de conexión que las aplicaciones usarán para enviar solicitudes de API. Plan de tarifa Plan de tarifa del recurso de idioma. Puede usar el nivel Gratis F0 para probar el servicio y actualizarlo más adelante a un nivel de pago cuando pase a producción. Asegúrese de que la casilla Aviso de IA responsable esté activada.
En la parte inferior de la página, seleccione Revisar y crear.
En la pantalla que aparece, asegúrese de que se ha superado la validación y de que ha escrito la información correctamente. Seleccione Crear.
Obtención de la clave y el punto de conexión
Ahora necesitará la clave y el punto de conexión del recurso para conectar la aplicación a la API. En una sección posterior de este mismo inicio rápido, pegará la clave y el punto de conexión en el código.
Después de que el recurso de lenguaje se implemente correctamente, haga clic en el botón Ir al recurso en Pasos siguientes.
En la pantalla del recurso, seleccione Claves y punto de conexión en el menú de navegación izquierdo. Usará una de las claves y el punto de conexión en los pasos siguientes.
Creación de variables de entorno
La aplicación debe autenticarse para enviar solicitudes de API. En el caso de producción, use una forma segura de almacenar sus credenciales y acceder a ellas. En este ejemplo, escribirá las credenciales en variables de entorno del equipo local que ejecuta la aplicación.
Para establecer la variable de entorno para la clave del recurso de lenguaje, abra una ventana de consola y siga las instrucciones correspondientes a su sistema operativo y su entorno de desarrollo.
- Para establecer la variable de entorno
LANGUAGE_KEY, reemplaceyour-keypor una de las claves del recurso. - Para establecer la variable de entorno
LANGUAGE_ENDPOINT, reemplaceyour-endpointpor el punto de conexión del recurso.
Importante
Si usa una clave de API, almacénela de forma segura en otro lugar, como en Azure Key Vault. No incluya la clave de API directamente en el código ni la exponga nunca públicamente.
Para más información acerca de la seguridad de los servicios de AI, consulte Autenticación de solicitudes a los servicios de Azure AI.
setx LANGUAGE_KEY your-key
setx LANGUAGE_ENDPOINT your-endpoint
Nota:
Si solo necesita acceder a las variables de entorno en la consola que se está ejecutando en este momento, puede establecer la variable de entorno con set en vez de con setx.
Una vez agregadas las variables de entorno, es posible que tenga que reiniciar todos los programas en ejecución que necesiten leer las variables de entorno, incluida la ventana de la consola. Por ejemplo, si usa Visual Studio como editor, reinícielo antes de ejecutar el ejemplo.
Creación de una aplicación de .NET Core
Utilice el IDE de Visual Studio para crear una aplicación de consola de .NET Core. Así se crea un proyecto "Hola mundo" con un solo archivo de origen de C#: program.cs.
Instale la biblioteca cliente, para lo que debe hacer clic con el botón derecho en la solución en el Explorador de soluciones y seleccionar Administrar paquetes NuGet. En el administrador de paquetes que se abre, seleccione Examinar y busque Azure.AI.TextAnalytics. Seleccione la versión 5.2.0 e Instalar. También puede usar la Consola del Administrador de paquetes.
Ejemplo de código
Copie el código siguiente en el archivo program.cs. Luego, ejecute el código.
using Azure;
using System;
using Azure.AI.TextAnalytics;
namespace KeyPhraseExtractionExample
{
class Program
{
// This example requires environment variables named "LANGUAGE_KEY" and "LANGUAGE_ENDPOINT"
static string languageKey = Environment.GetEnvironmentVariable("LANGUAGE_KEY");
static string languageEndpoint = Environment.GetEnvironmentVariable("LANGUAGE_ENDPOINT");
private static readonly AzureKeyCredential credentials = new AzureKeyCredential(languageKey);
private static readonly Uri endpoint = new Uri(languageEndpoint);
// Example method for extracting key phrases from text
static void KeyPhraseExtractionExample(TextAnalyticsClient client)
{
var response = client.ExtractKeyPhrases(@"Dr. Smith has a very modern medical office, and she has great staff.");
// Printing key phrases
Console.WriteLine("Key phrases:");
foreach (string keyphrase in response.Value)
{
Console.WriteLine($"\t{keyphrase}");
}
}
static void Main(string[] args)
{
var client = new TextAnalyticsClient(endpoint, credentials);
KeyPhraseExtractionExample(client);
Console.Write("Press any key to exit.");
Console.ReadKey();
}
}
}
Output
Key phrases:
modern medical office
Dr. Smith
great staff
Documentación de referencia | Más ejemplos | Paquete (Maven) | Código fuente de biblioteca
Use este inicio rápido para crear una aplicación de extracción de frases clave con la biblioteca cliente de Java. En el ejemplo siguiente, se crea una aplicación Java que puede identificar palabras clave y frases que se encuentran en el texto.
Requisitos previos
- Una suscripción a Azure: cree una cuenta gratuita
- Kit de desarrollo de Java (JDK), versión 8 o posterior
Instalación
Creación de un recurso de Azure
Para usar el siguiente código de ejemplo, tendrá que implementar un recurso de Azure. Este recurso contendrá una clave y un punto de conexión que se usarán para autenticar las llamadas API que envíe al servicio de lenguaje.
Use el vínculo siguiente para crear un recurso de lenguaje mediante Azure Portal. Tendrá que iniciar sesión con su suscripción de Azure.
En la pantalla Seleccionar características adicionales, seleccione Continuar para crear el recurso.
En la pantalla Crear lenguaje, proporcione la siguiente información:
Detalle Descripción Suscripción La cuenta de suscripción a la que se asociará el recurso. Seleccione la suscripción de Azure en el menú desplegable. Resource group Un grupo de recursos es un contenedor que almacena los recursos que crea. Seleccione Crear nuevo para crear un nuevo grupo de recursos. Region La ubicación del recurso de idioma. Las diferentes regiones pueden crear latencias, según la ubicación física en la que usted se encuentre, pero no tienen ningún impacto en la disponibilidad del tiempo de ejecución del recurso. En este inicio rápido, seleccione una región disponible cerca de usted o elija Este de EE. UU. Nombre Nombre para el recurso de lenguaje. Este nombre también se usará para crear una dirección URL de punto de conexión que las aplicaciones usarán para enviar solicitudes de API. Plan de tarifa Plan de tarifa del recurso de idioma. Puede usar el nivel Gratis F0 para probar el servicio y actualizarlo más adelante a un nivel de pago cuando pase a producción. Asegúrese de que la casilla Aviso de IA responsable esté activada.
En la parte inferior de la página, seleccione Revisar y crear.
En la pantalla que aparece, asegúrese de que se ha superado la validación y de que ha escrito la información correctamente. Seleccione Crear.
Obtención de la clave y el punto de conexión
Ahora necesitará la clave y el punto de conexión del recurso para conectar la aplicación a la API. En una sección posterior de este mismo inicio rápido, pegará la clave y el punto de conexión en el código.
Después de que el recurso de lenguaje se implemente correctamente, haga clic en el botón Ir al recurso en Pasos siguientes.
En la pantalla del recurso, seleccione Claves y punto de conexión en el menú de navegación izquierdo. Usará una de las claves y el punto de conexión en los pasos siguientes.
Creación de variables de entorno
La aplicación debe autenticarse para enviar solicitudes de API. En el caso de producción, use una forma segura de almacenar sus credenciales y acceder a ellas. En este ejemplo, escribirá las credenciales en variables de entorno del equipo local que ejecuta la aplicación.
Para establecer la variable de entorno para la clave del recurso de lenguaje, abra una ventana de consola y siga las instrucciones correspondientes a su sistema operativo y su entorno de desarrollo.
- Para establecer la variable de entorno
LANGUAGE_KEY, reemplaceyour-keypor una de las claves del recurso. - Para establecer la variable de entorno
LANGUAGE_ENDPOINT, reemplaceyour-endpointpor el punto de conexión del recurso.
Importante
Si usa una clave de API, almacénela de forma segura en otro lugar, como en Azure Key Vault. No incluya la clave de API directamente en el código ni la exponga nunca públicamente.
Para más información acerca de la seguridad de los servicios de AI, consulte Autenticación de solicitudes a los servicios de Azure AI.
setx LANGUAGE_KEY your-key
setx LANGUAGE_ENDPOINT your-endpoint
Nota:
Si solo necesita acceder a las variables de entorno en la consola que se está ejecutando en este momento, puede establecer la variable de entorno con set en vez de con setx.
Una vez agregadas las variables de entorno, es posible que tenga que reiniciar todos los programas en ejecución que necesiten leer las variables de entorno, incluida la ventana de la consola. Por ejemplo, si usa Visual Studio como editor, reinícielo antes de ejecutar el ejemplo.
Incorporación de la biblioteca cliente
Cree un proyecto de Maven en el entorno de desarrollo o IDE que prefiera. Luego, agregue la siguiente dependencia al archivo pom.xml del proyecto. La sintaxis de implementación de otras herramientas de compilación se puede encontrar en línea.
<dependencies>
<dependency>
<groupId>com.azure</groupId>
<artifactId>azure-ai-textanalytics</artifactId>
<version>5.2.0</version>
</dependency>
</dependencies>
Ejemplo de código
Cree un archivo de Java llamado Example.java. Abra el archivo y copie el código siguiente. Luego, ejecute el código.
import com.azure.core.credential.AzureKeyCredential;
import com.azure.ai.textanalytics.TextAnalyticsClientBuilder;
import com.azure.ai.textanalytics.TextAnalyticsClient;
public class Example {
// This example requires environment variables named "LANGUAGE_KEY" and "LANGUAGE_ENDPOINT"
private static String languageKey = System.getenv("LANGUAGE_KEY");
private static String languageEndpoint = System.getenv("LANGUAGE_ENDPOINT");
public static void main(String[] args) {
TextAnalyticsClient client = authenticateClient(languageKey, languageEndpoint);
extractKeyPhrasesExample(client);
}
// Method to authenticate the client object with your key and endpoint
static TextAnalyticsClient authenticateClient(String key, String endpoint) {
return new TextAnalyticsClientBuilder()
.credential(new AzureKeyCredential(key))
.endpoint(endpoint)
.buildClient();
}
// Example method for extracting key phrases from text
static void extractKeyPhrasesExample(TextAnalyticsClient client)
{
// The text to be analyzed
String text = "Dr. Smith has a very modern medical office, and she has great staff.";
System.out.printf("Recognized phrases: %n");
for (String keyPhrase : client.extractKeyPhrases(text)) {
System.out.printf("%s%n", keyPhrase);
}
}
}
Output
Recognized phrases:
modern medical office
Dr. Smith
great staff
Documentación de referencia | Más ejemplos | Paquete (npm) | Código fuente de biblioteca
Use este inicio rápido para crear una aplicación de extracción de frases clave con la biblioteca cliente de Node.js. En el ejemplo siguiente, se crea una aplicación de JavaScript que puede identificar palabras clave y frases que se encuentran en el texto.
Requisitos previos
- Una suscripción a Azure: cree una cuenta gratuita
- Node.js v14 LTS o posterior
Instalación
Creación de un recurso de Azure
Para usar el siguiente código de ejemplo, tendrá que implementar un recurso de Azure. Este recurso contendrá una clave y un punto de conexión que se usarán para autenticar las llamadas API que envíe al servicio de lenguaje.
Use el vínculo siguiente para crear un recurso de lenguaje mediante Azure Portal. Tendrá que iniciar sesión con su suscripción de Azure.
En la pantalla Seleccionar características adicionales, seleccione Continuar para crear el recurso.
En la pantalla Crear lenguaje, proporcione la siguiente información:
Detalle Descripción Suscripción La cuenta de suscripción a la que se asociará el recurso. Seleccione la suscripción de Azure en el menú desplegable. Resource group Un grupo de recursos es un contenedor que almacena los recursos que crea. Seleccione Crear nuevo para crear un nuevo grupo de recursos. Region La ubicación del recurso de idioma. Las diferentes regiones pueden crear latencias, según la ubicación física en la que usted se encuentre, pero no tienen ningún impacto en la disponibilidad del tiempo de ejecución del recurso. En este inicio rápido, seleccione una región disponible cerca de usted o elija Este de EE. UU. Nombre Nombre para el recurso de lenguaje. Este nombre también se usará para crear una dirección URL de punto de conexión que las aplicaciones usarán para enviar solicitudes de API. Plan de tarifa Plan de tarifa del recurso de idioma. Puede usar el nivel Gratis F0 para probar el servicio y actualizarlo más adelante a un nivel de pago cuando pase a producción. Asegúrese de que la casilla Aviso de IA responsable esté activada.
En la parte inferior de la página, seleccione Revisar y crear.
En la pantalla que aparece, asegúrese de que se ha superado la validación y de que ha escrito la información correctamente. Seleccione Crear.
Obtención de la clave y el punto de conexión
Ahora necesitará la clave y el punto de conexión del recurso para conectar la aplicación a la API. En una sección posterior de este mismo inicio rápido, pegará la clave y el punto de conexión en el código.
Después de que el recurso de lenguaje se implemente correctamente, haga clic en el botón Ir al recurso en Pasos siguientes.
En la pantalla del recurso, seleccione Claves y punto de conexión en el menú de navegación izquierdo. Usará una de las claves y el punto de conexión en los pasos siguientes.
Creación de variables de entorno
La aplicación debe autenticarse para enviar solicitudes de API. En el caso de producción, use una forma segura de almacenar sus credenciales y acceder a ellas. En este ejemplo, escribirá las credenciales en variables de entorno del equipo local que ejecuta la aplicación.
Para establecer la variable de entorno para la clave del recurso de lenguaje, abra una ventana de consola y siga las instrucciones correspondientes a su sistema operativo y su entorno de desarrollo.
- Para establecer la variable de entorno
LANGUAGE_KEY, reemplaceyour-keypor una de las claves del recurso. - Para establecer la variable de entorno
LANGUAGE_ENDPOINT, reemplaceyour-endpointpor el punto de conexión del recurso.
Importante
Si usa una clave de API, almacénela de forma segura en otro lugar, como en Azure Key Vault. No incluya la clave de API directamente en el código ni la exponga nunca públicamente.
Para más información acerca de la seguridad de los servicios de AI, consulte Autenticación de solicitudes a los servicios de Azure AI.
setx LANGUAGE_KEY your-key
setx LANGUAGE_ENDPOINT your-endpoint
Nota:
Si solo necesita acceder a las variables de entorno en la consola que se está ejecutando en este momento, puede establecer la variable de entorno con set en vez de con setx.
Una vez agregadas las variables de entorno, es posible que tenga que reiniciar todos los programas en ejecución que necesiten leer las variables de entorno, incluida la ventana de la consola. Por ejemplo, si usa Visual Studio como editor, reinícielo antes de ejecutar el ejemplo.
Creación de una aplicación Node.js
En una ventana de la consola (como cmd, PowerShell o Bash), cree un directorio para la aplicación y vaya a él.
mkdir myapp
cd myapp
Ejecute el comando npm init para crear una aplicación de nodo con un archivo package.json.
npm init
Instalación de la biblioteca cliente
Instale el paquete npm:
npm install @azure/ai-language-text
Ejemplo de código
Abra el archivo y copie el código siguiente. Luego, ejecute el código.
"use strict";
const { TextAnalyticsClient, AzureKeyCredential } = require("@azure/ai-text-analytics");
// This example requires environment variables named "LANGUAGE_KEY" and "LANGUAGE_ENDPOINT"
const key = process.env.LANGUAGE_KEY;
const endpoint = process.env.LANGUAGE_ENDPOINT;
//example sentence for performing key phrase extraction
const documents = ["Dr. Smith has a very modern medical office, and she has great staff."];
//example of how to use the client to perform entity linking on a document
async function main() {
console.log("== key phrase extraction sample ==");
const client = new TextAnalysisClient(endpoint, new AzureKeyCredential(key));
const results = await client.analyze("KeyPhraseExtraction", documents);
for (const result of results) {
console.log(`- Document ${result.id}`);
if (!result.error) {
console.log("\tKey phrases:");
for (const phrase of result.keyPhrases) {
console.log(`\t- ${phrase}`);
}
} else {
console.error(" Error:", result.error);
}
}
}
main().catch((err) => {
console.error("The sample encountered an error:", err);
});
Output
== key phrase extraction sample ==
- Document 0
Key phrases:
- modern medical office
- Dr. Smith
- great staff
Documentación de referencia | Más ejemplos | Paquete (PyPi) | Código fuente de biblioteca
Use este inicio rápido para crear una aplicación de extracción de frases clave con la biblioteca cliente de Python. En el ejemplo siguiente, se crea una aplicación de Python que puede identificar palabras clave y frases que se encuentran en el texto.
Requisitos previos
- Una suscripción a Azure: cree una cuenta gratuita
- Python 3.8 o versiones posteriores
Instalación
Creación de un recurso de Azure
Para usar el siguiente código de ejemplo, tendrá que implementar un recurso de Azure. Este recurso contendrá una clave y un punto de conexión que se usarán para autenticar las llamadas API que envíe al servicio de lenguaje.
Use el vínculo siguiente para crear un recurso de lenguaje mediante Azure Portal. Tendrá que iniciar sesión con su suscripción de Azure.
En la pantalla Seleccionar características adicionales, seleccione Continuar para crear el recurso.
En la pantalla Crear lenguaje, proporcione la siguiente información:
Detalle Descripción Suscripción La cuenta de suscripción a la que se asociará el recurso. Seleccione la suscripción de Azure en el menú desplegable. Resource group Un grupo de recursos es un contenedor que almacena los recursos que crea. Seleccione Crear nuevo para crear un nuevo grupo de recursos. Region La ubicación del recurso de idioma. Las diferentes regiones pueden crear latencias, según la ubicación física en la que usted se encuentre, pero no tienen ningún impacto en la disponibilidad del tiempo de ejecución del recurso. En este inicio rápido, seleccione una región disponible cerca de usted o elija Este de EE. UU. Nombre Nombre para el recurso de lenguaje. Este nombre también se usará para crear una dirección URL de punto de conexión que las aplicaciones usarán para enviar solicitudes de API. Plan de tarifa Plan de tarifa del recurso de idioma. Puede usar el nivel Gratis F0 para probar el servicio y actualizarlo más adelante a un nivel de pago cuando pase a producción. Asegúrese de que la casilla Aviso de IA responsable esté activada.
En la parte inferior de la página, seleccione Revisar y crear.
En la pantalla que aparece, asegúrese de que se ha superado la validación y de que ha escrito la información correctamente. Seleccione Crear.
Obtención de la clave y el punto de conexión
Ahora necesitará la clave y el punto de conexión del recurso para conectar la aplicación a la API. En una sección posterior de este mismo inicio rápido, pegará la clave y el punto de conexión en el código.
Después de que el recurso de lenguaje se implemente correctamente, haga clic en el botón Ir al recurso en Pasos siguientes.
En la pantalla del recurso, seleccione Claves y punto de conexión en el menú de navegación izquierdo. Usará una de las claves y el punto de conexión en los pasos siguientes.
Creación de variables de entorno
La aplicación debe autenticarse para enviar solicitudes de API. En el caso de producción, use una forma segura de almacenar sus credenciales y acceder a ellas. En este ejemplo, escribirá las credenciales en variables de entorno del equipo local que ejecuta la aplicación.
Para establecer la variable de entorno para la clave del recurso de lenguaje, abra una ventana de consola y siga las instrucciones correspondientes a su sistema operativo y su entorno de desarrollo.
- Para establecer la variable de entorno
LANGUAGE_KEY, reemplaceyour-keypor una de las claves del recurso. - Para establecer la variable de entorno
LANGUAGE_ENDPOINT, reemplaceyour-endpointpor el punto de conexión del recurso.
Importante
Si usa una clave de API, almacénela de forma segura en otro lugar, como en Azure Key Vault. No incluya la clave de API directamente en el código ni la exponga nunca públicamente.
Para más información acerca de la seguridad de los servicios de AI, consulte Autenticación de solicitudes a los servicios de Azure AI.
setx LANGUAGE_KEY your-key
setx LANGUAGE_ENDPOINT your-endpoint
Nota:
Si solo necesita acceder a las variables de entorno en la consola que se está ejecutando en este momento, puede establecer la variable de entorno con set en vez de con setx.
Una vez agregadas las variables de entorno, es posible que tenga que reiniciar todos los programas en ejecución que necesiten leer las variables de entorno, incluida la ventana de la consola. Por ejemplo, si usa Visual Studio como editor, reinícielo antes de ejecutar el ejemplo.
Instalación de la biblioteca cliente
Después de instalar Python, puede instalar la biblioteca cliente con:
pip install azure-ai-textanalytics==5.2.0
Ejemplo de código
Cree un nuevo archivo de Python y copie el código siguiente. Luego, ejecute el código.
# This example requires environment variables named "LANGUAGE_KEY" and "LANGUAGE_ENDPOINT"
language_key = os.environ.get('LANGUAGE_KEY')
language_endpoint = os.environ.get('LANGUAGE_ENDPOINT')
from azure.ai.textanalytics import TextAnalyticsClient
from azure.core.credentials import AzureKeyCredential
# Authenticate the client using your key and endpoint
def authenticate_client():
ta_credential = AzureKeyCredential(language_key)
text_analytics_client = TextAnalyticsClient(
endpoint=language_endpoint,
credential=ta_credential)
return text_analytics_client
client = authenticate_client()
def key_phrase_extraction_example(client):
try:
documents = ["Dr. Smith has a very modern medical office, and she has great staff."]
response = client.extract_key_phrases(documents = documents)[0]
if not response.is_error:
print("\tKey Phrases:")
for phrase in response.key_phrases:
print("\t\t", phrase)
else:
print(response.id, response.error)
except Exception as err:
print("Encountered exception. {}".format(err))
key_phrase_extraction_example(client)
Output
Key Phrases:
modern medical office
Dr. Smith
great staff
Use este inicio rápido para enviar solicitudes de extracción de frases clave mediante la API REST. En el ejemplo siguiente, se usa cURL para identificar las palabras clave y las frases que se encuentran en el texto.
Requisitos previos
- Una suscripción a Azure: cree una cuenta gratuita
Instalación
Creación de un recurso de Azure
Para usar el siguiente código de ejemplo, tendrá que implementar un recurso de Azure. Este recurso contendrá una clave y un punto de conexión que se usarán para autenticar las llamadas API que envíe al servicio de lenguaje.
Use el vínculo siguiente para crear un recurso de lenguaje mediante Azure Portal. Tendrá que iniciar sesión con su suscripción de Azure.
En la pantalla Seleccionar características adicionales, seleccione Continuar para crear el recurso.
En la pantalla Crear lenguaje, proporcione la siguiente información:
Detalle Descripción Suscripción La cuenta de suscripción a la que se asociará el recurso. Seleccione la suscripción de Azure en el menú desplegable. Resource group Un grupo de recursos es un contenedor que almacena los recursos que crea. Seleccione Crear nuevo para crear un nuevo grupo de recursos. Region La ubicación del recurso de idioma. Las diferentes regiones pueden crear latencias, según la ubicación física en la que usted se encuentre, pero no tienen ningún impacto en la disponibilidad del tiempo de ejecución del recurso. En este inicio rápido, seleccione una región disponible cerca de usted o elija Este de EE. UU. Nombre Nombre para el recurso de lenguaje. Este nombre también se usará para crear una dirección URL de punto de conexión que las aplicaciones usarán para enviar solicitudes de API. Plan de tarifa Plan de tarifa del recurso de idioma. Puede usar el nivel Gratis F0 para probar el servicio y actualizarlo más adelante a un nivel de pago cuando pase a producción. Asegúrese de que la casilla Aviso de IA responsable esté activada.
En la parte inferior de la página, seleccione Revisar y crear.
En la pantalla que aparece, asegúrese de que se ha superado la validación y de que ha escrito la información correctamente. Seleccione Crear.
Obtención de la clave y el punto de conexión
Ahora necesitará la clave y el punto de conexión del recurso para conectar la aplicación a la API. En una sección posterior de este mismo inicio rápido, pegará la clave y el punto de conexión en el código.
Después de que el recurso de lenguaje se implemente correctamente, haga clic en el botón Ir al recurso en Pasos siguientes.
En la pantalla del recurso, seleccione Claves y punto de conexión en el menú de navegación izquierdo. Usará una de las claves y el punto de conexión en los pasos siguientes.
Creación de variables de entorno
La aplicación debe autenticarse para enviar solicitudes de API. En el caso de producción, use una forma segura de almacenar sus credenciales y acceder a ellas. En este ejemplo, escribirá las credenciales en variables de entorno del equipo local que ejecuta la aplicación.
Para establecer la variable de entorno para la clave del recurso de lenguaje, abra una ventana de consola y siga las instrucciones correspondientes a su sistema operativo y su entorno de desarrollo.
- Para establecer la variable de entorno
LANGUAGE_KEY, reemplaceyour-keypor una de las claves del recurso. - Para establecer la variable de entorno
LANGUAGE_ENDPOINT, reemplaceyour-endpointpor el punto de conexión del recurso.
Importante
Si usa una clave de API, almacénela de forma segura en otro lugar, como en Azure Key Vault. No incluya la clave de API directamente en el código ni la exponga nunca públicamente.
Para más información acerca de la seguridad de los servicios de AI, consulte Autenticación de solicitudes a los servicios de Azure AI.
setx LANGUAGE_KEY your-key
setx LANGUAGE_ENDPOINT your-endpoint
Nota:
Si solo necesita acceder a las variables de entorno en la consola que se está ejecutando en este momento, puede establecer la variable de entorno con set en vez de con setx.
Una vez agregadas las variables de entorno, es posible que tenga que reiniciar todos los programas en ejecución que necesiten leer las variables de entorno, incluida la ventana de la consola. Por ejemplo, si usa Visual Studio como editor, reinícielo antes de ejecutar el ejemplo.
Creación de un archivo JSON con el cuerpo de la solicitud de ejemplo
En un editor de código, cree un archivo denominado test_kpe_payload.json y copie el JSON de ejemplo siguiente. Esta solicitud de ejemplo se enviará a la API en el paso siguiente.
{
"kind": "KeyPhraseExtraction",
"parameters": {
"modelVersion": "latest"
},
"analysisInput":{
"documents":[
{
"id":"1",
"language":"en",
"text": "Dr. Smith has a very modern medical office, and she has great staff."
}
]
}
}
Guarde test_kpe_payload.json en algún lugar del equipo. Por ejemplo, el escritorio.
Envío de una solicitud de API de extracción de frases clave
Use los comandos siguientes para enviar la solicitud de API mediante el programa que usa. Copie el comando en el terminal y ejecútelo.
| parámetro | Descripción |
|---|---|
-X POST <endpoint> |
Especifica el punto de conexión para acceder a la API. |
-H Content-Type: application/json |
Tipo de contenido para enviar datos JSON. |
-H "Ocp-Apim-Subscription-Key:<key> |
Especifica la clave para acceder a la API. |
-d <documents> |
JSON que contiene los documentos que desea enviar. |
Sustituya C:\Users\<myaccount>\Desktop\test_kpe_payload.json por la ubicación del archivo de solicitud JSON de ejemplo que ha creado en el paso anterior.
Símbolo del sistema
curl -X POST "%LANGUAGE_ENDPOINT%/language/:analyze-text?api-version=2022-05-01" ^
-H "Content-Type: application/json" ^
-H "Ocp-Apim-Subscription-Key: %LANGUAGE_KEY%" ^
-d "@C:\Users\<myaccount>\Desktop\test_kpe_payload.json"
PowerShell
curl.exe -X POST $env:LANGUAGE_ENDPOINT/language/:analyze-text?api-version=2022-05-01 `
-H "Content-Type: application/json" `
-H "Ocp-Apim-Subscription-Key: $env:LANGUAGE_KEY" `
-d "@C:\Users\<myaccount>\Desktop\test_kpe_payload.json"
Respuesta JSON
{
"kind": "KeyPhraseExtractionResults",
"results": {
"documents": [{
"id": "1",
"keyPhrases": ["modern medical office", "Dr. Smith", "great staff"],
"warnings": []
}],
"errors": [],
"modelVersion": "2021-06-01"
}
}
Limpieza de recursos
Si quiere limpiar y eliminar una suscripción de servicios de Azure AI, puede eliminar el recurso o el grupo de recursos. Al eliminar el grupo de recursos, también se elimina cualquier otro recurso que esté asociado a él.