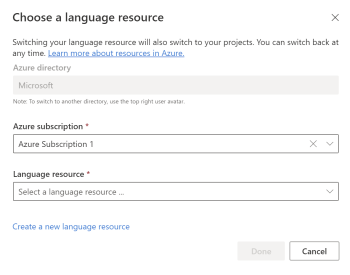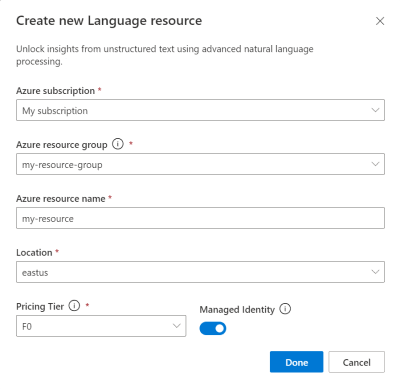Inicio rápido: Introducción a Language Studio
Language Studio es un conjunto de herramientas basadas en interfaz de usuario que le permiten explorar, compilar e integrar características de Lenguaje de Azure AI en las aplicaciones.
Language Studio proporciona una plataforma para probar varias características de servicio y ver lo que devuelven de forma visual. También proporciona una experiencia fácil de usar para crear proyectos y modelos personalizados para trabajar con los datos. Con Studio, puede empezar a trabajar sin necesidad de escribir código y, después, usar las bibliotecas cliente y las API REST disponibles en la aplicación.
Prueba de Language Studio sin registrarse
Language Studio le deja probar las características disponibles sin que necesite crear una cuenta de Azure o un recurso de Azure. En la página de inicio, seleccione una de las categorías de la lista para ver las características disponibles que puede probar.
Cuando elija una característica, podrá enviar varios textos de prueba al servicio y ver el resultado de prueba.
Uso de Language Studio con su propio texto
Cuando esté listo para usar las características de Language Studio con sus propios datos de texto, necesitará un recurso de Lenguaje de Azure AI para la autenticación y la facturación. También puede usar este recurso para llamar a las API de REST y las bibliotecas de clientes mediante programación. Para comenzar, siga estos pasos.
Importante
El proceso de instalación y los requisitos de las características personalizadas son diferentes. Si usa una de las siguientes características personalizadas, se recomienda seguir uno de los vínculos siguientes a artículos de inicio rápido para empezar a trabajar más fácilmente.
Cree una suscripción a Azure. Puede crear una de forma gratuita.
Inicie sesión en Language Studio. Si es la primera vez que inicia sesión, verá una ventana que le permite elegir un recurso de idioma.
Seleccione Create a new language resource (Crear un recurso de idioma). Después, escriba información para el nuevo recurso, como un nombre, una ubicación y un grupo de recursos.
Sugerencia
- Al seleccionar una ubicación para el recurso de Azure, elija una que esté más cerca para reducir la latencia.
- Se recomienda activar la opción Identidad administrada para autenticar las solicitudes en Azure.
- Si usa el plan de tarifa gratuito, puede seguir usando el servicio Language incluso después de que expire la evaluación gratuita de Azure o el crédito del servicio.
Seleccione Listo. Su recurso se creará y podrá usar las distintas características que ofrece el servicio de Language con su propio texto.
Formatos de texto válidos para las características de conversación
Nota
Esta sección se aplica a las siguientes características:
Si va a enviar texto conversacional a las características admitidas en Language Studio, tenga en cuenta los siguientes requisitos de entrada:
- El texto que envíe debe ser un diálogo conversacional entre dos, o más, participantes.
- Excepto el resumen de emisión y resolución, todas las líneas debe comenzar con el nombre del participante, seguido de
:y, después, de lo que dicen. - Para usar aspectos de problemas y resolución en el resumen de conversación, cada línea debe comenzar con el rol del participante entre "Customer" y "Agent" expresado en inglés, seguido de ":" antes de expresarlo en los idiomas admitidos. Los nombres de los participantes, seguidos del rol, son opcionales.
- Cada participante debe estar en una línea nueva. Si las expresiones de varios participantes están en la misma línea, se procesará como una sola línea de la conversación.
Vea el siguiente ejemplo para saber cómo debe estructurar el texto conversacional que desea enviar.
Agente: Hola, está charlando con Rene. ¿Puedo ayudarle?
Cliente: Hola, he intentado configurar una conexión WiFi para una cafetera tipo profesional Smart Brew 300, pero no ha funcionado.
Agente: Lo siento. Veamos lo que podemos hacer para solucionar este problema.
Tenga en cuenta que los nombres de los dos participantes de la conversación (Agente y Cliente) se encuentran al principio de cada línea y que solo hay un participante por cada línea de diálogo.
Limpieza de recursos
Si quiere limpiar y eliminar una suscripción de servicios de Azure AI, puede eliminar el recurso o el grupo de recursos. Al eliminar el grupo de recursos, también se elimina cualquier otro recurso que esté asociado a él.
Sugerencia
En Language Studio, puede encontrar los detalles del recurso (por ejemplo, su nombre y plan de tarifa), así como cambiar los recursos mediante:
- La selección del icono Configuración en la esquina superior derecha de la pantalla de Language Studio).
- Seleccione Recursos.
No puede eliminar el recurso de Language Studio.
Pasos siguientes
- Vaya a Language Studio para empezar a usar las características que ofrece el servicio.
- Para obtener más información y documentación sobre las características que se ofrecen, vea la Introducción a Lenguaje de Azure AI.