Configuración de una puerta de enlace de aplicaciones con un punto de conexión de equilibrador de carga interno (ILB)
Azure Application Gateway Standard v1 se puede configurar con una dirección VIP accesible desde Internet o con un punto de conexión interno que no está expuesto a Internet. Un punto de conexión interno usa una dirección IP privada para el front-end, que también se conoce como punto de conexión de equilibrio de carga interno (ILB).
Nota:
Application Gateway v1 se está retirando. Consulte el anuncio de retirada de v1.
Para configurar una puerta de enlace de aplicaciones v2 con una dirección IP de front-end privada, consulte Implementación privada de Application Gateway.
La configuración de la puerta de enlace con una dirección IP privada de front-end es útil para aplicaciones de línea de negocio internas que no están expuestas a Internet. También lo es para los distintos servicios y niveles de una aplicación de niveles múltiples que se encuentran en un límite de seguridad no expuesto a Internet, pero que aun así necesitan lo siguiente:
- Distribución de carga round robin.
- Permanencia de sesión.
- O bien, terminación de Seguridad de la capa de transporte (TLS), conocida previamente como Capa de sockets seguros (SSL).
Este artículo le guía por los pasos necesarios para configurar Application Gateway Standard v1 con un ILB usando Azure Portal.
Nota:
Se recomienda usar el módulo Azure Az de PowerShell para interactuar con Azure. Para comenzar, consulte Instalación de Azure PowerShell. Para más información sobre cómo migrar al módulo Az de PowerShell, consulte Migración de Azure PowerShell de AzureRM a Az.
Inicio de sesión en Azure
Inicie sesión en Azure Portal.
Creación de una puerta de enlace de aplicaciones
Para que Azure se comunique entre los recursos que se crean, se necesita una red virtual. Puede crear una red virtual o usar una existente.
En este ejemplo, creará una red virtual. Puede crear una red virtual a la vez que crea la puerta de enlace de aplicaciones. Se crean instancias de Application Gateway en subredes independientes. En este ejemplo hay dos subredes: una para la puerta de enlace de aplicaciones y la otra para los servidores backend.
Expanda el menú del portal y seleccione Crear un recurso.
Seleccione Redes y Application Gateway en la lista de destacados.
Escriba myAppGateway para el nombre de la puerta de enlace de aplicaciones y myResourceGroupAG para el nuevo grupo de recursos.
En Región, seleccione Centro de EE. UU..
En Nivel, seleccione Estándar.
En Configurar la red virtual, seleccione Crear nueva y, después, especifique estos valores para ella:
- myVNet: como nombre de la red virtual.
- 10.0.0.0/16: como espacio de direcciones de la red virtual.
- myAGSubnet: como nombre de subred.
- 10.0.0.0/24: como espacio de direcciones de la subred.
- myBackendSubnet: como nombre de subred de back-end.
- 10.0.1.0/24: como espacio de direcciones de la subred de back-end.
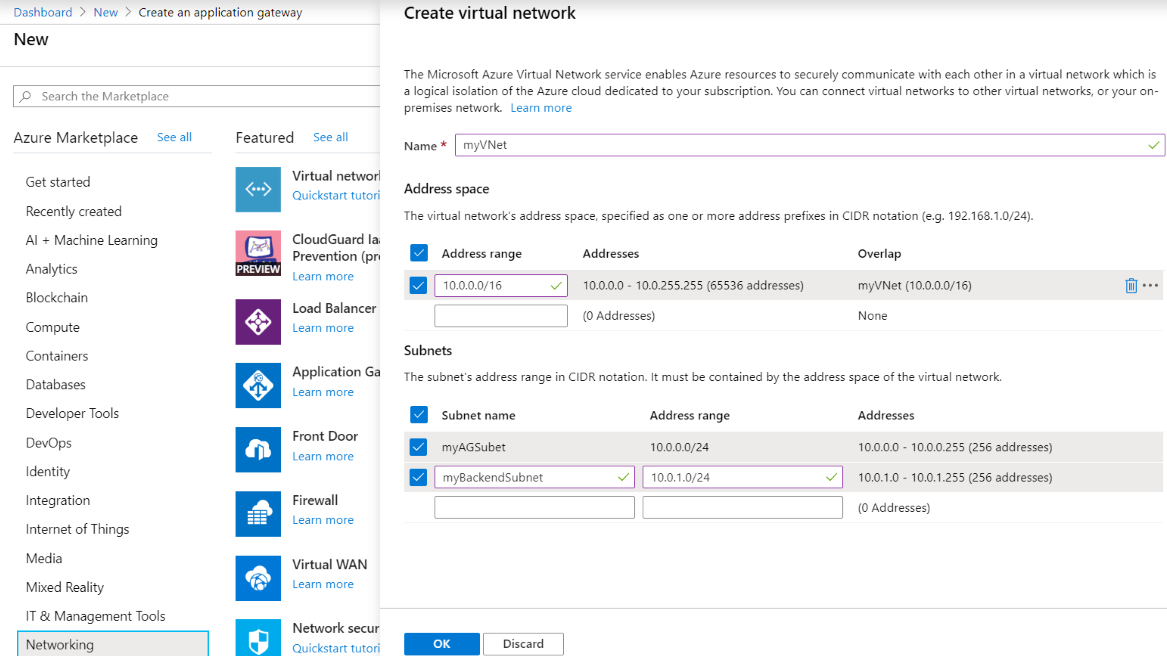
Seleccione Aceptar para crear la red virtual y las subredes.
Seleccione Siguiente: Front-end.
En Tipo de dirección IP de front-end, seleccione Privada.
De forma predeterminada, es una asignación de direcciones IP dinámicas. La primera dirección disponible de la subred configurada se asigna como dirección IP de front-end.
Nota:
Una vez asignada, el tipo de dirección IP (dinámico o estático) no se puede cambiar más adelante.
Seleccione Siguiente:Back-end.
Seleccione Agregar un grupo de back-end.
En Nombre, escriba appGatewayBackendPool.
En Agregar grupo de back-end sin destinos, seleccione Sí. Los destinos se agregan más adelante.
Seleccione Agregar.
Seleccione Siguiente:Configuración.
En Reglas de enrutamiento, seleccione Agregar una regla de enrutamiento.
En Nombre de la regla, escriba Rrule-01.
En Nombre del agente de escucha, escriba Listener-01.
En IP de front-end, seleccione Privada.
Acepte el resto de valores predeterminados y seleccione la pestaña Destinos de back-end.
En Tipo de destino, seleccione Grupo de back-end y, luego, appGatewayBackendPool.
En Configuración de HTTP, seleccione Agregar nuevo.
En Nombre de la configuración HTTP, escriba http-setting-01.
En Protocolo de back-end, seleccione HTTP.
En Puerto de back-end, escriba 80.
Acepte el resto de valores predeterminados y seleccione Agregar.
En la página Agregar una regla de enrutamiento, seleccione Agregar.
Seleccione Siguiente: Etiquetas.
Seleccione Siguiente: Review + create (Revisar y crear).
Revise la configuración de la página de resumen y, luego, seleccione Crear para crear los recursos de red y la puerta de enlace de aplicaciones. La puerta de enlace de aplicaciones puede tardar varios minutos en crearse. Espere hasta que finalice la implementación correctamente antes de continuar con la siguiente sección.
Agregar grupo back-end
El grupo de back-end se usa para enrutar las solicitudes a los servidores back-end, que atienden la solicitud. El servidor back-end puede estar compuesto por NIC, conjuntos de escalado de máquinas virtuales, direcciones IP públicas e internas, nombres de dominio completos (FQDN) y servidores back-end multiinquilino como Azure App Service. En este ejemplo, se usan máquinas virtuales como back-end de destino. Pueden usarse máquinas virtuales existentes o crear otras nuevas. En este ejemplo, se crean dos máquinas virtuales que Azure usa como servidores back-end para la puerta de enlace de aplicaciones.
Para ello, siga estos pasos:
- Cree dos máquinas virtuales, myVM y myVM2, que se usarán como servidores back-end.
- Instalar IIS en las máquinas virtuales para comprobar que la puerta de enlace de aplicaciones se ha creado correctamente.
- Agregar los servidores back-end al grupo de back-end.
Creación de una máquina virtual
- Seleccione Crear un recurso.
- Seleccione Proceso y, luego, Máquina virtual.
- Especifique estos valores para la máquina virtual:
- Seleccione su suscripción.
- En Grupo de recursos, seleccione myResourceGroupAG.
- En Nombre de máquina virtual, escriba myVM.
- En Imagen, seleccione Windows Server 2019 Datacenter.
- Escriba un Nombre de usuario válido.
- Escriba una Contraseña válida.
- Acepte el resto de valores predeterminados y seleccione Siguiente: Discos.
- Acepte los valores predeterminados y seleccione Siguiente: Redes.
- Asegúrese de que myVNet está seleccionada como red virtual y que la subred es myBackendSubnet.
- Acepte los valores predeterminados restantes y seleccione Siguiente: Administración.
- Seleccione Deshabilitar para deshabilitar los diagnósticos de arranque.
- Seleccione Revisar + crear.
- Revise la configuración en la página de resumen y seleccione Crear. La máquina virtual puede tardar varios minutos en crearse. Espere hasta que finalice la implementación correctamente antes de continuar con la siguiente sección.
Instalación de IIS
Abra Cloud Shell y asegúrese de que está establecido en PowerShell.
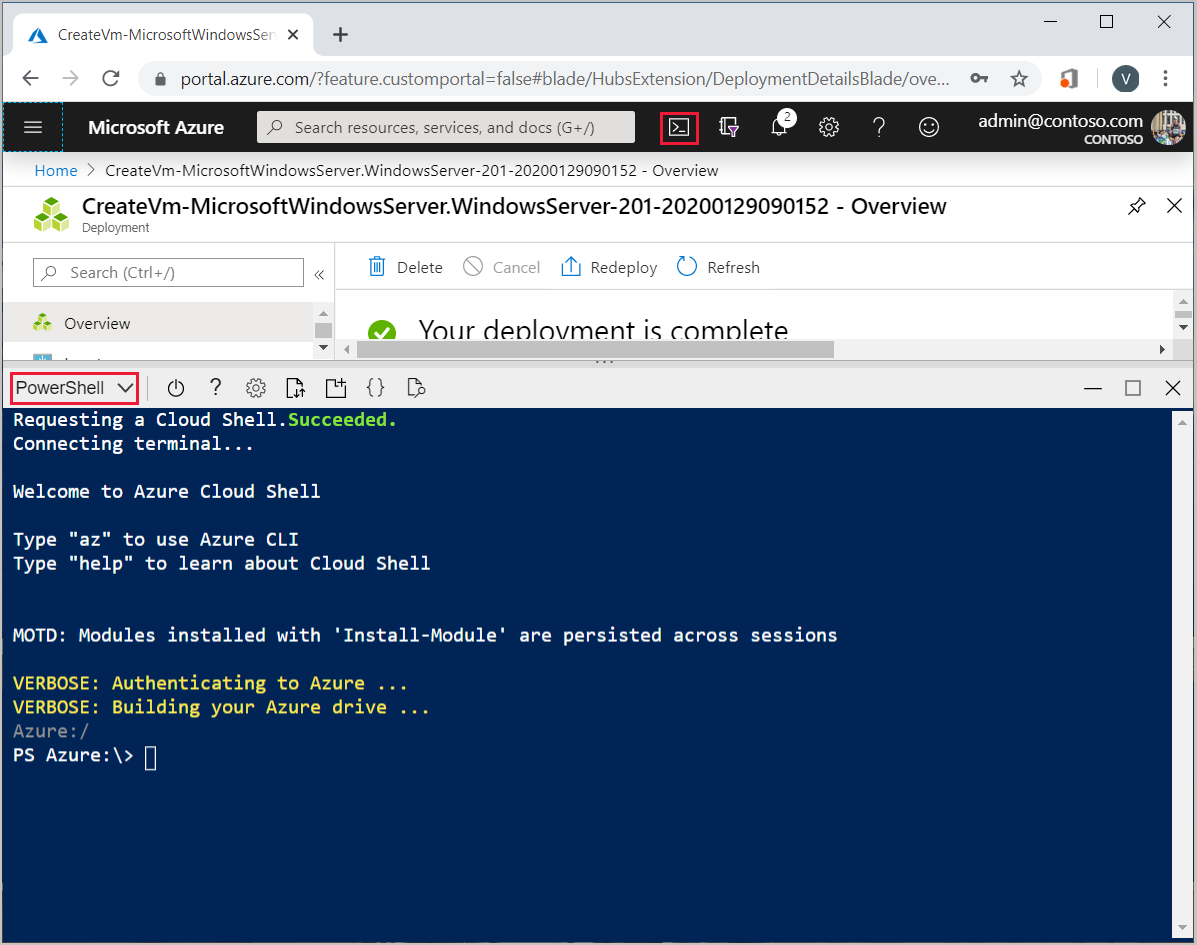
Ejecute el siguiente comando para instalar IIS en la máquina virtual:
Set-AzVMExtension ` -ResourceGroupName myResourceGroupAG ` -ExtensionName IIS ` -VMName myVM ` -Publisher Microsoft.Compute ` -ExtensionType CustomScriptExtension ` -TypeHandlerVersion 1.4 ` -SettingString '{"commandToExecute":"powershell Add-WindowsFeature Web-Server; powershell Add-Content -Path \"C:\\inetpub\\wwwroot\\Default.htm\" -Value $($env:computername)"}' ` -Location CentralUSCree una segunda máquina virtual e instale IIS según los pasos que acaba de finalizar. Use "myVM2" para el nombre de la máquina virtual y para
VMNameenSet-AzVMExtension.
Incorporación de servidores back-end a un grupo de back-end
- Seleccione Todos los recursos y, después, seleccione myAppGateway.
- Seleccione Grupos de back-end y, después, appGatewayBackendPool.
- En Tipo de destino, seleccione Máquina virtual y, en Destino, seleccione la vNIC asociada a myVM.
- Repita el procedimiento para agregar MyVM2.
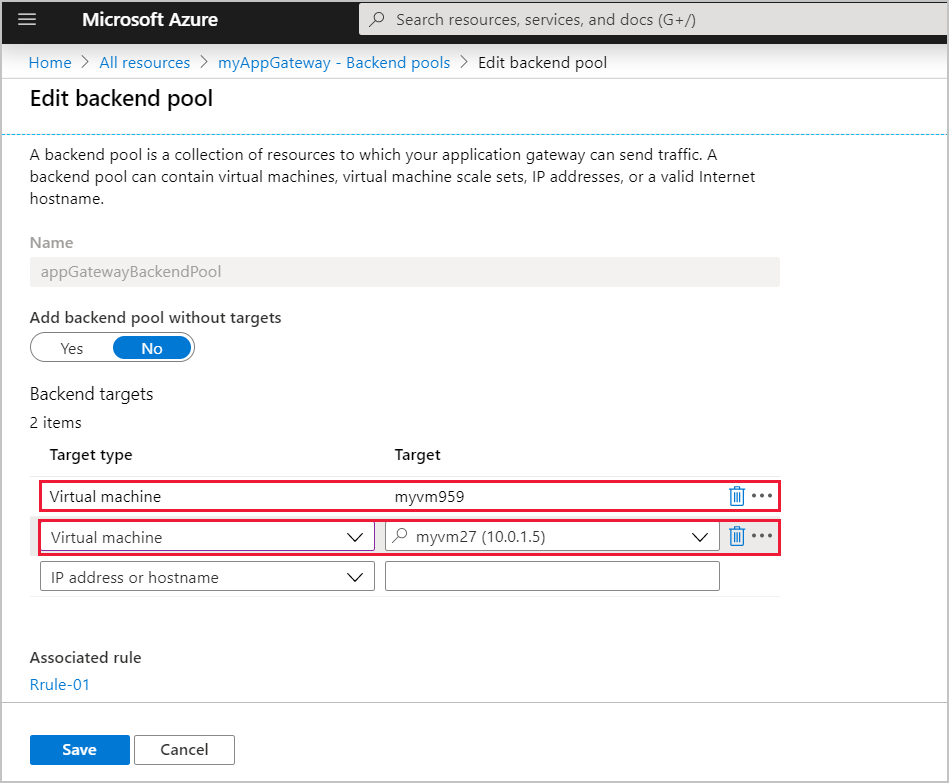
- Seleccione Guardar.
Creación de una máquina virtual cliente
La máquina virtual cliente se usa para conectarse al grupo de back-end de la puerta de enlace de aplicaciones.
- Cree una tercera máquina virtual siguiendo los pasos anteriores. Use "myVM3" para el nombre de la máquina virtual.
Prueba de la puerta de enlace de aplicaciones
- En la página myAppGateway, seleccione Configuraciones de IP de front-end para anotar la dirección IP privada de front-end.
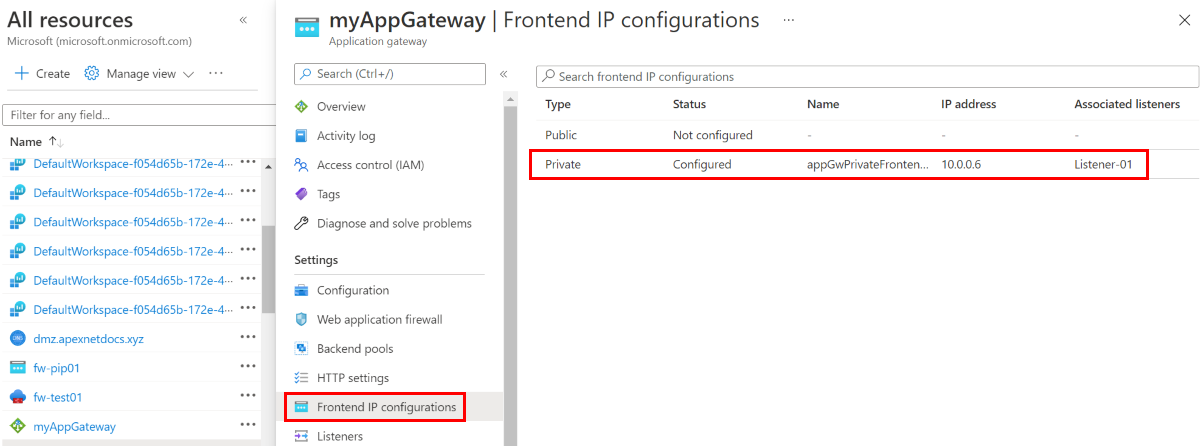
- Copie la dirección IP privada y, luego, péguela en la barra de direcciones del explorador en la máquina virtual myVM3 para acceder al grupo de back-end de la puerta de enlace de aplicaciones.
Pasos siguientes
Si quiere supervisar el estado del grupo back-end, consulte Mantenimiento del back-end y registros de diagnóstico para Application Gateway.