Habilitar Azure Automation State Configuration
Nota:
State Configuration de Azure Automation se retirará el 30 de septiembre de 2027. Realice la transición a Azure Machine Configuration para esa fecha. Para obtener más información, vea la entrada de blog del anuncio. El servicio Azure Machine Configuration combina características de la extensión DSC, Azure Automation State Configuration y las características que más solicitan los clientes en sus comentarios. Azure Machine Configuration también incluye compatibilidad con las máquinas híbridas mediante servidores habilitados para Arc.
Precaución
DSC de Azure Automation para Linux se ha retirado el 30 de septiembre de 2023. Para obtener más información, consulte el anuncio.
En este artículo se describe cómo puede configurar las máquinas para realizar la administración con Azure Automation State Configuration. Para obtener más información sobre este servicio, vea Información general de Azure Automation State Configuration.
Habilitar máquinas virtuales de Azure
Con Azure Automation State Configuration, se pueden habilitar fácilmente máquinas virtuales de Azure para la administración de configuraciones usando Azure Portal, plantillas de Azure Resource Manager o PowerShell. La extensión Desired State Configuration de máquina virtual de Azure registra automáticamente la máquina virtual con State Configuration de Azure Automation. Como la extensión de Azure se ejecuta de forma asincrónica, se proporcionan pasos para realizar un seguimiento de su progreso en Comprobar el estado de la instalación de la máquina virtual.
Nota:
En la implementación de DSC en un nodo de Linux se usa la carpeta /tmp. Ciertos módulos, como nxautomation, se descargan temporalmente para su comprobación antes de instalarlos en las ubicaciones adecuadas correspondientes. Para garantizar que los módulos se instalan correctamente, el agente de Log Analytics para Linux necesita permiso de lectura y escritura para la carpeta /tmp. El agente de Log Analytics para Linux se ejecuta como el usuario omsagent.
Para conceder permiso de >escritura al usuario omsagent, ejecute el comando setfacl -m u:omsagent:rwx /tmp.
Habilitar una máquina virtual mediante Azure Portal
Para habilitar una máquina virtual de Azure a State Configuration a través de Azure Portal:
- Vaya a la cuenta de Azure Automation en la que vaya a habilitar las máquinas virtuales.
- En la página State Configuration, seleccione la pestaña Nodos y seleccione Agregar.
- Elija la máquina virtual que quiera habilitar.
- Si la máquina no tiene instalada la extensión Desired State de PowerShell y el estado de energía es "en ejecución", seleccione Conectar.
- En Registro, escriba los valores del Administrador de configuración local de DSC de PowerShell necesarios para su caso de uso. Opcionalmente, se puede especificar una configuración de nodo para asignarla a la máquina virtual.

Habilitación de una máquina virtual con plantillas de Azure Resource Manager
Puede instalar y habilitar una máquina virtual para State Configuration con plantillas de Azure Resource Manager. Vea Server managed by Desired State Configuration service (Servidor administrado por el servicio Desired State Configuration) para obtener una plantilla de ejemplo que habilita una máquina virtual existente de State Configuration. Si administra un conjunto de escalado de máquinas virtuales, consulte la plantilla de ejemplo de este artículo sobre la configuración de un conjunto de escalado de máquinas virtuales administrado por Azure Automation.
Habilitación de máquinas con PowerShell
Puede usar el cmdlet Register-AzAutomationDscNode de PowerShell para habilitar las máquinas virtuales de State Configuration.
Nota:
Actualmente, el cmdlet Register-AzAutomationDscNode se implementa solo para equipos que ejecutan Windows, ya que únicamente desencadena la extensión de Windows.
Registro de máquinas virtuales en suscripciones de Azure
La mejor manera de registrar máquinas virtuales desde otras suscripciones de Azure consiste en usar la extensión DSC en una plantilla de implementación de Azure Resource Manager. Los ejemplos se proporcionan en Extensión Desired State Configuration con plantillas de Azure Resource Manager.
Uso de la metaconfiguración de DSC para registrar máquinas híbridas
Puede habilitar máquinas de forma segura para una cuenta de Azure Automation a través de la metaconfiguración de DSC. Los protocolos implementados en DSC usan información de la metaconfiguración para autenticarse en Azure Automation State Configuration. El nodo se registra en el servicio en una dirección URL de registro y se autentica usando una clave de registro. Durante el registro, el nodo de DSC y el servicio de DSC negocian un certificado único que este nodo usará para autenticarse en el servidor después del registro. Este proceso impide que los nodos habilitados se suplanten entre sí, por ejemplo, en caso de que un nodo se vea comprometido y se comporte de forma malintencionada. Después del registro, la clave de registro no se vuelve a usar en operaciones de autenticación y se elimina del nodo.
Puede obtener la información necesaria para el protocolo de registro de State Configuration en Claves dentro de Configuración de la cuenta en Azure Portal.
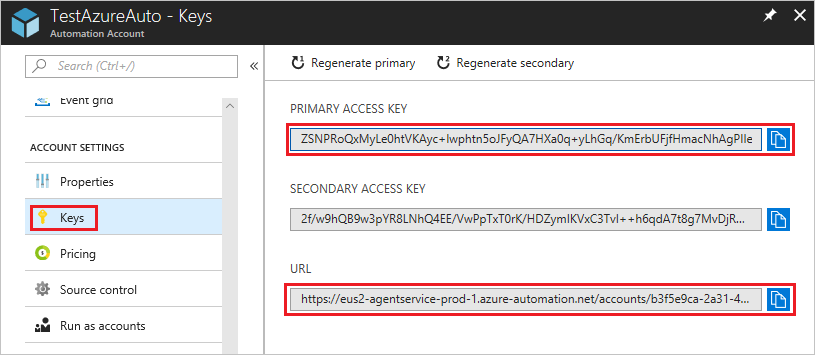
- La dirección URL de registro es el campo de dirección URL en la página Claves.
- La clave de registro es el valor del campo Clave de acceso primaria o del campo Clave de acceso secundaria de la página Claves. Se puede usar cualquiera de las dos.
Para una mayor seguridad, las claves de acceso primaria y secundaria de una cuenta de Automation se pueden volver a generar en cualquier momento en la página Claves. Volver a generar las claves evita que se produzcan futuros registros de nodo en los que se usen las claves anteriores.
Generación de metaconfiguraciones de DSC
Para habilitar cualquier máquina a State Configuration, puede generar una metaconfiguración de DSC. Esta configuración indica al agente de DSC que extraiga y/o informe a State Configuration de Azure Automation. Una metaconfiguración de State Configuration de Azure Automation se puede generar usando una configuración de DSC de PowerShell o con cmdlets de PowerShell de Azure Automation.
Nota:
Las metaconfiguraciones de DSC contienen los secretos necesarios para habilitar una máquina en una cuenta de Automation para su administración. Asegúrese de proteger adecuadamente cualquier metaconfiguración de DSC que cree o elimínelos tras su uso.
El proxy de controles de Local Configuration Manager (LCM) admite la metaconfiguración. LCM se ejecuta en todos los nodos de destino, y es el responsable de llamar a los recursos de configuración que se incluyen en un script de metaconfiguración de DSC. Para incluir compatibilidad de proxy en una metaconfiguración, incluya definiciones de ProxyURL y propiedades ProxyCredential según sea necesario en los bloques ConfigurationRepositoryWeb,ResourceRepositoryWeb yReportServerWeb. Un ejemplo de la configuración de la dirección URL es ProxyURL = "http://172.16.3.6:3128";. La propiedad ProxyCredential se establece en un objeto PSCredential, tal y como se describe en Administración de credenciales en Azure Automation.
Generación de metaconfiguraciones de DSC con una configuración de DSC
Abra un editor de texto, como Visual Studio Code (VS Code), como administrador en un equipo del entorno local. La máquina debe tener instalada la versión más reciente de WMF 5 .
Copie el siguiente script localmente. Este script contiene una configuración de DSC de PowerShell para crear metaconfiguraciones y un comando para iniciar la creación de la metaconfiguración.
Nota:
Los nombres de configuración del nodo de State Configuration distinguen mayúsculas de minúsculas en Azure Portal. Si estas no coinciden, el nodo no se mostrará en la pestaña Nodos.
# The DSC configuration that will generate metaconfigurations [DscLocalConfigurationManager()] Configuration DscMetaConfigs { param ( [Parameter(Mandatory=$True)] [String]$RegistrationUrl, [Parameter(Mandatory=$True)] [String]$RegistrationKey, [Parameter(Mandatory=$True)] [String[]]$ComputerName, [Int]$RefreshFrequencyMins = 30, [Int]$ConfigurationModeFrequencyMins = 15, [String]$ConfigurationMode = 'ApplyAndMonitor', [String]$NodeConfigurationName, [Boolean]$RebootNodeIfNeeded= $False, [String]$ActionAfterReboot = 'ContinueConfiguration', [Boolean]$AllowModuleOverwrite = $False, [Boolean]$ReportOnly ) if(!$NodeConfigurationName -or $NodeConfigurationName -eq '') { $ConfigurationNames = $null } else { $ConfigurationNames = @($NodeConfigurationName) } if($ReportOnly) { $RefreshMode = 'PUSH' } else { $RefreshMode = 'PULL' } Node $ComputerName { Settings { RefreshFrequencyMins = $RefreshFrequencyMins RefreshMode = $RefreshMode ConfigurationMode = $ConfigurationMode AllowModuleOverwrite = $AllowModuleOverwrite RebootNodeIfNeeded = $RebootNodeIfNeeded ActionAfterReboot = $ActionAfterReboot ConfigurationModeFrequencyMins = $ConfigurationModeFrequencyMins } if(!$ReportOnly) { ConfigurationRepositoryWeb AzureAutomationStateConfiguration { ServerUrl = $RegistrationUrl RegistrationKey = $RegistrationKey ConfigurationNames = $ConfigurationNames } ResourceRepositoryWeb AzureAutomationStateConfiguration { ServerUrl = $RegistrationUrl RegistrationKey = $RegistrationKey } } ReportServerWeb AzureAutomationStateConfiguration { ServerUrl = $RegistrationUrl RegistrationKey = $RegistrationKey } } } # Create the metaconfigurations # NOTE: DSC Node Configuration names are case sensitive in the portal. # TODO: edit the below as needed for your use case $Params = @{ RegistrationUrl = '<fill me in>'; RegistrationKey = '<fill me in>'; ComputerName = @('<some VM to onboard>', '<some other VM to onboard>'); NodeConfigurationName = 'SimpleConfig.webserver'; RefreshFrequencyMins = 30; ConfigurationModeFrequencyMins = 15; RebootNodeIfNeeded = $False; AllowModuleOverwrite = $False; ConfigurationMode = 'ApplyAndMonitor'; ActionAfterReboot = 'ContinueConfiguration'; ReportOnly = $False; # Set to $True to have machines only report to AA DSC but not pull from it } # Use PowerShell splatting to pass parameters to the DSC configuration being invoked # For more info about splatting, run: Get-Help -Name about_Splatting DscMetaConfigs @ParamsRellene la clave del Registro y la dirección URL para su cuenta de Automation y los nombres de las máquinas que quiere habilitar. Todos los demás parámetros son opcionales. Para buscar la clave de registro y la dirección URL de registro de la cuenta de Automation, consulte Uso de la metaconfiguración de DSC para registrar máquinas híbridas.
Si quiere que las máquinas notifiquen la información de estado de DSC a State Configuration de Azure Automation, pero que no extraigan la configuración o módulos de PowerShell, establezca el parámetro
ReportOnlyen verdadero.Si el parámetro
ReportOnlyno se establece, las máquinas notificarán la información de estado de DSC a State Configuration de Azure Automation y extraerán la configuración o módulos de PowerShell. Establezca los parámetros según corresponda en los bloquesConfigurationRepositoryWeb,ResourceRepositoryWebyReportServerWeb.Ejecute el script. Ahora, debería tener una carpeta directorio llamada DscMetaConfigs en funcionamiento en el directorio de trabajo que contenga las metaconfiguraciones de DSC de PowerShell de las máquinas que quiera habilitar (como administrador).
Set-DscLocalConfigurationManager -Path ./DscMetaConfigs
Generación de metaconfiguraciones de DSC con cmdlets de Azure Automation
Puede generar las metaconfiguraciones de DSC mediante los cmdlets de Azure Automation en las condiciones siguientes:
- Los valores predeterminados LCM coinciden con el caso de uso
- Quiere habilitar las máquinas para extraer y notificar a State Configuration de Azure Automation
Siga estos pasos para generar las metaconfiguraciones:
Abra la consola de PowerShell o VS Code como administrador en una máquina de su entorno local.
Conéctese a Azure Resource Manager mediante Connect-AzAccount.
Descargue las metaconfiguraciones de DSC de PowerShell de las máquinas que quiera habilitar desde la cuenta de Automation en la que esté configurando los nodos.
# Define the parameters for Get-AzAutomationDscOnboardingMetaconfig using PowerShell Splatting $Params = @{ ResourceGroupName = 'ContosoResources' # The Resource Group that contains your Azure Automation account AutomationAccountName = 'ContosoAutomation'; # The Azure Automation account where you want to onboard the node ComputerName = @('web01', 'web02', 'sql01'); # The computers to generate the metaconfigurations for OutputFolder = "$env:UserProfile\Desktop\"; } # Use PowerShell splatting to pass parameters to the Azure Automation cmdlet being invoked # For more info about splatting, run: Get-Help -Name about_Splatting Get-AzAutomationDscOnboardingMetaconfig @ParamsAhora, debería tener la carpeta DscMetaConfigs que contiene las metaconfiguraciones de DSC de PowerShell de las máquinas que quiera habilitar (como administrador).
Set-DscLocalConfigurationManager -Path $env:UserProfile\Desktop\DscMetaConfigs
Habilitar máquinas físicas o virtuales con Windows
Los servidores de Windows que se ejecutan en el entorno local o en otros entornos de nube (incluidas las instancias de AWS EC2) se pueden habilitar en Azure Automation State Configuration. Los servidores deben tener acceso de salida a Azure.
Asegúrese de que tiene instalada la versión más reciente de WMF 5 en las máquinas que vaya a habilitar State Configuration. Además, WMF 5 debe estar instalado en el equipo que esté usando para habilitar las máquinas.
Siga las instrucciones de Generación de metaconfiguraciones de DSC para crear una carpeta que contenga las metaconfiguraciones de DSC necesarias.
Use el siguiente cmdlet para aplicar las metaconfiguraciones de DSC de PowerShell de forma remota a las máquinas que se van a habilitar.
Set-DscLocalConfigurationManager -Path C:\Users\joe\Desktop\DscMetaConfigs -ComputerName MyServer1, MyServer2Si no puede aplicar las metaconfiguraciones de DSC de PowerShell de forma remota, copie la carpeta de metaconfiguraciones del paso 2 en las máquinas que vaya a habilitar. A continuación, agregue código para llamar a Set-DscLocalConfigurationManager localmente en las máquinas.
Mediante Azure Portal o con cmdlets, compruebe que las máquinas que se van a habilitar aparecen ahora como nodos de State Configuration registrados en la cuenta de Azure Automation.
Habilitación de máquinas físicas o virtuales con Linux
Puede habilitar servidores Linux que se ejecutan de forma local o en otros entornos de nube a State Configuration. Los servidores deben tener acceso de salida a Azure.
Asegúrese de que tiene instalada la versión más reciente d PowerShell Desired State Configuration para Linux en las máquinas que quiera habilitar State Configuration.
Si los Valores predeterminados del Configuration Manager local de DSC de PowerShell coinciden con su caso de uso, y quiere habilitar máquinas de modo que extraigan información de State Configuration y también envíen informes allí:
En cada máquina Linux que se va a habilitar, use
Register.pypara habilitar la máquina con los valores predeterminados locales de PowerShell DSC Configuration Manager./opt/microsoft/dsc/Scripts/Register.py <Automation account registration key> <Automation account registration URL>Para buscar la clave de registro y la dirección URL de registro de la cuenta de Automation, consulte Uso de la metaconfiguración de DSC para registrar máquinas híbridas.
Si los valores predeterminados del Configuration Manager local de DSC de PowerShell no coinciden con el caso de uso, o si quiere habilitar máquinas para que solo notifiquen a Azure Automation State Configuration, siga los pasos 4-7. De lo contrario, vaya directamente al paso 7.
Siga las instrucciones de la sección Generación de metaconfiguraciones de DSC para generar una carpeta que contenga las metaconfiguraciones de DSC necesarias.
Asegúrese de que tiene instalada la versión más reciente de WMF 5 en el equipo que se usa para habilitar las máquinas para State Configuration.
Agregue el siguiente código para aplicar las metaconfiguraciones de DSC de PowerShell de forma remota a las máquinas que quiera habilitar.
$SecurePass = ConvertTo-SecureString -String '<root password>' -AsPlainText -Force $Cred = New-Object System.Management.Automation.PSCredential 'root', $SecurePass $Opt = New-CimSessionOption -UseSsl -SkipCACheck -SkipCNCheck -SkipRevocationCheck # need a CimSession for each Linux machine to onboard $Session = New-CimSession -Credential $Cred -ComputerName <your Linux machine> -Port 5986 -Authentication basic -SessionOption $Opt Set-DscLocalConfigurationManager -CimSession $Session -Path C:\Users\joe\Desktop\DscMetaConfigsSi no puede aplicar las metaconfiguraciones de DSC de PowerShell de forma remota, copie la metaconfiguración correspondiente a las máquinas remotas desde la carpeta en el paso 4 en las máquinas Linux.
Agregue código para llamar a
Set-DscLocalConfigurationManager.pylocalmente en cada máquina Linux que vaya a habilitar State Configuration./opt/microsoft/dsc/Scripts/SetDscLocalConfigurationManager.py -configurationmof <path to metaconfiguration file>Asegúrese de que las máquinas se muestran como nodos DSC registrados en la cuenta de Azure Automation. Puede usar Azure Portal o los cmdlets.
Nuevo registro de un nodo
Después de registrar un equipo como un nodo de DSC en State Configuration de Azure Automation, existen diversos motivos por los que puede que sea necesario volver a registrar ese nodo en el futuro.
Renovación de certificados. En las versiones de Windows Server anteriores a Windows Server 2019, cada nodo negocia automáticamente un certificado único para la autenticación que expira después de un año. Si un certificado expira sin renovarse, el nodo no puede comunicarse con Azure Automation y se marca como
Unresponsive. En la actualidad, el protocolo de registro de DSC de PowerShell no puede renovar automáticamente los certificados que vayan a expirar, por lo que tendrá que volver a registrar los nodos transcurrido un año. Antes de volver a registrarlos, asegúrese de que cada nodo ejecuta WMF 5 RTM.Se genera un nuevo certificado y se usa si vuelve a registrar 90 días o menos a partir del tiempo de expiración del certificado o en cualquier momento después de la hora de expiración del certificado. Este problema se ha corregido en Windows Server 2019 y versiones posteriores.
Cambios en los valores de LCM de DSC. Puede que haya que cambiar los valores de LCM de DSC de PowerShell establecidos durante el registro inicial del nodo, por ejemplo,
ConfigurationMode. Actualmente, estos valores de agente DSC solo se pueden cambiar realizando un nuevo registro. La única excepción es el valor de configuración del nodo. Puede cambiar este valor directamente en DSC de Automatización.
Un nodo se puede volver a registrar del mismo modo en que se registró inicialmente, con cualquiera de los métodos descritos en este documento. No es necesario anular el registro de un nodo desde Azure Automation State Configuration antes de volver a registrarlo.
Comprobación del estado de la instalación de máquina virtual
State Configuration permite habilitar fácilmente máquinas virtuales de Azure con Windows para la administración de configuraciones. Internamente, la extensión Configuración de estado deseado de la máquina virtual de Azure se usa para registrar la máquina virtual con Azure Automation State Configuration. Puesto que la extensión Desired State Configuration de máquina virtual de Azure se ejecuta de forma asincrónica, puede ser importante realizar el seguimiento de su progreso y solucionar los problemas de ejecución.
Nota:
Cualquier método para habilitar máquinas virtuales Windows de Azure para State Configuration que usa la extensión de Desired State Configuration de la máquina virtual de Azure puede tardar hasta una hora en Azure Automation para mostrar las máquinas virtuales como registradas. Este retraso se debe a que la extensión Desired State Configuration de máquina virtual de Azure debe instalar WMF 5 en la máquina virtual como parte necesaria para habilitar las máquinas virtuales para State Configuration.
Para ver el estado de la extensión de Desired State Configuration de la máquina virtual de Azure:
- En Azure Portal, vaya a la máquina virtual que quiera habilitar.
- Seleccione Extensiones en Configuración.
- Ahora, seleccione DSC o DSCForLinux, según el sistema operativo.
- Para obtener más detalles, puede seleccionar Ver estado detallado.
Pasos siguientes
- Para dar los primeros pasos, consulte Introducción a Azure Automation State Configuration.
- Para aprender a compilar configuraciones de DSC para poder asignarlas a los nodos de destino, consulte Compilación de configuraciones de DSC en Azure Automation State Configuration.
- Para obtener una referencia de los cmdlets de PowerShell, consulte Az.Automation.
- Para obtener información de precios, consulte Precios de State Configuration de Azure Automation.
- Para ver un ejemplo del uso de Azure Automation State Configuration en una canalización de implementación continua, consulte Configuración de la implementación continua con Chocolatey.
- Para obtener información sobre la solución de problemas, vea Solucionar problemas de Azure Automation State Configuration.