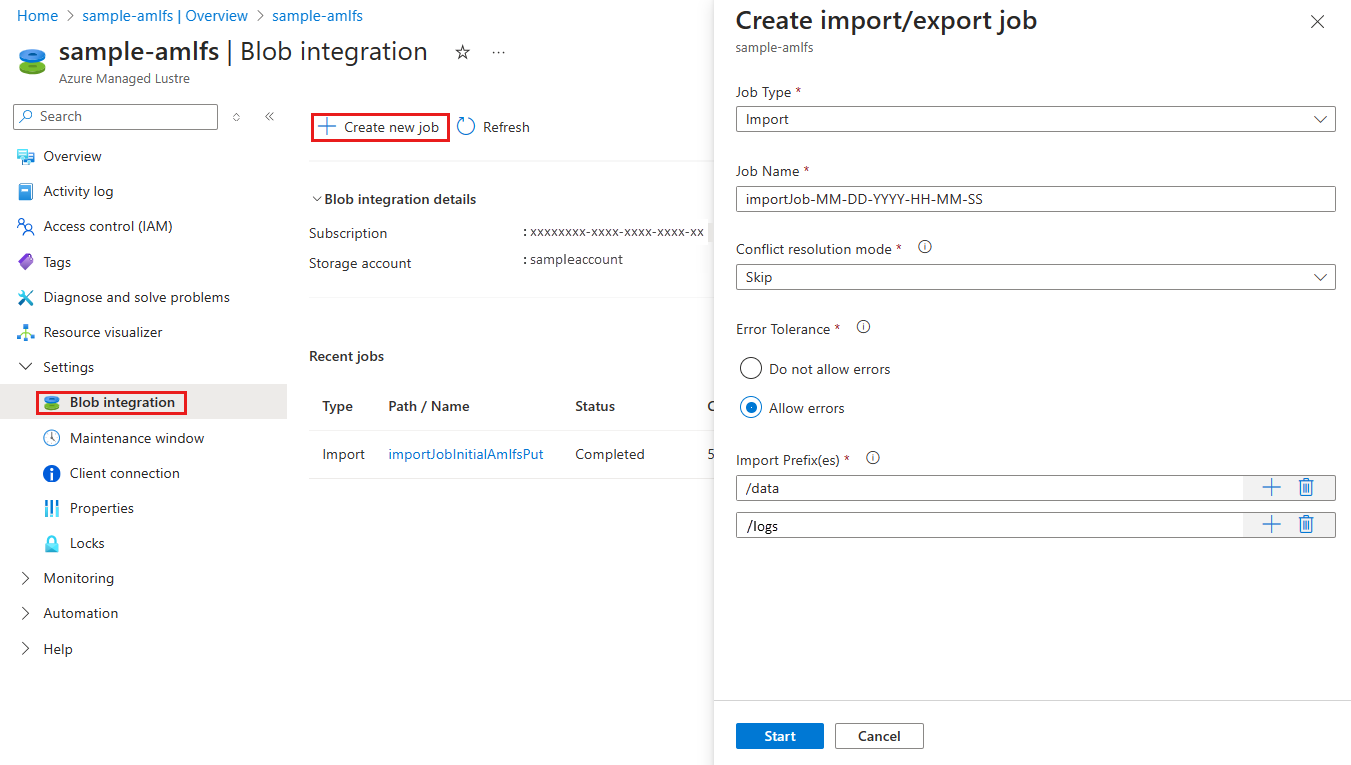Creación de un trabajo de importación desde Blob Storage a un sistema de archivos
Azure Managed Lustre se integra con Azure Blob Storage para simplificar el proceso de importación de datos desde un contenedor de blobs a un sistema de archivos. Puede configurar esta integración durante la creación del clúster y puede crear un trabajo de importación en cualquier momento después de crear el clúster.
En este artículo, aprenderá a usar Azure Portal para crear un trabajo de importación para importar datos de un contenedor de blobs en un sistema de archivos de Azure Managed Lustre existente.
Nota
Al importar datos de un contenedor de blobs a un sistema de archivos de Azure Managed Lustre, solo se importan los nombres de archivo (espacio de nombres) y los metadatos en el espacio de nombres lustre. El contenido real de un blob se importa cuando un cliente tiene acceso por primera vez. Al acceder por primera vez a los datos, hay un ligero retraso mientras que la característica De administración jerárquica de almacenamiento (HSM) de Lustre extrae el contenido del blob en el archivo correspondiente en el sistema de archivos. Este retraso solo se produce la primera vez que se accede a un archivo.
Puede elegir capturar previamente el contenido de los blobs mediante el comando de Lustre lfs hsm_restore desde un cliente montado con funcionalidades de sudo. Para más información, consulte Restauración de datos desde Blob Storage.
Requisitos previos
- Sistema de archivos de Azure Managed Lustre existente: cree uno mediante Azure Portal, Azure Resource Manager o Terraform. Para más información sobre la integración de blobs, consulte Requisitos previos de integración de blobs.
Crear un trabajo de importación
La importación de datos desde un contenedor de blobs en un sistema de archivos de Azure Managed Lustre comienza con la creación de un trabajo de importación. En esta sección, aprenderá a crear, configurar e iniciar un trabajo de importación en Azure Portal.
Nota
Solo se puede ejecutar un trabajo de importación o exportación a la vez. Por ejemplo, si un trabajo de importación está en curso, al intentar iniciar otro trabajo de importación o exportación se devuelve un error.
Configuración de las opciones de importación e inicio del trabajo
Para configurar las opciones de importación e iniciar el trabajo, siga estos pasos:
- En Azure Portal, abra el sistema de archivos de Azure Managed Lustre y vaya al panel Integración de blobs en Configuración.
- Seleccione + Crear nuevo trabajo.
- Seleccione Importar en la lista desplegable Tipo de trabajo .
- Escriba un nombre para el trabajo de importación en el campo Nombre del trabajo .
- Elija un valor para el campo Modo de resolución de conflictos . Esta configuración determina cómo el trabajo de importación controla los conflictos entre los archivos existentes en el sistema de archivos y los archivos que se importan. En este ejemplo, seleccionamos Omitir. Para más información, consulte Modo de resolución de conflictos.
- Seleccione un valor para Tolerancia a errores. Esta configuración determina cómo el trabajo de importación controla los errores que se producen durante el proceso de importación. En este ejemplo, seleccionamos Permitir errores. Para más información, consulte Tolerancia a errores.
- Escriba los prefijos de importación para filtrar los datos importados desde Blob Storage. Azure Portal permite escribir hasta 10 prefijos. En este ejemplo, se especifican los prefijos /data y /logs. Para más información, consulte Importar prefijo.
- Una vez configurado el trabajo, seleccione Iniciar para comenzar el proceso de importación.
En la captura de pantalla siguiente se muestran las opciones de configuración del trabajo de importación en Azure Portal:
Supervisión del trabajo de importación
Una vez creado el trabajo de importación, puede supervisar su progreso para asegurarse de que se completa correctamente. En esta sección, aprenderá a supervisar el trabajo de importación en Azure Portal.
Para ver los detalles del trabajo, siga estos pasos:
- En Azure Portal, abra el sistema de archivos de Azure Managed Lustre y vaya al panel Integración de blobs en Configuración.
- Seleccione el trabajo de importación que desea supervisar en la lista de trabajos recientes.
- El panel Detalles del trabajo muestra información sobre el trabajo, incluido el estado del trabajo, la hora de inicio, los blobs importados y los errores o conflictos que se produjeron durante el proceso de importación.
En la captura de pantalla siguiente se muestran los detalles del trabajo de importación en Azure Portal:
Una vez completado el trabajo, puede ver el contenedor de registro para ver información detallada sobre el proceso de importación, incluidos los errores o conflictos que se produjeron. Esta información solo está disponible una vez completado el trabajo.
Pasos siguientes
Para más información sobre el uso de Azure Blob Storage con Azure Managed Lustre, consulte Uso de Azure Blob Storage con un sistema de archivos de Azure Managed Lustre.