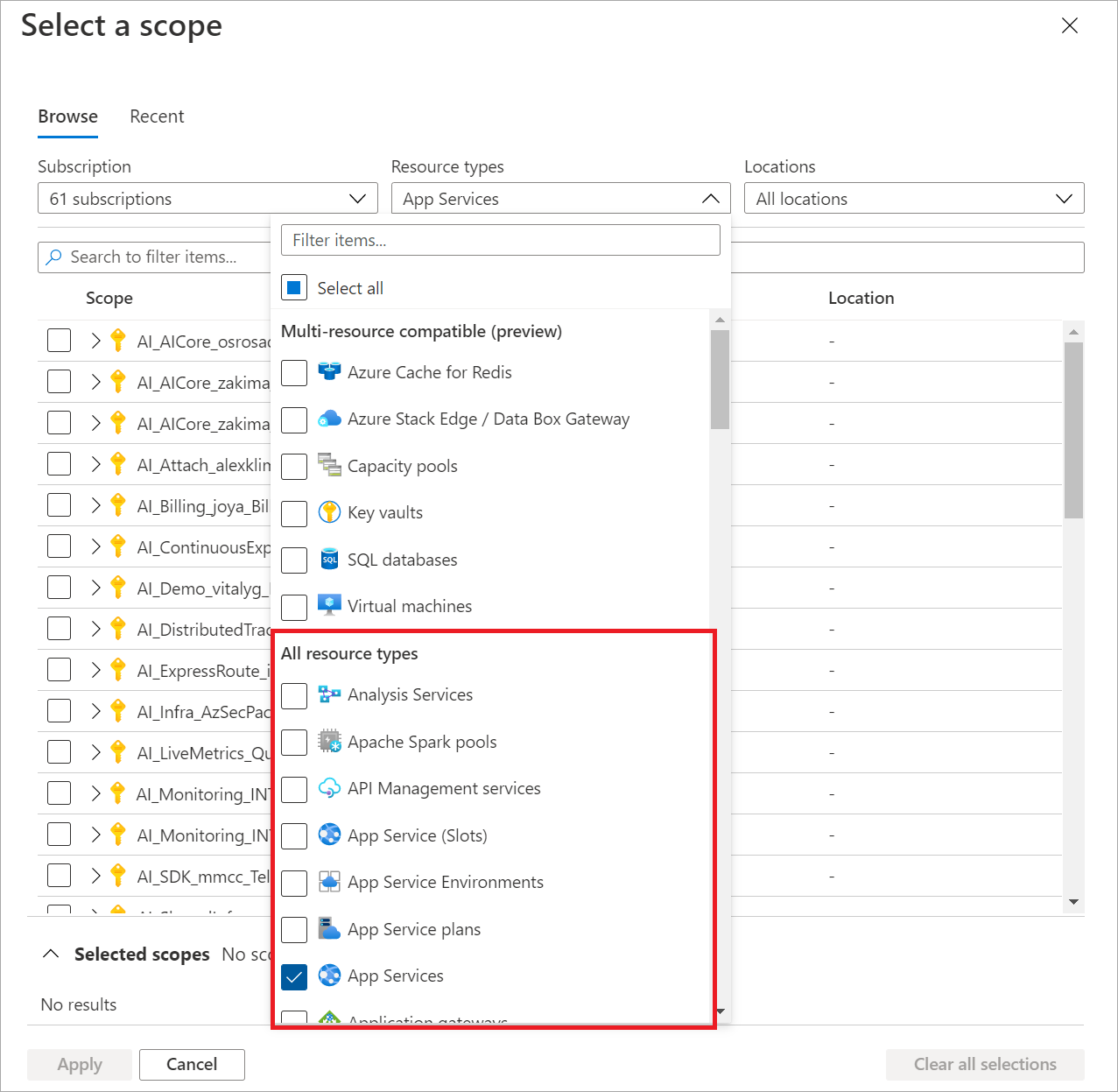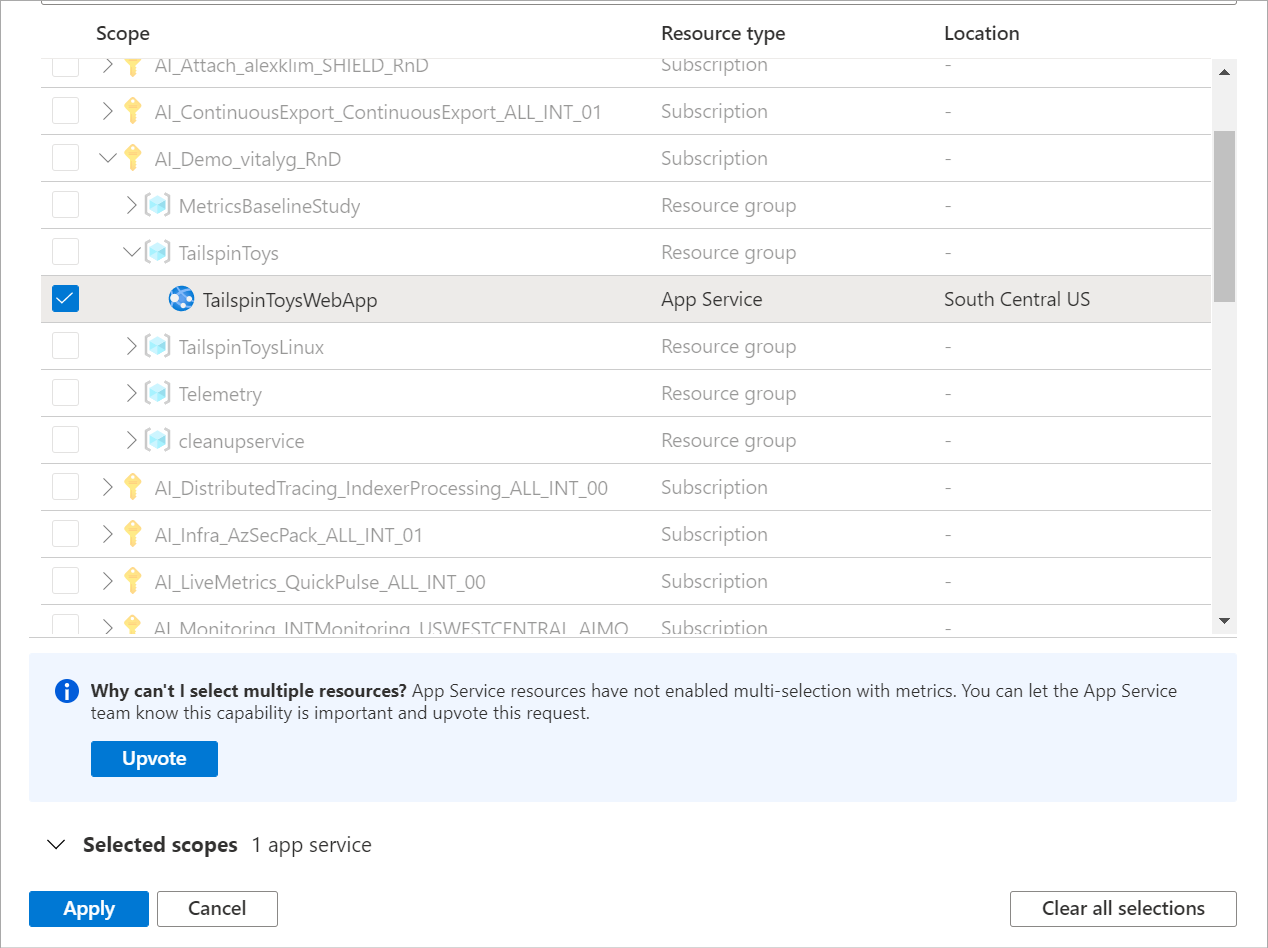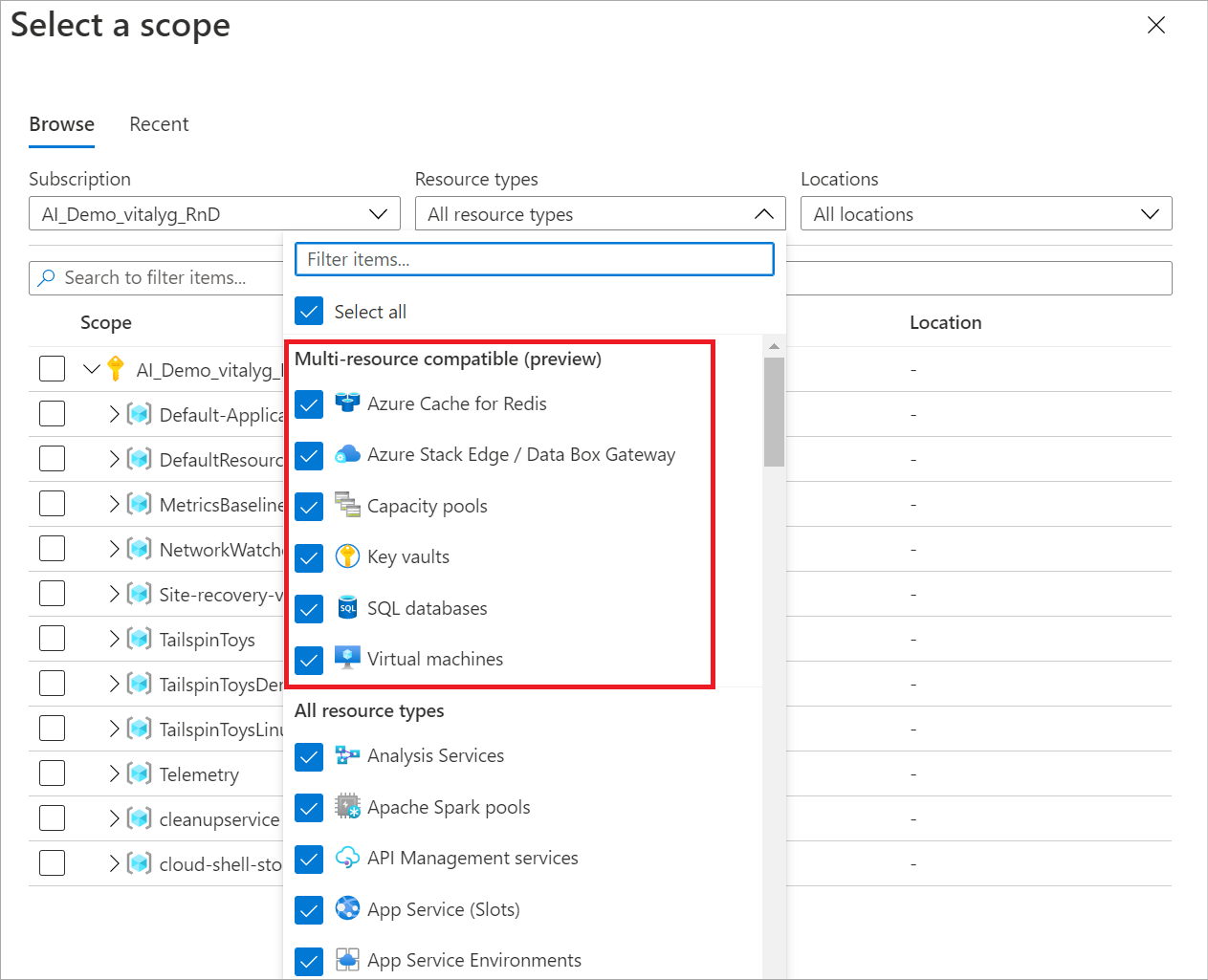Análisis de métricas con el explorador de métricas de Azure Monitor
En Azure Monitor, las métricas son una serie de valores medidos y recuentos que se recopilan y se almacenan con el tiempo. Las métricas pueden ser estándar (también denominadas plataforma) o personalizadas. La plataforma Azure proporciona métricas estándar. Estas métricas reflejan las estadísticas de uso y mantenimiento de los recursos de Azure.
Además de las métricas estándar, la aplicación emite indicadores de rendimiento personalizados adicionales o métricas relacionadas con la empresa. Las métricas personalizadas se pueden emitir mediante cualquier aplicación o recurso de Azure, y recopilarse con Azure Monitor Insights, agentes que se ejecutan en máquinas virtuales u OpenTelemetry.
El explorador de métricas de Azure Monitor es un componente de Azure Portal que permite crear gráficos, poner en correlación las tendencias visualmente y analizar los picos y descensos en los valores de las métricas. Puede usar el explorador de métricas para analizar el estado y la utilización de los recursos.
Vea el vídeo siguiente para obtener información general sobre cómo crear y trabajar con gráficos de métricas en el explorador de métricas de Azure Monitor.
Creación de un gráfico de métricas mediante PromQL
Ahora puede crear gráficos mediante el lenguaje de consulta Prometheus (PromQL) para las métricas almacenadas en un área de trabajo de Azure Monitor. Para obtener más información, consulte Explorador de métricas con PromQL (versión preliminar).
Creación de un gráfico de métricas
Puede abrir el explorador de métricas desde la página de información general de Azure Monitor o desde la sección Supervisión de cualquier recurso. En Azure Portal, seleccione Métricas.
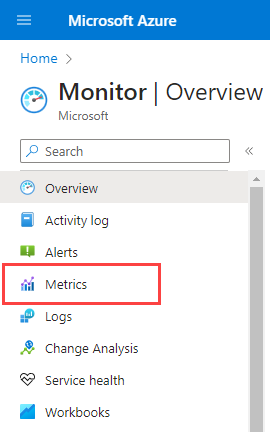
Si abre el explorador de métricas desde Azure Monitor, se abre la página Seleccionar un ámbito. Establezca los campos Suscripción , Recurso y Ubicación de la región en el recurso que se va a explorar. Si abre el explorador de métricas para un recurso específico, el ámbito se rellena previamente con información sobre ese recurso.
Este es un resumen de las tareas de configuración a fin de crear un gráfico para analizar las métricas:
Seleccione el recurso y la métrica para ver el gráfico. Puede elegir trabajar con uno o varios recursos, y ver una o varias métricas.
Configure las opciones de hora que sean pertinentes para la investigación. Puede establecer la granularidad de hora para permitir el desplazamiento panorámico y el zoom en el gráfico, y configurar agregaciones para mostrar valores como el máximo y el mínimo.
Use filtros de dimensión y divisiones para analizar qué segmentos de la métrica contribuyen al valor general de la métrica, así como a identificar posibles valores atípicos en los datos.
Trabaje con valores avanzados para personalizar el gráfico. Bloquee el intervalo del eje Y para identificar pequeñas variaciones de datos que podrían tener consecuencias significativas. Ponga en correlación las métricas con los registros para diagnosticar la causa de anomalías en el gráfico.
Configure alertas y reciba notificaciones cuando el valor de la métrica esté por encima o por debajo de un umbral.
Comparta el gráfico o ánclelo a paneles.
Establecimiento del ámbito del recurso
El selector de ámbito de recursos permite definir el ámbito del gráfico para ver las métricas de un único recurso o de varios. Para ver métricas de varios recursos, estos deben estar en la misma suscripción y ubicación de región.
Nota:
Debe tener el permiso Lector de supervisión en el nivel de suscripción para visualizar las métricas de varios recursos, grupos de recursos o de una suscripción. Para más información, vea Asignación de roles de Azure en Azure Portal.
Seleccione un solo recursos
Elija Seleccionar un ámbito.

Use el selector de ámbitos para seleccionar los recursos cuyas métricas desea ver. Si abre el explorador de métricas para un recurso concreto, el ámbito debería estar relleno.
En el caso de algunos recursos, solo puede ver las métricas de un recurso a la vez. En el menú Tipos de recursos, estos recursos se muestran en la sección Todos los tipos de recursos.
Seleccionar un recurso. El selector se actualiza para mostrar todas las suscripciones y grupos de recursos que contienen el recurso seleccionado.
Sugerencia
Si desea que la funcionalidad vea las métricas de varios recursos al mismo tiempo o las métricas de una suscripción o un grupo de recursos, seleccione Votar a favor.
Cuando esté satisfecho con la selección, seleccione Aplicar.
Seleccionar varios recursos
Puede ver qué métricas se pueden consultar en varios recursos en la parte superior del menú Tipos de recursos en el selector de ámbito.
Para visualizar las métricas en varios recursos, seleccione varios recursos en el selector del ámbito de recursos.
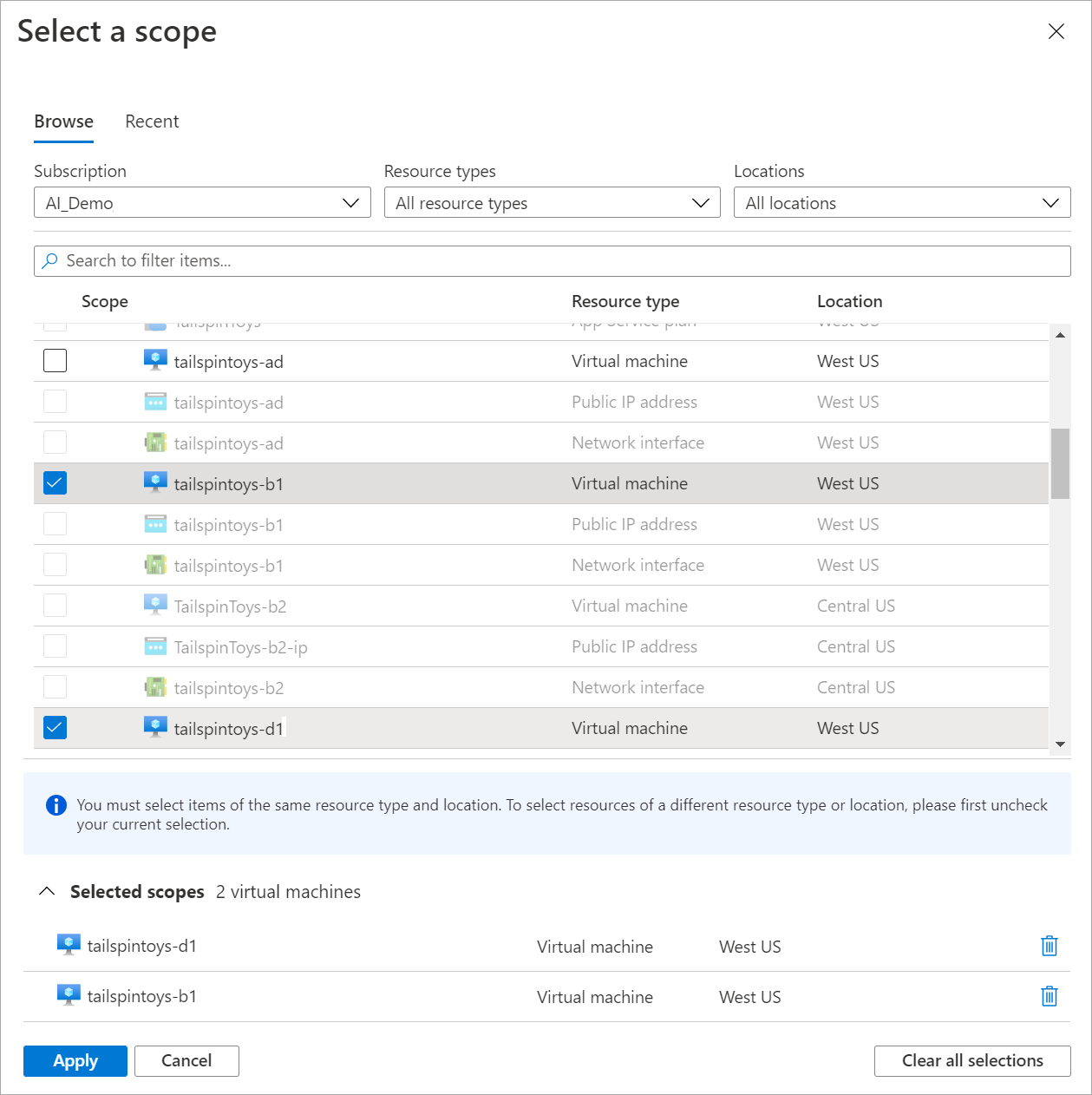
Los recursos que seleccione deben estar en el mismo tipo de recurso, ubicación y suscripción. Los recursos que no cumplen estos criterios no se pueden seleccionar.
Seleccione Aplicar.
Selección de un grupo de recursos o suscripción
En el caso de los tipos que son compatibles con varios recursos, puede consultar las métricas en una suscripción o en varios grupos de recursos.
Para comenzar, seleccione una suscripción o uno o varios grupos de recursos.
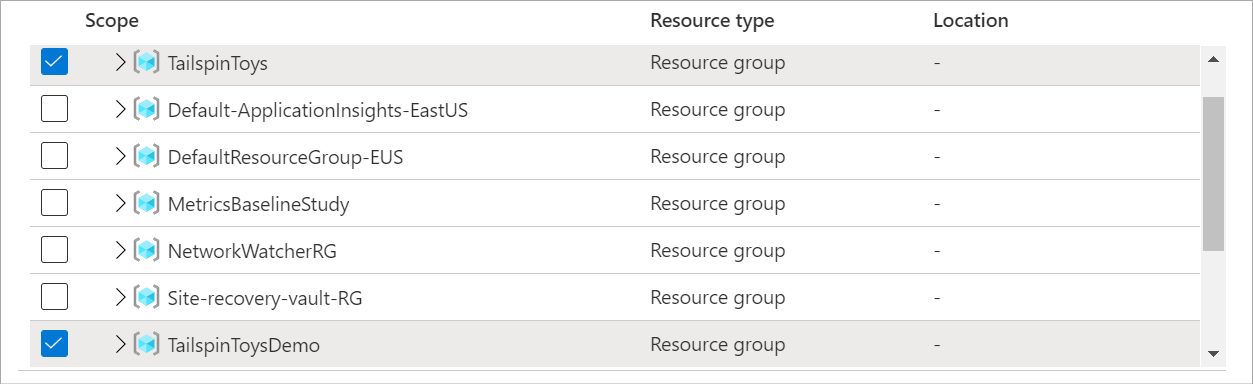
Seleccione un tipo de recurso y una ubicación.
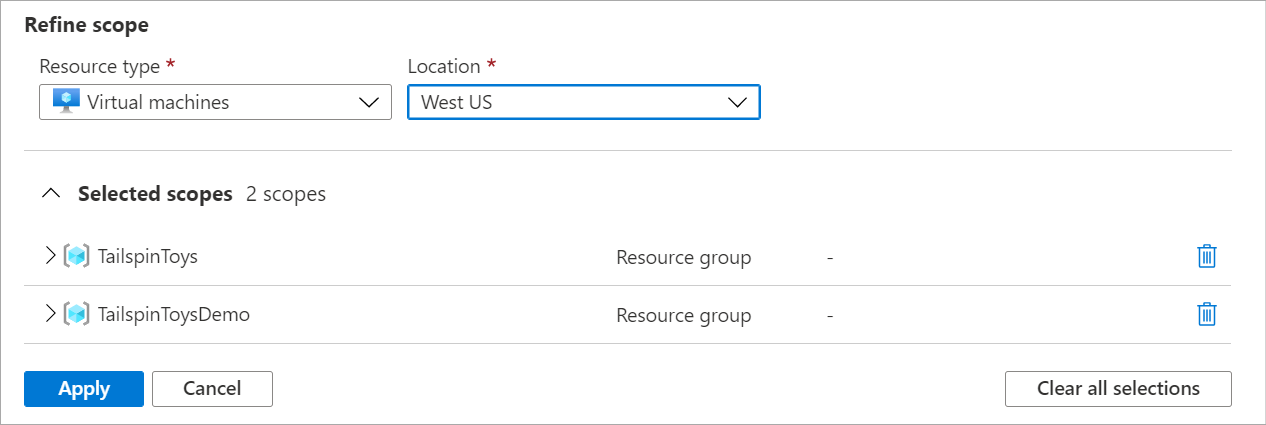
Expanda los ámbitos seleccionados para comprobar los recursos a los que se aplican las selecciones.
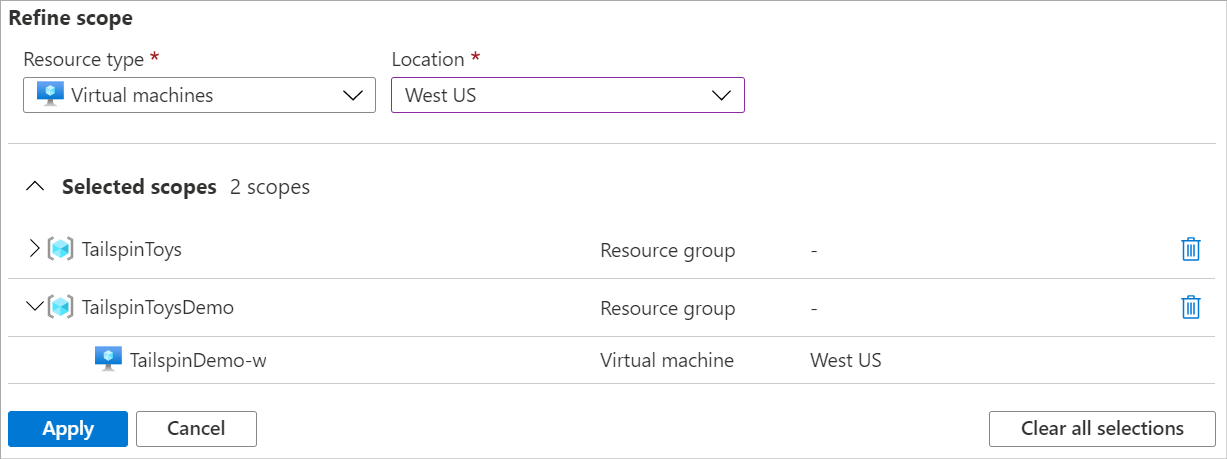
Seleccione Aplicar.
Configuración del intervalo de tiempo
El selector de tiempo le permite configurar el intervalo de tiempo del gráfico de métricas a fin de ver datos relevantes para el escenario de supervisión. El gráfico muestra las últimas 24 horas de los datos de métricas de forma predeterminada.
Nota:
La mayoría de las métricas en Azure se almacenan durante 93 días. No puede consultar más de 30 días de datos en un gráfico individual. Puede desplazar el gráfico para ver la retención completa. Esta limitación de 30 días no se aplica a las métricas basadas en registros.
Use el selector de tiempo para cambiar el intervalo de tiempo de los datos, como las últimas 12 horas o los últimos 30 días.
Además de cambiar el intervalo de tiempo con el selector de tiempo, puede desplazarse mediante los controles del área de gráfico y hacer zoom en ellos.
Características interactivas del gráfico
Desplazamiento lateral por los datos de métricas
Para realizar un desplazamiento lateral, haga clic en las flechas izquierda y derecha del borde del gráfico. La flecha de control mueve la mitad del intervalo de tiempo del gráfico seleccionado hacia atrás y hacia delante. Si va a ver las últimas 24 horas, al seleccionar la flecha izquierda el intervalo de tiempo se desplaza hasta abarcar un día y medio de hace 12 horas.
Zoom en los datos de métricas
Puede configurar la granularidad de tiempo de los datos del gráfico para admitir las operaciones de acercarse y alejarse en el intervalo de tiempo. Use el pincel de tiempo para analizar un área interesante del gráfico, como un pico o un descenso en los datos. Seleccione un área en el gráfico y el gráfico se acercará para mostrar más detalles del área seleccionada, en función de los valores de granularidad. Si el intervalo de agregación se establece en Automático, al acerca la vista se selecciona un intervalo menor. El nuevo intervalo de tiempo se aplica a todos los gráficos del explorador de métricas.
Visualización de varias líneas y gráficos de métricas
Puede crear gráficos que tracen varias líneas de métricas o mostrar varios gráficos de métricas a la vez. Esta funcionalidad le permite:
- Poner en correlación métricas relacionadas en el mismo gráfico para ver la relación de un valor con otro.
- Mostrar métricas que usen diferentes unidades de medida muy cercanas.
- Agregar y comparar visualmente métricas de varios recursos.
Imagine que tiene cinco cuentas de almacenamiento y quiere saber cuánto espacio consumen conjuntamente. Puede crear un gráfico de áreas apiladas que muestre los valores individuales y la suma de todos los valores en momentos concretos.
Después de crear un gráfico, seleccione Agregar métrica para agregar otra métrica al mismo gráfico.
Adición de varios gráficos
Normalmente, los gráficos no deben mezclar métricas que utilicen unidades de medida diferentes. Por ejemplo, evite mezclar una métrica que use milisegundos con otra que utilice kilobytes. Además, evite mezclar métricas cuyas escalas difieran significativamente. En estos casos, considere la posibilidad de usar varios gráficos en su lugar.
Para crear otro gráfico que use una métrica diferente, seleccione Nuevo gráfico.
Para reordenar o eliminar varios gráficos, seleccione Más opciones (...) y, después, la acción Subir, Bajar o Eliminar.
Uso de colores de línea diferentes
A las líneas del gráfico se les asigna automáticamente un color de una paleta predeterminada. Para cambiar el color de una línea del gráfico, seleccione la barra de color en la leyenda que corresponda a la línea en el gráfico. Use el selector de colores para seleccionar el color de la línea.
Los colores personalizados se conservan al anclar el gráfico a un panel. En la sección siguiente se muestra cómo anclar un gráfico.
Configuración de la agregación
Al agregar una métrica a un gráfico, el explorador de métricas aplica una agregación predeterminada. El valor predeterminado tiene sentido en escenarios básicos, pero puede usar agregaciones diferentes para obtener más información sobre la métrica.
Antes de usar agregaciones diferentes en un gráfico, debe comprender cómo las administra el explorador de métricas. Las métricas son una serie de medidas (o "valores de métricas") que se capturan durante un período de tiempo. Al trazar un gráfico, los valores de la métrica seleccionada se agregan por separado en la granularidad de tiempo.
Para seleccionar el tamaño del intervalo de agregación, use el selector de tiempo del explorador de métricas. Si no selecciona explícitamente el intervalo de agregación, el explorador de métricas usa de forma predeterminada el intervalo de tiempo seleccionado actualmente. Una vez que el explorador de métricas determinada el intervalo de agregación, los valores de las métricas que captura durante cada intervalo de agregación se agregan en el gráfico, un punto de datos por intervalo de agregación.
Imagine que en un gráfico se muestra la métrica Tiempo de respuesta del servidor. Usa la agregación media en el intervalo de tiempo de las últimas 24 horas.
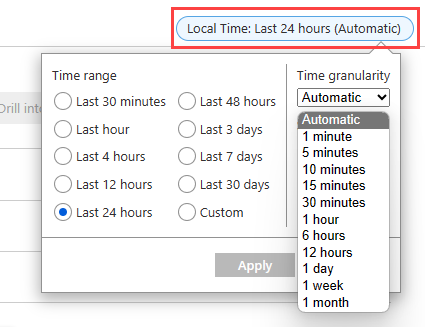
En este escenario, si establece la granularidad de tiempo en 30 minutos, el explorador de métricas traza el gráfico a partir de 48 puntos de datos agregados. Es decir, usa 2 puntos de datos por hora durante 24 horas. El gráfico de líneas conecta 48 puntos en el área de trazado del gráfico. Cada punto de datos representa la media de todos los tiempos de respuesta capturados para las solicitudes de servidor que se produjeron durante cada uno de los períodos de tiempo de 30 minutos correspondientes. Si cambia la granularidad de tiempo a 15 minutos, obtendrá 96 puntos de datos agregados. Es decir, se obtienen cuatro puntos de datos por hora durante 24 horas.
El explorador de métricas dispone de cinco tipos de agregación:
Suma: la suma de todos los valores capturados durante el intervalo de agregación. En ocasiones, la agregación de suma se conoce como agregación total.
Recuento: el número de medidas capturadas durante el intervalo de agregación.
Cuando la métrica se captura siempre con el valor 1, la agregación recuento es igual a la agregación suma. Este escenario es común cuando la métrica realiza un seguimiento del recuento de diferentes eventos y cada medida representa un evento. El código emite un registro de métricas cada vez que llega una nueva solicitud.
Average: el promedio de los valores de la métrica capturados durante el intervalo de agregación.
Mínimo: el menor valor capturado durante el intervalo de agregación.
Máximo: el mayor valor capturado durante el intervalo de agregación.
El explorador de métricas oculta las agregaciones que no son pertinentes y no se pueden usar.
Para más información sobre cómo funciona la agregación de métricas, vea Explicación de la visualización y agregación de métricas de Azure Monitor.
Uso de filtros de dimensión y divisiones
El filtrado y las divisiones son herramientas de diagnóstico eficaces para las métricas que tienen dimensiones. Puede implementar estas opciones para analizar qué segmentos de la métrica contribuyen al valor general de la métrica e identificar posibles valores atípicos en los datos de la métrica. Estas características ponen de manifiesto el modo en que varios segmentos de la métrica o dimensiones influyen en el valor total de la métrica.
El filtrado permite elegir qué valores de dimensión se van a incluir en el gráfico. Es posible que quiera mostrar las solicitudes correctas al representar gráficamente la métrica tiempo de respuesta del servidor. Tiene que aplicar el filtro en la dimensión de success of request.
Las divisiones determinan si el gráfico va a mostrar líneas independientes por cada valor de una dimensión, o si por el contrario va a agregar los valores en una sola línea. La opción de división le permite visualizar el modo en que los distintos segmentos de la métrica se comparan entre sí. Puede ver una línea correspondiente a un uso de CPU promedio de todas las instancias de servidor, o bien ver líneas independientes de cada servidor.
Sugerencia
Para ocultar los segmentos que no son pertinentes para su escenario y facilitar la lectura de los gráficos, use el filtrado y la división en la misma dimensión.
Agregar filtros
Puede aplicar filtros a gráficos cuyas métricas tengan dimensiones. Imagine una métrica Recuento de transacciones que tiene una dimensión Tipo de respuesta. Esta dimensión indica si la respuesta de las transacciones era correcta o errónea. Si filtra por esta dimensión, en el explorador de métricas se muestra una línea de gráfico solo para transacciones correctas o solo para transacciones con error.
Encima del gráfico, seleccione Agregar filtro para abrir el selector de filtros.
Seleccione una dimensión en la lista desplegable Propiedad.
Seleccione el operador que quiere aplicar a la dimensión (o propiedad). El operador predeterminado es igual (
=).
Seleccione qué valores de dimensión quiere aplicar al filtro al trazar el gráfico. En este ejemplo se muestra el filtrado excluyente de las transacciones de almacenamiento correctas.

Después de seleccionar los valores de filtro, haga clic fuera del selector de filtros para completar la acción. El gráfico muestra cuántas transacciones de almacenamiento han tenido error.
Repita estos pasos para aplicar varios filtros a los mismos gráficos.
Aplicación de división de métricas
Puede dividir una métrica por dimensión para visualizar cómo se comparan los distintos segmentos de la métrica. La división también puede ayudarle a identificar los segmentos aislados de una dimensión.
Encima del gráfico, seleccione Aplicar división para abrir el selector de segmentos.
Elija las dimensiones que se van a usar para segmentar el gráfico.
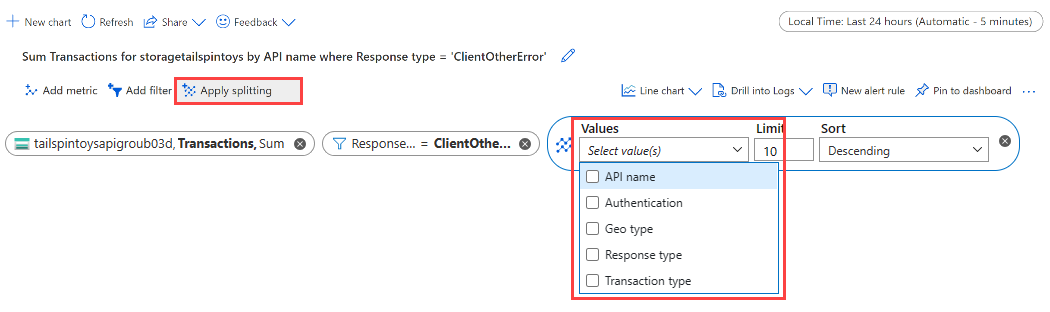
En el gráfico se muestran varias líneas, una para cada segmento de dimensión.
Elija un límite para el número de valores que se mostrarán después de dividir por la dimensión seleccionada. El límite predeterminado es 10, tal como se muestra en el gráfico anterior. El rango del límite es de 1 a 50.
Elija el criterio de ordenación en segmentos: Descendente (valor predeterminado) o Ascendente.
Segmente por varios segmentos seleccionando varias dimensiones en la lista desplegable Valores. La leyenda muestra una lista separada por comas de valores de dimensión para cada segmento.
Haga clic fuera del selector de segmentos para completar la acción y actualizar el gráfico.
División de métricas de varios de recursos
Cuando traza una métrica de varios recursos, puede elegir Aplicar división para dividir en función del id. de recurso o del grupo de recursos. La división le permite comparar una sola métrica entre varios recursos o grupos de recursos. En el gráfico siguiente se muestra el porcentaje de CPU en nueve máquinas virtuales. Al dividir por id. de recurso, verá cómo difiere el porcentaje de CPU según la máquina virtual.
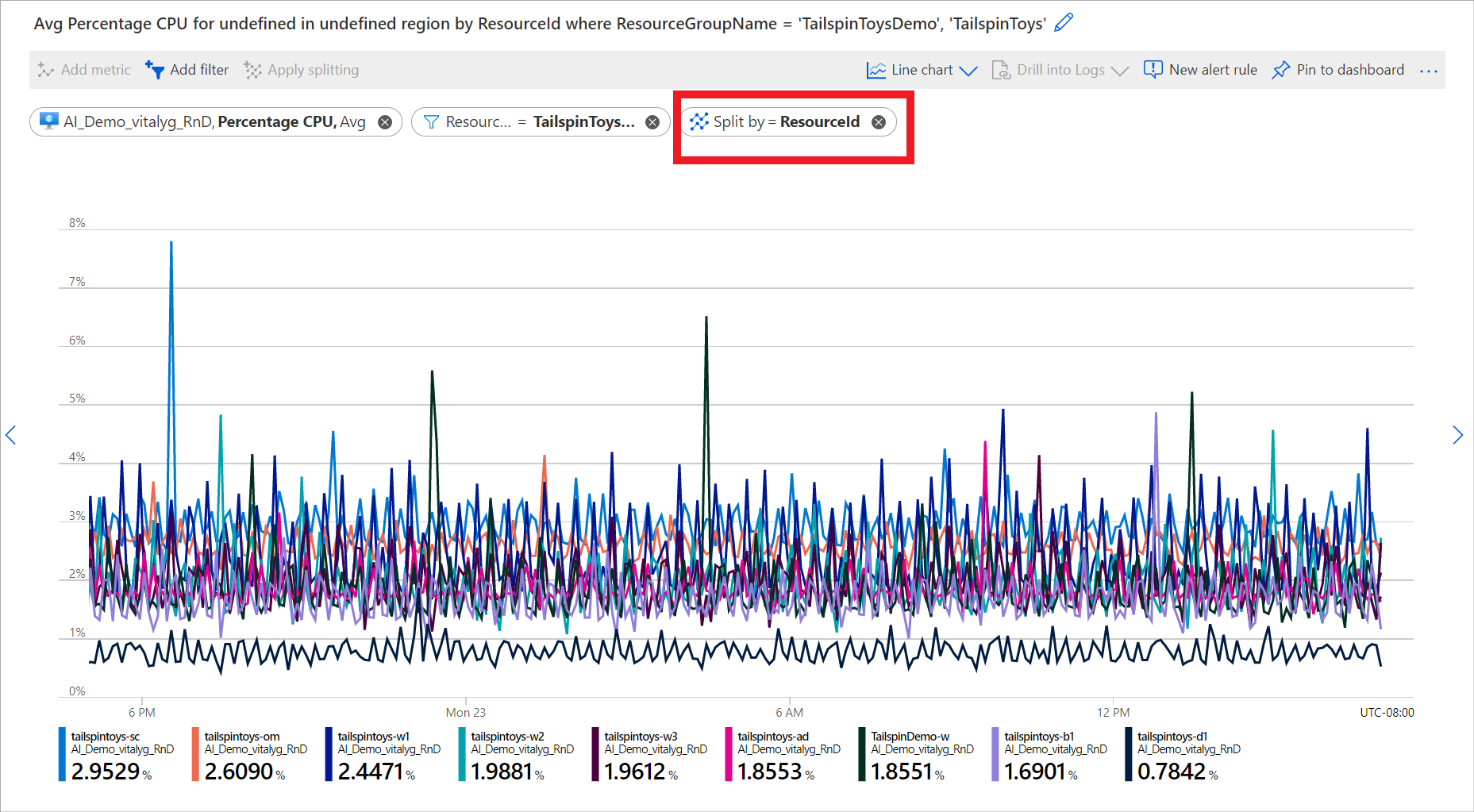
Para obtener ejemplos de uso del filtrado y la división, vea Ejemplos de gráficos de métricas.
Bloqueo del rango del eje Y
El bloqueo del intervalo del eje de valores (Y) cobra importancia en los gráficos que muestran fluctuaciones pequeñas de valores grandes. Imagine cómo una caída en el volumen de solicitudes correctas del 99,99 % al 99,5 % podría representar una reducción significativa de la calidad del servicio. Si se usa la configuración predeterminada del gráfico sería difícil, o incluso imposible, percibir las pequeñas fluctuaciones en un valor numérico. En este caso, podría bloquear el límite inferior del gráfico al 99 % para que una pequeña caída fuera más evidente.
Otro ejemplo es una fluctuación en la memoria disponible. En este escenario, técnicamente el valor nunca llegará a 0. El ajuste del intervalo a un valor mayor podría facilitar la detección de caídas en la memoria disponible.
Para controlar el intervalo del eje Y, vaya a la configuración avanzada del gráfico mediante la selección de Más opciones (...) >Configuración del gráfico.
Modifique los valores de la sección Intervalo del eje Y o seleccione Auto para volver a los valores predeterminados.
Si bloquea los límites del eje y para un gráfico que realiza un seguimiento de agregaciones de recuento, suma, mínimo o máximo durante un periodo de tiempo, especifique una granularidad temporal fija. No se base en los valores predeterminados automáticos.
Se elige una granularidad de tiempo fijo porque los valores del gráfico cambian cuando la granularidad de tiempo se modifica automáticamente después de que un usuario cambie el tamaño de una ventana del explorador o cambie la resolución de pantalla. El cambio resultante en la granularidad de tiempo afecta al aspecto del gráfico, lo que invalida la selección del intervalo del eje y.
Configuración de las reglas de alerta
Puede usar sus criterios de visualización para crear una regla de alerta basada en métricas. La nueva regla de alertas incluye el recurso de destino, la métrica, las divisiones y dimensiones de filtro del gráfico. Puede modificar esta configuración mediante el panel Crear una reglas de alertas.
Para crear una regla de alertas, seleccione Nueva regla de alertas en la esquina superior derecha del gráfico.
Seleccione la pestaña Condición. La entrada Nombre de señal tiene como valor predeterminado la métrica del gráfico. Puede elegir una métrica diferente.
Escriba un número para Valor de umbral. El valor de umbral es el valor que desencadena la alerta. En el gráfico Vista previa se muestra el valor de umbral como una línea horizontal sobre los valores de métrica. Cuando esté listo, seleccione la pestaña Detalles.
Escriba los valores Nombre y Descripción de la regla de alertas.
Seleccione un nivel de Gravedad para la regla de alertas. Las gravedades incluyen Critical, Error Warning, Informational y Verbose.
Seleccione Revisar y crear para revisar la regla de alertas.
Seleccione Crear para crear la regla de alerta.
Para obtener más información, consulte Creación, visualización y administración de alertas de métricas.
Correlación de métricas con registros
En el explorador de métricas, la característica Profundizar en los registros le ayuda a diagnosticar la causa principal de anomalías en el gráfico de métricas. Profundizar en los registros le permite correlacionar los picos en su gráfico de métricas con los siguientes tipos de registros y consultas:
- Registro de actividad: proporciona conclusiones sobre las operaciones de cada recurso de Azure de la suscripción desde fuera (en el plano de administración) y de las actualizaciones de los eventos de Azure Service Health. Use el registro de actividad para determinar qué, quién y cuándo para las operaciones de escritura (
PUT,POSToDELETE) realizadas en los recursos de la suscripción. Hay un único registro de actividad para cada suscripción de Azure. - Registro de diagnóstico: proporciona conclusiones sobre las operaciones realizadas en un recurso de Azure (el plano de datos). Entre los ejemplos, se incluye obtener un secreto de un almacén de claves o realizar una solicitud a una base de datos. El contenido de estos registros de recurso varía según el servicio de Azure y el tipo de recurso. Debe habilitar los registros para el recurso.
- Registro recomendado: proporciona consultas basadas en el escenario que puede usar para investigar anomalías en el explorador de métricas.
Actualmente, la característica Profundizar en los registros está disponible para los proveedores de recursos seleccionados. Entre los proveedores de recursos que ofrecen la experiencia completa Profundizar en los registros se incluyen Azure Application Insights, escalabilidad automática, Azure App Service y Azure Storage.
Para diagnosticar el pico en las solicitudes con error, seleccione Profundizar en los registros.
En la lista desplegable, seleccione Errores.
En el panel de errores personalizado, compruebe si hay operaciones con errores, tipos de excepción principales y dependencias con errores.
Uso compartido de los gráficos
Después de configurar un gráfico, puede agregarlo a un panel o a un libro de trabajo. Si lo hace, todo su equipo podrá acceder él. La visualización en el contexto de otros datos de supervisión es otra forma de obtener información.
Para anclar un gráfico configurado a un panel, en la esquina superior derecha del gráfico, seleccione Guardar en el panel>Anclar al panel.
Para guardar un gráfico configurado en un libro, en la esquina superior derecha del gráfico, seleccione Guardar en el panel>Guardar en el libro.
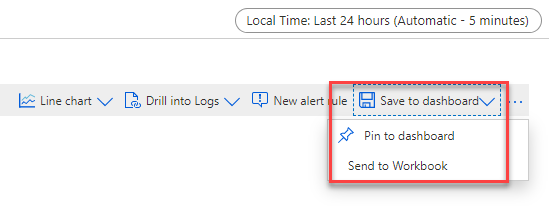
En el menú Compartir del explorador de métricas de Azure Monitor se incluyen varias opciones para compartir el gráfico de métricas.
Use la opción Descargar en Excel para descargar inmediatamente el gráfico.
Elija la opción Copiar vínculo para agregar al Portapapeles un vínculo al gráfico. Recibirá una notificación cuando el vínculo se copie correctamente.
En la ventana Enviar al libro, puede enviar el gráfico de métricas a un libro nuevo o existente.
En la ventana Anclar a Grafana, ancle el gráfico de métricas a un panel de Grafana nuevo o existente.
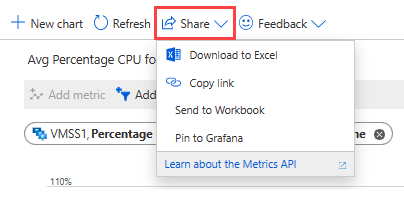
Preguntas más frecuentes
Esta sección proporciona respuestas a preguntas comunes.
¿Por qué las métricas del sistema operativo invitado de la máquina virtual de Azure no aparecen en el explorador de métricas?
Las métricas de plataforma se recopilan automáticamente para los recursos de Azure. Pero se debe realizar cierta configuración para recopilar métricas del sistema operativo invitado de una máquina virtual. En el caso de una máquina virtual Windows, instale la extensión de diagnóstico y configure el receptor de Azure Monitor, tal como se describe en Instalación y configuración de la extensión de Azure Diagnostics para Windows (WAD). En el caso de Linux, instale el agente Telegraf, tal como se describe en Recopilación de métricas personalizadas para una máquina virtual Linux con el agente de InfluxData Telegraf.
¿Puedo ver las métricas de Prometheus en el Explorador de métricas de Azure Monitor?
El explorador de métricas con PromQL admite la visualización de datos de métricas de Prometheus mediante PromQL. Para usar el Explorador de métricas con compatibilidad con PromQL, seleccione el elemento de menú Métricas de cualquier área de trabajo de Azure Monitor en Azure Portal. Para obtener más información, consulte Explorador de métricas con PromQL (versión preliminar).