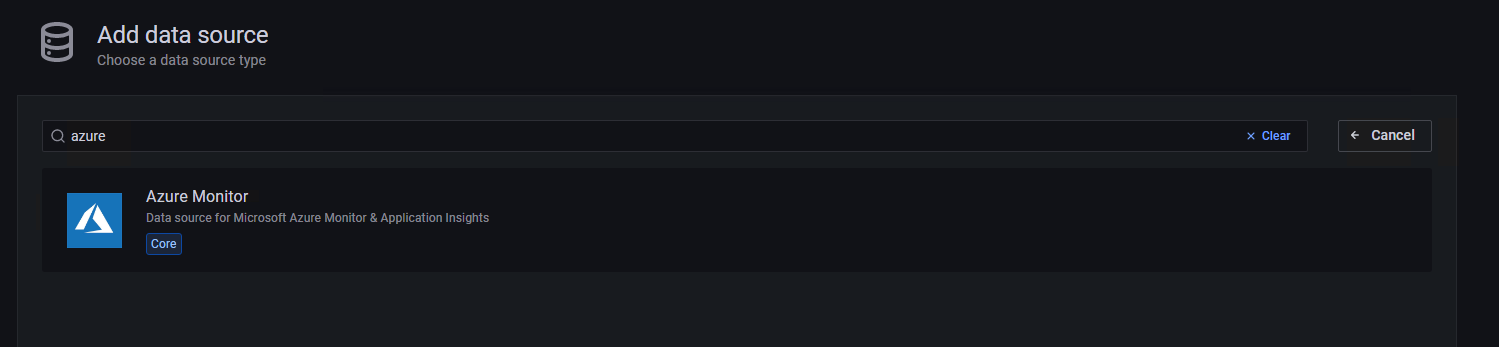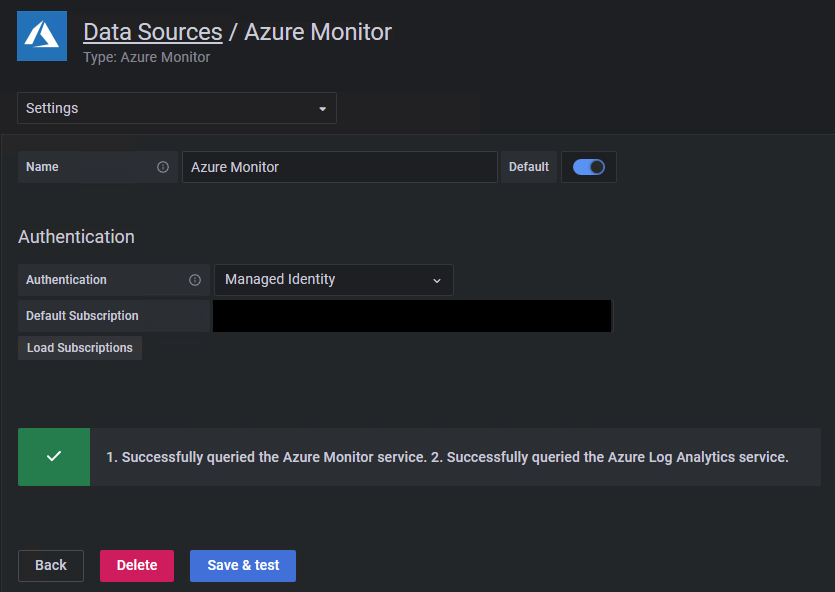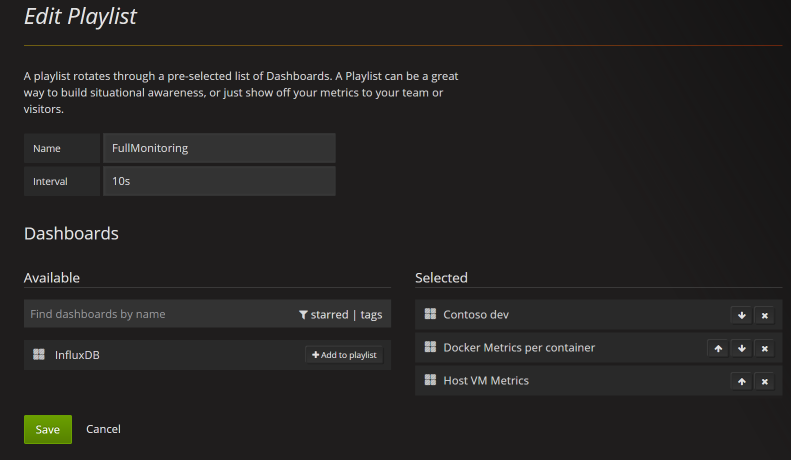Supervisar los servicios de Azure en Grafana
Se pueden supervisar servicios y aplicaciones de Azure con Grafana y el complemento de origen de datos de Azure Monitor que se incluye. El complemento recupera datos de estos servicios de Azure:
- Azure Monitor Metrics para datos numéricos de series temporales de recursos de Azure.
- Azure Monitor Logs para datos de registro y rendimiento de los recursos de Azure que permiten realizar consultas mediante el potente lenguaje Kusto Query Language (KQL). Puede utilizar las consultas de registro de Application Insights para recuperar métricas basadas en el registro de Application Insights
- Métricas basadas en registros de Application Insights para que pueda analizar el estado de sus aplicaciones supervisadas. Puede utilizar consultas de registro de Application Insights en Grafana para utilizar los datos de métricas de registro de Application Insights.
- Azure Resource Graph para consultar e identificar rápidamente los recursos de Azure en todas las suscripciones.
Posteriormente, puede visualizar estos datos de rendimiento y disponibilidad en el panel de Grafana.
Haga lo siguiente para configurar un servidor de Grafana y confeccionar paneles para las métricas y los registros desde Azure Monitor.
Configuración de Grafana
Siga estos pasos para configurar Grafana.
Configuración de Azure Managed Grafana
Azure Managed Grafana está optimizado para el entorno de Azure y funciona a la perfección con Azure Monitor. Puede:
- Administración de la autenticación de usuario y el control de acceso mediante identidades de Microsoft Entra.
- Anclar gráficos desde Azure Portal directamente a los paneles de Azure Managed Grafana
Use esta guía de inicio rápido para crear un área de trabajo de Azure Managed Grafana con Azure Portal.
Configuración de Grafana localmente
Para configurar un servidor local de Grafana, descargue e instale Grafana en su entorno local.
Inicio de sesión en Grafana
Importante
Internet Explorer y los antiguos navegadores de Microsoft Edge no son compatibles con Grafana. Debe usar un explorador basado en Chromium, incluido Microsoft Edge. Para obtener más información, consulte Exploradores web admitidos para Grafana.
Inicie sesión en Grafana con la dirección URL del punto de conexión del área de trabajo de Azure Managed Grafana o la dirección IP del servidor.
Configuración de un complemento de origen de datos de Azure Monitor
Azure Managed Grafana incluye un complemento de origen de datos de Azure Monitor. El complemento viene preconfigurado de forma predeterminada con una identidad administrada con capacidad para consultar y visualizar los datos de supervisión de todos los recursos de la suscripción en la que se haya implementado el área de trabajo de Grafana. Vaya directamente a la sección "Crear un panel de Grafana".
Puede expandir los recursos que el área de trabajo de Azure Managed Grafana puede ver mediante la configuración de permisos adicionales para asignar la identidad administrada incluida al rol Lector de supervisión en otras suscripciones o recursos.
Si usa una instancia que no es de Azure Managed Grafana, debe configurar un origen de datos de Azure Monitor.
Seleccione Agregar origen de datos, filtre por el nombre Azure y seleccione el origen de datos de Azure Monitor.
Escoja un nombre para el origen de datos y elija entre una identidad administrada o un registro de aplicaciones para la autenticación.
Si hospeda Grafana en su propia instancia de Azure Virtual Machines o Azure App Service con la identidad administrada habilitada, puede usar este método para la autenticación. Sin embargo, si la instancia de Grafana no está hospedada en Azure o no tiene habilitada una identidad administrada, deberá usar un registro de aplicaciones con una entidad de servicio de Azure para configurar la autenticación.
Uso de identidad administrada
Habilite una identidad administrada en su instancia de Virtual Machines o App Service y cambie a true el valor de compatibilidad con la identidad administrada del servidor de Grafana.
- La identidad administrada de su instancia de Virtual Machines o App Service de hospedaje debe tener asignado el rol Lector de supervisión para la suscripción, el grupo de recursos o los recursos de interés.
- También deberá actualizar el valor
managed_identity_enabled = trueen la configuración del servidor de Grafana. Para obtener más información, consulte Configuración de Grafana. Una vez completados ambos pasos, puede guardar y comprobar el acceso.
Seleccione Guardar y probar y Grafana probará las credenciales. Debería aparecer un mensaje similar al siguiente.
Uso de un registro de aplicaciones
Crear una entidad de servicio. Grafana usa una entidad de servicio de Microsoft Entra para conectarse a las API de Azure Monitor y recopilar datos. Debe crear una entidad de servicio, o usar una existente, para administrar el acceso a los recursos de Azure:
- Consulte Creación de una aplicación de Microsoft Entra y una entidad de servicio en el portal para crear una entidad de servicio. Copie y guarde el identificador de inquilino (identificador de directorio), el identificador de cliente (identificador de aplicación) y el secreto de cliente (valor de clave de aplicación).
- Consulte Asignación de aplicación a un rol para asignar el rol Lector de supervisión a la aplicación de Microsoft Entra en la suscripción, el grupo de recursos o el recurso que quiera supervisar.
Proporcione los detalles de conexión que desee usar:
- Al configurar el complemento, puede indicar qué nube de Azure desea que supervise el complemento: Pública, Azure US Government., Azure Alemania, o Microsoft Azure operado por 21Vianet.
Nota
Algunos campos del origen de datos se denominan de forma diferente a su configuración de Azure correlacionada:
- El identificador de inquilino es el identificador de Azure Directory.
- El identificador de cliente es el identificador de aplicación de Microsoft Entra.
- El secreto de cliente es el valor clave de aplicación Microsoft Entra.
- Al configurar el complemento, puede indicar qué nube de Azure desea que supervise el complemento: Pública, Azure US Government., Azure Alemania, o Microsoft Azure operado por 21Vianet.
Seleccione Guardar y probar y Grafana probará las credenciales. Debería aparecer un mensaje similar al siguiente.
Uso de paneles predefinidos
Azure Monitor contiene paneles predefinidos para usar con Azure Managed Grafana y el complemento de Azure Monitor.
Azure Monitor también admite paneles predefinidos para una integración perfecta con el servicio administrado de Azure Monitor para Prometheus. Estos paneles se implementan automáticamente en Azure Managed Grafana cuando se vinculan al servicio administrado para Prometheus de Azure Monitor.
Crear un panel de Grafana
Vaya a la página principal de Grafana y seleccione Nuevo panel.
En el nuevo panel, seleccione Gráfico. Puede probar con otras opciones de gráfico, pero en este artículo usaremos Gráfico como ejemplo.
Se abre un gráfico en blanco en el panel. Seleccione el título del panel y luego Editar para especificar los detalles de los datos que quiere trazar en este gráfico.
Seleccione el origen de datos de Azure Monitor que ha configurado.
Visualización de métricas de Azure Monitor: seleccione Azure Monitor en la lista desplegable de servicios. Aparece una lista de selectores, donde puede seleccionar los recursos y las métricas que quiere supervisar en este gráfico. Para recopilar métricas de una VM, use el espacio de nombres
Microsoft.Compute/VirtualMachines. Cuando haya seleccionado las máquinas virtuales y las métricas, puede empezar a ver sus datos correspondientes en el panel.Visualización de datos de registro de Azure Monitor: seleccione Análisis de registros de Azure en la lista desplegable de servicios. Seleccione el área de trabajo que quiere consultar y establezca el texto de consulta. Puede copiar aquí cualquier consulta de registro que ya tenga o puede crear una. A medida que va escribiendo la consulta, IntelliSense sugiere opciones de autocompletar. Seleccione el tipo de visualización, Serie temporal>Tabla y ejecute la consulta.
Nota
La consulta predeterminada que se proporciona con el complemento usa dos macros:
$__timeFilter()y$__interval. Estas macros permiten a Grafana calcular dinámicamente el intervalo de tiempo y el intervalo de agregación, al acercarse a una parte de un gráfico. Puede quitar estas macros y usar un filtro de tiempo estándar, comoTimeGenerated > ago(1h), pero esto conllevaría que el gráfico no va a admitir la característica de zoom.
El siguiente panel tiene dos gráficos. El de la izquierda muestra el porcentaje de CPU de dos máquinas virtuales. El de la derecha muestra las transacciones de una cuenta de almacenamiento de Azure desglosadas por el tipo de la API de transacción.
Anclar gráficos desde Azure Portal a Azure Managed Grafana
Además de compilar los paneles en Grafana, también puede anclar rápidamente las visualizaciones de Azure Monitor desde Azure Portal a paneles de Grafana nuevos o existentes mediante la adición de paneles al panel de Grafana directamente desde Azure Monitor. Vaya a la opción Métricas del recurso. Cree un gráfico y seleccione Guardar en el panel, seguido de Anclar a Grafana. Seleccione el área de trabajo y el panel y, luego, Anclar para completar la operación.
Características avanzadas de Grafana
Grafana tiene características avanzadas.
Variables
Algunos valores de consulta pueden seleccionarse a través de las listas desplegables de la interfaz de usuario y se actualizan en la consulta. Tenga en cuenta la siguiente consulta como ejemplo:
Usage
| where $__timeFilter(TimeGenerated)
| summarize total_KBytes=sum(Quantity)*1024 by bin(TimeGenerated, $__interval)
| sort by TimeGenerated
Puede configurar una variable que enumerará todos los valores de Solution disponibles y, luego, actualizar su consulta para que la use. Para crear una variable, seleccione el botón Configuración del panel situado en la parte superior derecha, seleccione Variables y, luego, Nuevo. En la página de la variable, defina el origen de datos y la consulta que se ejecutará para obtener la lista de valores.
Una vez creada, ajuste la consulta para usar los valores seleccionados, y los gráficos responderán en consecuencia:
Usage
| where $__timeFilter(TimeGenerated) and Solution in ($Solutions)
| summarize total_KBytes=sum(Quantity)*1024 by bin(TimeGenerated, $__interval)
| sort by TimeGenerated
Creación de listas de reproducción de panel
Una de las muchas características útiles de Grafana es la lista de reproducción de panel. Puede crear varios paneles y agregarlos a una lista de reproducción, configurando un intervalo para que cada panel se muestre. Seleccione Reproducir para ir viendo los paneles uno a uno. Puede que quiera que se muestren en un monitor de pared de grandes dimensiones a modo de panel de estado del grupo.
Opcional: Supervisar otros orígenes de datos en los mismos paneles de Grafana
Existe un amplio abanico de complementos de origen de datos que se pueden usar para reunir estas métricas en un panel.
Aquí tiene buenos artículos de referencia sobre cómo usar Telegraf, InfluxDB, el servicio administrado para Prometheus de Azure Monitor y Docker:
- Procedimiento para configurar orígenes de datos para Azure Managed Grafana
- Uso del servicio administrado de Azure Monitor para Prometheus como origen de datos de Grafana mediante una identidad administrada asignada por el sistema
- Cómo supervisar métricas de sistema con la pila TICK en Ubuntu 16.04
- A monitoring solution for Docker hosts, containers, and containerized services (Solución de supervisión para hosts, contenedores y servicios en contenedores de Docker)
Esta es una imagen de un panel de Grafana completo con métricas de Azure Monitor y Application Insights.
Limpiar los recursos
Si ha configurado un entorno de Grafana en Azure, se le cobrará cuando se ejecuten recursos, independientemente de que los esté usando o no. Para evitar estos cargos extra, limpie el grupo de recursos creado en este artículo.
- En el menú de la izquierda de Azure Portal, seleccione Grupos de recursos>Grafana.
- En la página del grupo de recursos, seleccione Eliminar, escriba Grafana en el cuadro de texto y, después, seleccione Eliminar.