Inicio rápido: Creación de un panel de Azure Portal con la CLI de Azure
En Azure Portal, un panel es una vista organizada de los recursos en la nube. En este inicio rápido se muestra cómo usar la CLI de Azure para crear un panel. En el panel de ejemplo se muestra el rendimiento de una máquina virtual (VM), junto con algunos vínculos e información estática.
Además de los requisitos previos que se enumeran aquí, necesita una cuenta de Azure con una suscripción activa. Cree una cuenta gratuita.
Requisitos previos
Use el entorno de Bash en Azure Cloud Shell. Para más información, consulte Inicio rápido para Bash en Azure Cloud Shell.
Si prefiere ejecutar comandos de referencia de la CLI localmente, instale la CLI de Azure. Si utiliza Windows o macOS, considere la posibilidad de ejecutar la CLI de Azure en un contenedor Docker. Para más información, vea Ejecución de la CLI de Azure en un contenedor de Docker.
Si usa una instalación local, inicie sesión en la CLI de Azure mediante el comando az login. Siga los pasos que se muestran en el terminal para completar el proceso de autenticación. Para ver otras opciones de inicio de sesión, consulte Inicio de sesión con la CLI de Azure.
En caso de que se le solicite, instale las extensiones de la CLI de Azure la primera vez que la use. Para más información sobre las extensiones, consulte Uso de extensiones con la CLI de Azure.
Ejecute az version para buscar cuál es la versión y las bibliotecas dependientes que están instaladas. Para realizar la actualización a la versión más reciente, ejecute az upgrade.
Si tiene varias suscripciones a Azure, elija la adecuada en la que se facturarán los recursos. Seleccione una suscripción mediante el comando az account set:
az account set --subscription aaaa0a0a-bb1b-cc2c-dd3d-eeeeee4e4e4eCree un grupo de recursos de Azure mediante el comando az group create (o use un grupo de recursos existente):
az group create --name myResourceGroup --location centralus
Crear una máquina virtual
Cree una máquina virtual con el comando az vm create:
az vm create --resource-group myResourceGroup --name myVM1 --image win2016datacenter \
--admin-username azureuser --admin-password 1StrongPassword$
Nota
Se trata de un nuevo nombre de usuario y contraseña (no la cuenta que usa para iniciar sesión en Azure). La contraseña debe ser compleja. Para más información, consulte los requisitos de nombre de usuario y los requisitos de contraseña.
La implementación se inicia; esta operación normalmente tarda unos minutos en completarse.
Descarga de la plantilla del panel
Como los paneles de Azure son recursos, se pueden representar como JSON. Para más información, vea La estructura de los paneles de Azure.
Descargue el archivo portal-dashboard-template-testvm.json.
Después, para personalizar la plantilla descargada, cambie lo siguiente por valores propios:
<subscriptionID>: Su suscripción<rgName>: grupo de recursos, por ejemplomyResourceGroup.<vmName>: nombre de la máquina virtual, por ejemplomyVM1.<dashboardTitle>: título del panel, por ejemploSimple VM Dashboard.<location>: la región de Azure, por ejemplocentralus
Para más información, consulte el artículo sobre la referencia de las plantillas de paneles del portal de Microsoft.
Implementación de la plantilla del panel
Ahora puede implementar la plantilla desde la CLI de Azure.
Ejecute el comando az portal dashboard create para implementar la plantilla:
az portal dashboard create --resource-group myResourceGroup --name 'Simple VM Dashboard' \ --input-path portal-dashboard-template-testvm.json --location centralusCompruebe que el panel se ha creado correctamente ejecutando el comando az portal dashboard show:
az portal dashboard show --resource-group myResourceGroup --name 'Simple VM Dashboard'
Para ver todos los paneles de la suscripción actual, use az portal dashboard list:
az portal dashboard list
También puede ver todos los paneles de un grupo de recursos concreto:
az portal dashboard list --resource-group myResourceGroup
Para actualizar un panel, use el comando az portal dashboard update:
az portal dashboard update --resource-group myResourceGroup --name 'Simple VM Dashboard' \
--input-path portal-dashboard-template-testvm.json --location centralus
Revisión de los recursos implementados
Compruebe que puede ver los datos sobre la máquina virtual en el panel de Azure Portal.
En el menú de Azure Portal, seleccione Panel.
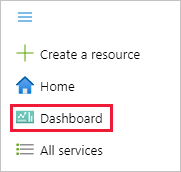
En la página del panel, seleccione Simple VM Dashboard.
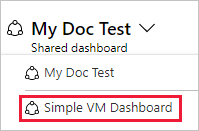
Revise el panel, que debe ser similar al que se muestra aquí. Aunque parte del contenido es estático, también hay gráficos en los que se muestra el rendimiento de la máquina virtual que ha creado al principio.
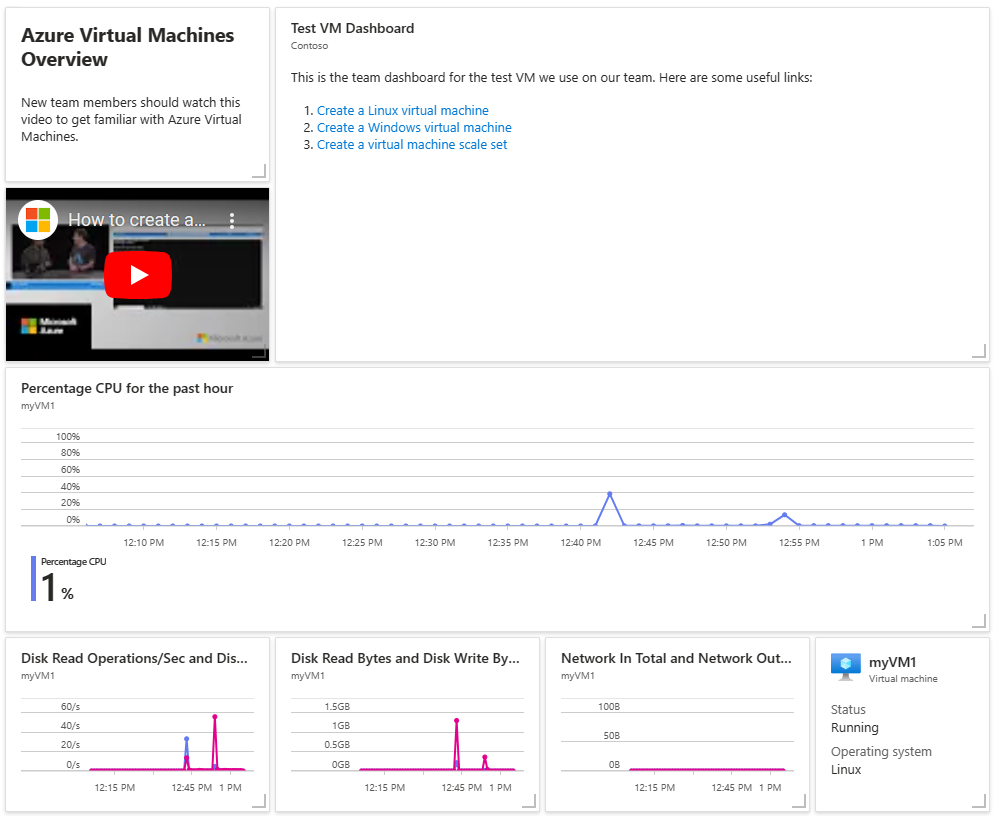
Limpieza de recursos
Para quitar la máquina virtual y el panel asociado que ha creado, elimine el grupo de recursos que los contiene.
Precaución
Al eliminar el grupo de recursos, se eliminarán todos los recursos que contiene. Si el grupo de recursos contiene recursos adicionales aparte de la máquina virtual y el panel, también se eliminarán.
az group delete --name myResourceGroup
Para quitar solo el panel, use el comando az portal dashboard delete:
az portal dashboard delete --resource-group myResourceGroup --name "Simple VM Dashboard"
Pasos siguientes
Para más información sobre los comandos de la CLI de Azure para paneles, vea:
