Inicio rápido: Creación de un panel en Azure Portal con PowerShell
En Azure Portal, un panel es una vista organizada de los recursos en la nube. Este artículo se centra en el proceso de utilizar el módulo Az.Portal de PowerShell para crear un panel. En el panel de ejemplo se muestra el rendimiento de una máquina virtual (VM) que se crea, junto con información estática y vínculos.
Requisitos previos
Una cuenta de Azure con una suscripción activa. Cree una cuenta gratuita.
Si decide usar PowerShell de forma local, para este artículo es preciso que instale el módulo Az PowerShell y que se conecte a su cuenta de Azure con el cmdlet Connect-AzAccount. Para más información sobre cómo instalar el módulo Az PowerShell, consulte Instalación de Azure PowerShell.
Azure Cloud Shell
En Azure se hospeda Azure Cloud Shell, un entorno de shell interactivo que puede utilizar mediante el explorador. Puede usar Bash o PowerShell con Cloud Shell para trabajar con los servicios de Azure. Puede usar los comandos preinstalados de Cloud Shell para ejecutar el código de este artículo sin tener que instalar nada en su entorno local.
Para iniciar Azure Cloud Shell:
| Opción | Ejemplo o vínculo |
|---|---|
| Seleccione Pruébelo en la esquina superior derecha de un bloque de código o de comandos. Solo con seleccionar Pruébelo no se copia automáticamente el código o comando en Cloud Shell. |  |
| Vaya a https://shell.azure.com o seleccione el botón Iniciar Cloud Shell para abrir Cloud Shell en el explorador. |  |
| Seleccione el botón Cloud Shell en la barra de menús de la esquina superior derecha de Azure Portal. |  |
Para usar Azure Cloud Shell:
Inicie Cloud Shell.
Seleccione el botón Copiar en un bloque de código (o bloque de comandos) para copiar el código o comando.
Pegue el código o comando en la sesión de Cloud Shell. Para ello, seleccione Ctrl+Mayús+V en Windows y Linux, o bien seleccione Cmd+Mayús+V en macOS.
Seleccione Enter para ejecutar el código o comando.
Elección de una suscripción de Azure específica
Si tiene varias suscripciones a Azure, elija la suscripción adecuada en la que se debe facturar el recurso. Seleccione una suscripción específica con el cmdlet Set-AzContext.
Set-AzContext -SubscriptionId 00000000-0000-0000-0000-000000000000
Definición de variables
En el panel de ejemplo se usan varios fragmentos de información repetidamente. Cree variables para almacenar esta información.
# Name of resource group used throughout this article
$resourceGroupName = 'myResourceGroup'
# Azure region
$location = 'centralus'
# Dashboard Title
$dashboardTitle = 'Simple VM Dashboard'
# Dashboard Name
$dashboardName = $dashboardTitle -replace '\s'
# Your Azure Subscription ID
$subscriptionID = (Get-AzContext).Subscription.Id
# Name of test VM
$vmName = 'myVM1'
Crear un grupo de recursos
Cree un grupo de recursos de Azure con el cmdlet New-AzResourceGroup. Un grupo de recursos es un contenedor lógico en el que se implementan y se administran recursos de Azure como un grupo.
En el ejemplo siguiente se crea un grupo de recursos basado en el nombre de la variable $resourceGroupName en la región especificada en la variable $location.
New-AzResourceGroup -Name $resourceGroupName -Location $location
Creación de una máquina virtual
El panel de ejemplo requiere una máquina virtual existente. Cree una máquina virtual siguiendo estos pasos.
Almacene las credenciales de inicio de sesión de la máquina virtual en una variable. La contraseña debe ser compleja. Se trata de un nuevo nombre de usuario y contraseña (no la cuenta que usa para iniciar sesión en Azure). Para más información, consulte los requisitos de nombre de usuario y los requisitos de contraseña.
$Cred = Get-Credential
Cree la máquina virtual.
$AzVmParams = @{
ResourceGroupName = $resourceGroupName
Name = $vmName
Location = $location
Credential = $Cred
}
New-AzVm @AzVmParams
Ahora se inicia la implementación de la máquina virtual y normalmente tarda unos minutos en completarse. Una vez finalizada la implementación, pase a la sección siguiente.
Descarga de la plantilla del panel
Como los paneles de Azure son recursos, se pueden representar como JSON. El código siguiente descarga una representación JSON de un panel de ejemplo. Para más información, consulte La estructura de los paneles de Azure.
$myPortalDashboardTemplateUrl = 'https://raw.githubusercontent.com/Azure-Samples/azure-docs-powershell-samples/refs/heads/main/azure-portal/portal-dashboard-template-testvm.json'
$myPortalDashboardTemplatePath = "$HOME\portal-dashboard-template-testvm.json"
Invoke-WebRequest -Uri $myPortalDashboardTemplateUrl -OutFile $myPortalDashboardTemplatePath -UseBasicParsing
Personalización de la plantilla
Para personalizar la plantilla descargada ejecute el código siguiente.
$Content = Get-Content -Path $myPortalDashboardTemplatePath -Raw
$Content = $Content -replace '<subscriptionID>', $subscriptionID
$Content = $Content -replace '<rgName>', $resourceGroupName
$Content = $Content -replace '<vmName>', $vmName
$Content = $Content -replace '<dashboardTitle>', $dashboardTitle
$Content = $Content -replace '<location>', $location
$Content | Out-File -FilePath $myPortalDashboardTemplatePath -Force
Para más información sobre la estructura de plantillas de panel, vea Referencia de plantillas de paneles de portal de Microsoft.
Implementación de la plantilla del panel
Puede usar el cmdlet New-AzPortalDashboard que forma parte del Módulo Az.Portal para implementar la plantilla directamente desde PowerShell.
$DashboardParams = @{
DashboardPath = $myPortalDashboardTemplatePath
ResourceGroupName = $resourceGroupName
DashboardName = $dashboardName
}
New-AzPortalDashboard @DashboardParams
Examen de los recursos implementados
Compruebe que el panel se ha creado correctamente.
Get-AzPortalDashboard -Name $dashboardName -ResourceGroupName $resourceGroupName
Compruebe que puede ver los datos sobre la máquina virtual en el panel de Azure Portal.
En el menú de Azure Portal, seleccione Panel.
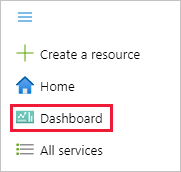
En la página del panel, seleccione Simple VM Dashboard.
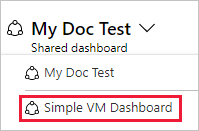
Revise el panel, que debe ser similar al que se muestra aquí. Aunque parte del contenido es estático, también hay gráficos en los que se muestra el rendimiento de la máquina virtual que ha creado al principio.
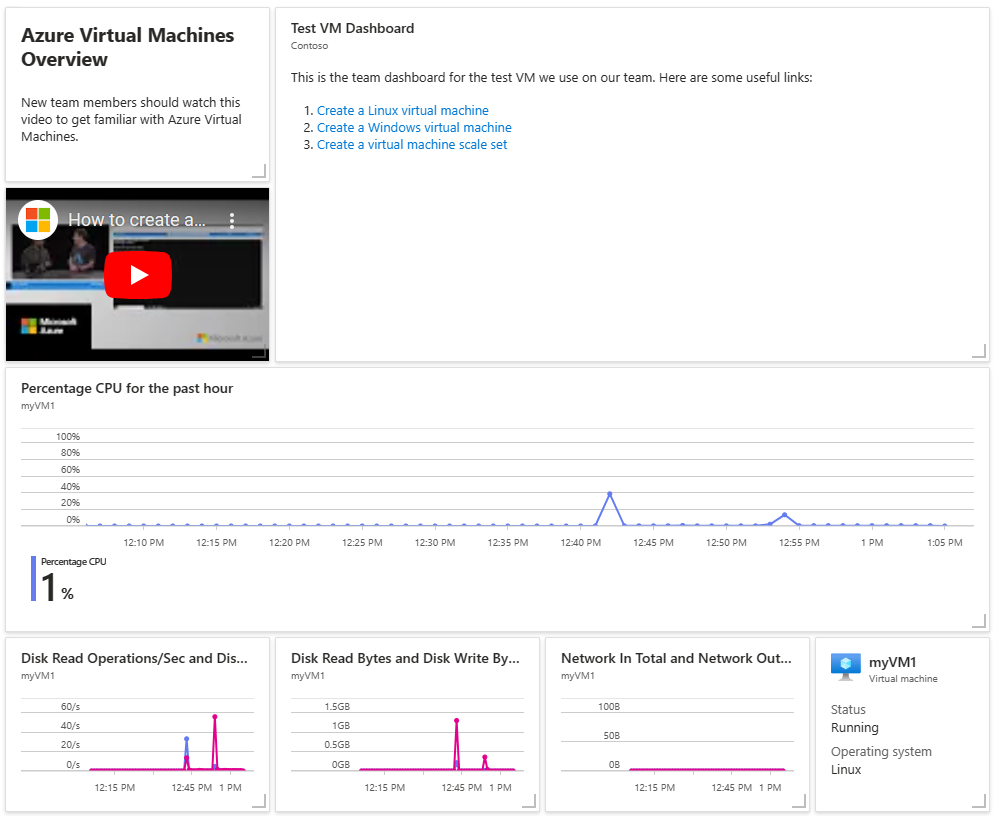
Limpieza de recursos
Para quitar la máquina virtual y el panel asociado, elimine el grupo de recursos que los contiene.
Precaución
Al eliminar el grupo de recursos, se eliminarán todos los recursos que contiene. Si el grupo de recursos contiene recursos adicionales aparte de la máquina virtual y el panel, también se eliminarán.
Remove-AzResourceGroup -Name $resourceGroupName
Remove-Item -Path "$HOME\portal-dashboard-template-testvm.json"
Pasos siguientes
Para más información sobre los cmdlets del módulo Az.Portal de PowerShell, consulte: