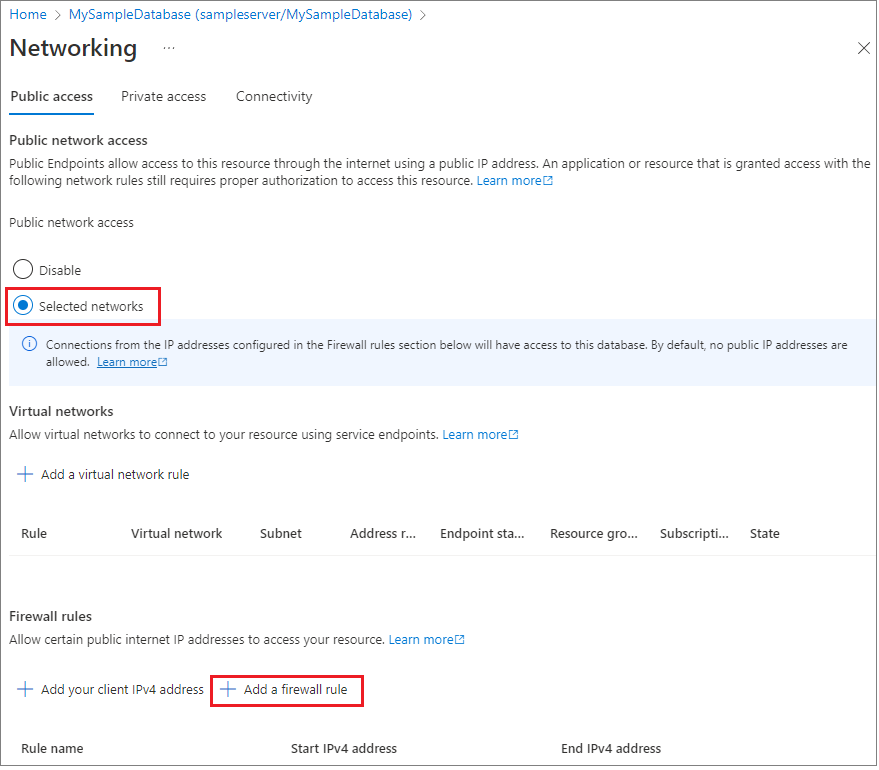Inicio rápido: Creación de una regla de firewall de nivel de servidor en Azure Portal
Se aplica a: Azure SQL Database
En este inicio rápido se describe cómo crear una regla de firewall de nivel de servidor en Azure SQL Database. Las reglas de firewall pueden conceder acceso a servidores SQL lógicos, bases de datos únicas y grupos elásticos y sus bases de datos. También se necesitan reglas de firewall para conectar los recursos locales y otros recursos de Azure a las bases de datos.
Requisitos previos
Usaremos los recursos desarrollados en Creación de una base de datos única mediante Azure Portal como punto inicial para este tutorial.
Inicio de sesión en Azure Portal
Inicie sesión en el portal de Azure.
Creación de una regla de firewall basada en IP de nivel de servidor
Azure SQL Database crea un firewall en el nivel de servidor para bases de datos únicas y agrupadas. Este firewall bloquea las conexiones desde las direcciones IP que no tienen permiso. Para conectarse a una base de datos de Azure SQL desde una dirección IP de fuera de Azure, debe crear una regla de firewall. Puede usar reglas para abrir un firewall a una dirección IP específica o a un intervalo de direcciones IP. Para obtener más información acerca de las reglas de firewall en los niveles de base de datos y de servidor, consulte Reglas de firewall basadas en IP de los niveles de servidor y de base de datos.
Nota:
Azure SQL Database se comunica a través del puerto 1433. Al conectarse desde una red corporativa, es posible que el firewall de la red no permita el tráfico saliente a través del puerto 1433. Esto significa que el departamento de TI debe abrir el puerto 1433 para que pueda conectarse al servidor.
Importante
Una regla de firewall de 0.0.0.0 permite que todos los servicios de Azure pasen a través de la regla de firewall de nivel de servidor e intenten conectarse a una base de datos a través del servidor.
Usaremos los pasos siguientes para crear una regla de firewall basada en IP de nivel de servidor para una dirección IP específica de cliente. Esto habilita la conectividad externa para esa dirección IP a través del firewall de Azure SQL Database.
Cuando se haya terminado la implementación de la base de datos, seleccione Bases de datos SQL en el menú de la izquierda y, después, seleccione mySampleDatabase en la página Bases de datos SQL. Se abre la página de información general de la base de datos. Muestra el nombre completo del servidor (por ejemplo, sampleserver.database.windows.net) y proporciona opciones para otras configuraciones. También puede encontrar la configuración del firewall navegando directamente al servidor y seleccionando Redes en Seguridad.
Copie el nombre completo del servidor. Lo usará al conectarse al servidor y a sus bases de datos en otros inicios rápidos. Seleccione Establecer el firewall del servidor en la barra de herramientas.
Establezca Acceso a la red pública en Redes seleccionadas para mostrar las redes virtuales y las reglas de firewall. Cuando se establece en Deshabilitado, las redes virtuales y la configuración de reglas de firewall están ocultas.
Elija Agregar IP de cliente para agregar la dirección IP actual a una nueva regla de firewall en el nivel de servidor. Esta regla puede abrir el puerto 1433 para una única dirección IP o un intervalo de direcciones IP. También puede configurar las opciones de firewall si elige Agregar una regla de firewall.
Importante
De forma predeterminada, el acceso a través del firewall de Azure SQL Database está deshabilitado para todos los servicios de Azure. Elija ACTIVADO en esta página para habilitar el acceso para todos los servicios de Azure.
Seleccione Guardar. El puerto 1433 ahora está abierto en el servidor y se ha creado una regla de firewall basada en IP de nivel de servidor para la dirección IP actual.
Elija la página Redes.
Abra SQL Server Management Studio u otra herramienta de su elección. Use la cuenta de administrador del servidor que creó anteriormente para conectarse al servidor y sus bases de datos desde la dirección IP.
Guarde los recursos de este inicio rápido para completar tutoriales adicionales de SQL Database.
Limpieza de recursos
Siga estos pasos para eliminar los recursos que ha creado durante este inicio rápido:
- En el menú izquierdo de Azure Portal, seleccione Grupos de recursos y, después, myResourceGroup.
- En la página del grupo de recursos, seleccione Eliminar, escriba myResourceGroup en el cuadro de texto y, después, seleccione Eliminar.
Contenido relacionado
- Obtenga información sobre cómo conectarse y consultar la base de datos mediante sus herramientas o lenguajes favoritos, entre los que se incluyen:
- Para aprender a diseñar su primera base de datos, crear tablas e insertar datos, consulte uno de estos tutoriales: