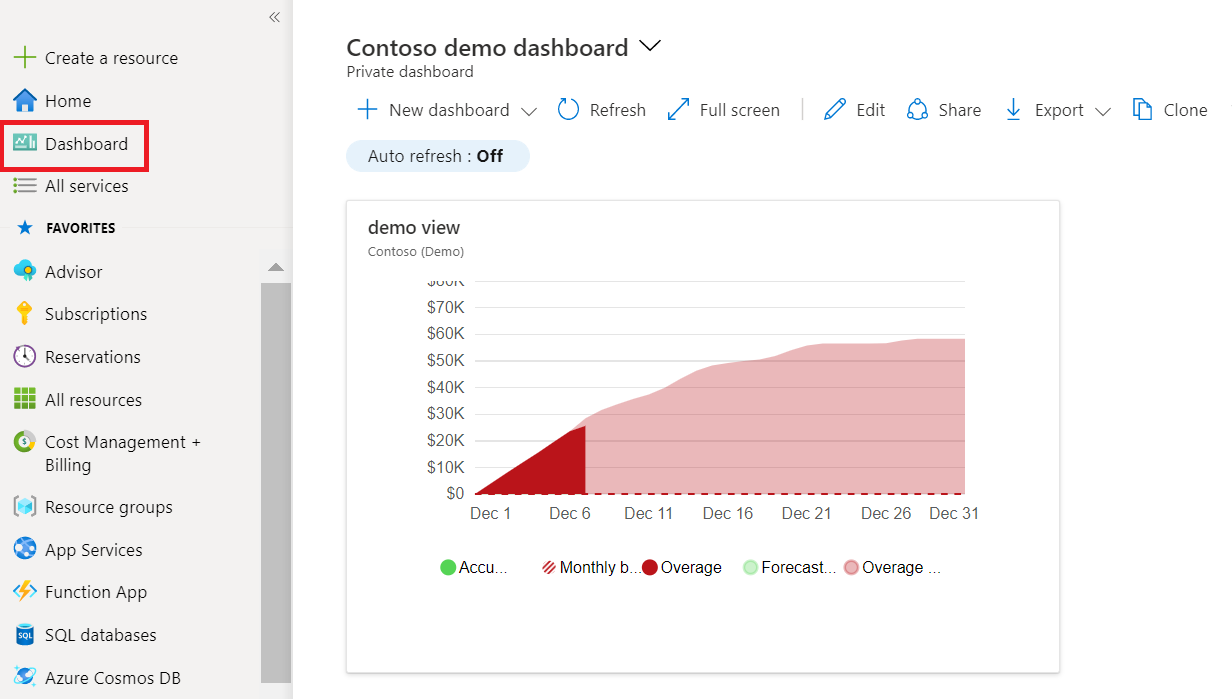Guardar y compartir vistas personalizadas
Análisis de costos se usa para explorar los costos y obtener respuestas rápidas para cuestiones como descubrir los principales contribuyentes a los costos. O bien, comprender cómo se le cobra por los servicios que usa. Al analizar los costes, encontrará vistas específicas que le interesará guardar o compartir con otros usuarios.
Guardado y uso compartido de vistas de costes
Una vista es una consulta guardada en Cost Management. Al guardar una vista, se guardan todas las configuraciones del análisis de costes, incluidos los filtros, la agrupación, la granularidad, el tipo de gráfico principal y los gráficos de anillos. Los datos subyacentes no se guardan. Solo usted puede ver las vistas privadas, mientras que todos los usuarios con acceso de lectura a Cost Management o superior al ámbito pueden ver las vistas compartidas.
Consulte el vídeo Uso compartido y guardado de vistas.
Después de guardar una vista, puede compartir un vínculo a esta con otras personas mediante el comando Compartir. El vínculo es específico del ámbito actual y de la configuración de la vista. El vínculo no concede a otros usuarios acceso a la propia vista, que puede cambiar con el tiempo, ni a los datos subyacentes. Si no tiene acceso al ámbito, se muestra el mensaje access denied. Se recomienda usar el rol de Colaborador de Cost Management para permitir que otros usuarios guarden y compartan vistas con otras personas.
También puede anclar la vista actual a un panel de Azure Portal. El anclaje solo incluye una instantánea del gráfico o tabla principal y no se actualiza cuando se actualiza la vista. Un panel anclado no es lo mismo que una vista guardada.
Para guardar una vista
- En el análisis de costes, asegúrese de que se está seleccionada la configuración que quiere guardar.
- Seleccione el comando Guardar en la parte superior de la página para actualizar la vista actual o Guardar como para guardar una nueva vista.

- Escriba un nombre para la vista y después seleccione Guardar.

- Después de guardar una vista, está disponible para seleccionarla en el menú Vista.

Puede guardar hasta 100 vistas privadas en todos los ámbitos de uso individual y hasta 100 vistas compartidas por ámbito que cualquier persona con acceso de Lector de Cost Management o superior puede usar.
Para compartir una vista
- En Análisis de costes, asegúrese de que la vista seleccionada actualmente es la que quiere compartir.
- Seleccione el comando Compartir en la parte superior de la página.
- En el cuadro Compartir, copie la dirección URL y seleccione Aceptar.

- Puede pegar la dirección URL con cualquier aplicación que quiera para enviarla a otros usuarios.
Si necesita generar un vínculo a una vista mediante programación, use uno de los formatos siguientes:
- Configuración de vista:
https://<portal-domain>/@<directory-domain>/#blade/Microsoft_Azure_CostManagement/Menu/open/costanalysis/scope/<scope-id>/view/<view-config> - Vista guardada:
https://<portal-domain>/@<directory-domain>/#blade/Microsoft_Azure_CostManagement/Menu/open/costanalysis/scope/<scope-id>/viewId/<view-id>
Use la tabla siguiente para cada propiedad de la dirección URL.
| Propiedad de URL | Descripción |
|---|---|
| portal-domain | Dominio principal de Azure Portal. Por ejemplo, portal.azure.com o portal.azure.us. |
| directory-domain | Dominio usado por Microsoft Entra ID. También puede usar el identificador de inquilino. Si se omite, el portal intenta usar el directorio predeterminado para el usuario que seleccionó el vínculo: podría diferir del ámbito. |
| scope-id | Identificador de Resource Manager completo para el grupo de recursos, la suscripción, el grupo de administración o la cuenta de facturación cuyos costes quiere ver. Si no se especifica, Cost Management usa la última vista que el usuario empleó en Azure Portal. El valor debe estar codificado como dirección URL. |
| view-config | Configuración de vista codificada. Vea los siguientes detalles. Si no se especifica, el análisis de costes usa el parámetro view-id. Si no se especifica ninguno, el análisis de costes usa la vista de costes acumulados integrada. |
| view-id | Identificador de Resource Manager completo de la vista privada o compartida que se cargará. Este valor debe estar codificado como dirección URL. Si no se especifica, el análisis de costes usa el parámetro view. Si no se especifica ninguno, el análisis de costes usa la vista de costes acumulados integrada. |
El parámetro view-config es una versión codificada de la configuración de la vista JSON. Para obtener más información sobre el cuerpo de la vista, consulte la Referencia de la API de vistas. Para obtener información sobre cómo crear personalizaciones específicas, ancle la vista deseada a un panel vacío de Azure Portal y, luego, descargue el JSON del panel para revisar la configuración de la vista JSON.
Una vez que tenga la configuración de vista deseada:
- Use la codificación Base 64 para la configuración de la vista JSON.
- Use Gzip para comprimir la cadena codificada.
- Codifique como dirección URL la cadena comprimida.
- Agregue la cadena codificada final a la dirección URL después del parámetro
/view/.
Anclado de una vista al panel de Azure Portal
Como se mencionó anteriormente, si ancla una vista a un panel de Azure Portal, solo se guarda el gráfico o tabla principal. Básicamente, se trata de una miniatura que puede seleccionar para volver a la configuración de vista del análisis de costes. Tenga en cuenta que el icono del panel es una copia de la configuración de vista. Es decir, si guarda una vista anclada anteriormente, el icono anclado no se actualiza. Para actualizar el icono, ancle de nuevo la vista guardada.
Para anclar el análisis de costes a un panel
- En Análisis de costes, asegúrese de que la vista seleccionada actualmente es la que quiere anclar.
- A la derecha del ámbito de facturación o del nombre de la suscripción, seleccione el símbolo Anclar.
- En la ventana Anclar al panel, elija Existente para anclar la vista actual al panel existente o elija Crear uno nuevo para anclar la vista actual a un nuevo panel.

- Seleccione Privado si no quiere compartir el panel. Después, seleccione Anclar o Compartido para compartir el panel con otras personas y seleccione Anclar.
Para ver el panel después de haberlo anclado, en el menú de Azure Portal, seleccione Panel.
Para cambiar el nombre de un icono
- En el panel donde está anclado el icono, seleccione el título del icono cuyo nombre quiere cambiar. Esta acción abre el análisis de costes con esa vista.
- Seleccione el comando Guardar de la parte superior de la página.
- Escriba el nombre del icono que quiere usar.
- Seleccione Guardar.
- Seleccione el símbolo Anclar situado a la derecha del encabezado de página.
- En el panel, ahora puede quitar el icono original.
Para personalizaciones de panel más avanzadas, también puede exportar el panel, personalizar el JSON del panel y cargar un nuevo panel. La creación de paneles puede incluir otros nombres o tamaños de iconos sin guardar nuevas vistas. Para más información, consulte Creación de un panel en Azure Portal.
Descarga de datos o gráficos
Si quiere compartir información con otros usuarios que no tienen acceso al ámbito, puede descargar la vista en los formatos PNG, Excel y CSV. Después, puede compartirla con ellos por correo electrónico u otros medios. Los datos descargados son una instantánea, por lo que no se actualizan automáticamente.
Al descargar datos, el análisis de costes incluye datos resumidos como se muestra en la tabla. La vista de coste por recurso incluye todos los medidores de recursos, además de los detalles del recurso. Si quiere descargar solo los recursos y no los medidores anidados, use la vista inteligente de Recursos. Puede acceder a la vista de Recursos desde el menú Costo por recurso de la parte superior de la página, donde puede seleccionar la vista Recursos, Grupos de recursos, Suscripciones, Servicios o Reservas.
Si necesita resúmenes más avanzados o le interesan datos sin procesar que no se han resumido, programe una exportación para publicar datos sin procesar en una cuenta de almacenamiento de forma periódica.
Suscribirse a las alertas programadas
Además de guardar y abrir vistas repetidamente o compartirlas de forma manual con otros usuarios, también puede suscribirse a actualizaciones o a una programación periódica para recibir alertas en cuanto cambien los costes. También puede configurar alertas para que se compartan con otras personas que no tienen acceso directo a los costes en el portal.
Para suscribirse a las alertas programadas
- En Análisis de costes, seleccione cualquier vista de gráfico a la que desee suscribirse o cree y guarde una nueva vista de gráfico.
- Las vistas integradas (por ejemplo, costos acumulados, costos diarios o costo por servicio) no se pueden cambiar.
- La moneda se muestra como USD en el correo electrónico suscrito si crea la configuración de correo electrónico mediante vistas integradas.
- Si tiene que cambiar el intervalo de fechas, la moneda, la amortización o cualquier otro valor, deberá guardarlo como vista privada o compartida.
- Seleccione Suscribirse en la parte superior de la página.
- Seleccione + Agregar en la parte superior de la lista de alertas.
- Especifique la configuración de correo electrónico deseada y seleccione Guardar.
- El Nombre le ayuda a distinguir los distintos correos electrónicos configurados para la vista actual. Úselo para indicar la audiencia o el propósito de este correo electrónico específico.
- El Asunto es lo que ven las personas al recibir el correo electrónico.
- Puede incluir hasta 20 destinatarios. Considere la posibilidad de usar una lista de distribución si tiene un público grande. Para ver el aspecto del correo electrónico, empiece por enviárselo solo a usted mismo. Puede actualizarlo más adelante.
- El Mensaje se muestra en el correo electrónico para proporcionar a las personas más contexto sobre el motivo por el que reciben el correo electrónico. Es posible que quiera incluir qué aspectos cubre, quién lo solicitó o con quién hay que ponerse en contacto para realizar cambios.
- Para compartir datos con personas que no tienen acceso al ámbito o la vista, seleccione Add a CSV download link para incluir un vínculo sin autenticar a los datos.
- Para permitir que los usuarios con acceso de escritura al ámbito modifiquen los valores de configuración del correo electrónico, desactive la opción Make this schedule private. De este modo, se permite a los administradores de cuentas de facturación o los colaboradores de Cost Management editar la alerta, además de la persona que la creó. De manera predeterminada, la opción está seleccionada, lo que significa que solo el creador de la alerta programada puede verla o editarla.
- La Fecha de inicio es el momento en el que empieza a recibir correos electrónicos. El valor predeterminado es el día actual.
- La Fecha de finalización es el momento en el que recibirá el último correo electrónico. Puede ser hasta un año a partir del día actual, que es el valor predeterminado. Puede actualizarlo más adelante.
- La Frecuencia indica la periodicidad con la que quiere que se envíe el correo electrónico. La frecuencia se basa en la fecha de inicio, por lo que si quiere un correo electrónico semanal otro día de la semana, cambie primero la fecha de inicio. Para recibir un correo electrónico después de que se haya cerrado el mes, seleccione After invoice finalized (Tras el cierre de la factura). Asegúrese de que la vista muestra el último mes. Si usa el mes actual, solo se envía los primeros días del mes. De forma predeterminada, todos los correos electrónicos se envían a las 08:00, hora local. Para personalizar cualquiera de las opciones, seleccione Personalizado.
Nota
Las alertas programadas se establecen en la hora local. Sin embargo, los correos electrónicos se envían a una hora fija en la zona horaria UTC. El horario de verano no se tiene en cuenta, lo que podría dar lugar a una variación de una hora en el tiempo de entrega real.
- Después de guardar la alerta, se muestra una lista de alertas configuradas para la vista actual. Si quiere ver una vista previa del correo electrónico, elija la fila y seleccione Enviar ahora en la parte superior para enviar el correo electrónico a todos los destinatarios.
Tenga en cuenta que, si decide incluir un vínculo a los datos, cualquier persona que reciba el correo electrónico tiene acceso a los datos incluidos en ese correo electrónico. Los datos expiran al cabo de siete días.
Preguntas más frecuentes
En las secciones siguientes, se tratan las preguntas y respuestas más frecuentes sobre cómo guardar y compartir vistas personalizadas en Cost Management.
¿Por qué no recibo correos electrónicos de las alertas programadas?
Puede haber algunas razones por las que no recibe correos electrónicos de alerta. Intente las siguientes acciones:
- Confirme que la persona creadora de la programación sigue teniendo un rol
Readerasignado o un permisoMicrosoft.CostManagement/scheduledActions/read, si es un rol personalizado. - Confirme que la dirección de correo electrónico se muestra como destinatario y que es correcta.
- Compruebe la carpeta de correo no deseado en busca de correos electrónicos de
microsoft-noreply@microsoft.com. - Compruebe si la alerta ha expirado, está deshabilitada o se ha eliminado. Puede ampliar, volver a habilitar o crear una nueva alerta programada para corregir el problema.
- Colabore con el administrador de facturación para volver a habilitar la directiva de visualización de cargos en Azure Portal. La directiva se aplica a Contratos Enterprise indirectos y a Contratos de cliente de Microsoft.
Nota:
Azure comprueba los permisos de la persona creadora de la regla de alertas antes de enviar el correo electrónico de alerta. Si su organización tiene una directiva que prohíbe asignar de forma permanente privilegios más altos a los usuarios, puede usar una entidad de servicio y crear la alerta directamente mediante la API de acciones programadas.
¿Por qué no puedo usar el comando Suscribir en Análisis de costos?
El comando Suscribir no está disponible actualmente para dos escenarios en Análisis de costos:
- Cuando se usa un ámbito de grupo de administración
- Cuando se trabaja con vistas de tabla
¿Hasta dónde en el tiempo puedo establecer la fecha de finalización?
La fecha de finalización puede ser desde un día hasta un año desde hoy o desde la fecha de inicio, lo que sea posterior. Puede cambiarla o extenderla hasta un año desde el día actual hasta que expire la programación. Esta limitación se aplica para asegurarse de que las suscripciones de alerta sigan siendo pertinentes y precisas.
Por ejemplo, si crea una alerta programada el 3 de marzo de 2023, la fecha de finalización puede ser cualquier fecha desde el 4 de marzo de 2023 hasta el 3 de marzo de 2024.
Es importante tener en cuenta que puede editar la fecha de finalización de una alerta programada existente en cualquier momento. Si se ha superado la fecha de finalización y desea seguir recibiendo la alerta, debe editar la alerta programada con una fecha de finalización futura.
¿Cuándo recibo los correos electrónicos de alerta?
Puede elegir cuándo llegan los correos electrónicos estableciendo la frecuencia en Personalizada. Debe recibir el correo electrónico antes de esa hora o dentro de una hora a partir de esa hora. Si hay problemas imprevistos, los correos electrónicos podrían retrasarse hasta un día.
Aunque la configuración de alertas programadas tiene en cuenta la hora local, el envío real de correos electrónicos se produce al mismo tiempo en la zona horaria UTC. La conversión de hora no tiene en cuenta el horario de verano. Podría dar lugar a una variación de una hora en el tiempo de entrega real.
¿Cómo puedo descargar un archivo CSV del contenido del correo de alerta?
Si seleccionó Agregar un vínculo de descarga de CSV al crear la regla de alertas, recibirá un vínculo de descarga de CSV con el correo electrónico. El vínculo de descarga expira el mismo día en que se emite. Asegúrese de descargar los datos tan pronto como reciba el correo para evitar cualquier inconveniente.
¿Por qué el archivo descargado solo contiene datos durante unos días y cómo puedo acceder al conjunto de datos completo?
El archivo descargado solo puede contener datos durante unos días debido a un diseño que permite un máximo de 15 000 registros para archivos CSV en la experiencia de descarga. Si hay un gran volumen de datos solicitados, es posible que vea datos incompletos en el archivo descargado. Por ejemplo, el ámbito de la cuenta de facturación en el nivel de recurso durante un mes completo. En tales casos, se recomienda crear una exportación para el mismo ámbito. Este proceso permite recuperar todos los datos sin encontrar el límite de registros. Para obtener más información sobre cómo crear una exportación, vea Crear exportación.
¿Por qué la imagen del correo electrónico no coincide con el análisis de costes y se detiene a mitad del mes?
Para garantizar un rendimiento óptimo, Azure procesa hasta 200 000 filas al generar la imagen. Puede hacer que la imagen no coincida con Azure Portal si hay más de 200 000 filas. En tales casos, si la imagen del correo electrónico parece detenerse a mitad del mes, se recomienda visitar el análisis de costes para ver los datos completos.
Pasos siguientes
- Para más información sobre cómo crear paneles, consulte Creación de un panel en Azure Portal.
- Para más información sobre Cost Management, consulte Documentación de Cost Management + Billing.