Tutorial: Creación y administración de datos exportados
Si lee el tutorial de análisis de costos, estará familiarizado con la descarga manual de los datos de Cost Management. Sin embargo, puede crear una tarea periódica para exportar automáticamente los datos de Cost Management en el almacenamiento de Azure con una periodicidad diaria, semanal o mensual. Los datos exportados están en formato CSV y contienen toda la información que recopila Cost Management. A continuación, puede usar los datos exportados en el almacenamiento de Azure con sistemas externos y combinarlos con sus propios datos personalizados. También puede usar los datos exportados en un sistema externo, como un panel u otro sistema financiero.
En el vídeo sobre cómo programar exportaciones a almacenamiento con Cost Management encontrará información sobre cómo crear una exportación programada de los datos de sus costos de Azure a Azure Storage. Para ver otros vídeos, visite el canal de YouTube de Cost Management.
Los ejemplos de este tutorial le guiarán durante la exportación de los datos de administración de costes y la comprobación de que los datos se exporten correctamente.
En este tutorial, aprenderá a:
- Creación de una exportación diaria
- Verificación de la recopilación de los datos
Requisitos previos
La exportación de datos está disponible para varios tipos de cuenta de Azure, entre las que se incluyen Contrato Enterprise (EA) y Contrato de cliente de Microsoft. Para ver la lista completa de tipos de cuenta compatibles, consulte Understand Cost Management data (Información sobre los datos de Cost Management). Para la exportación de datos por usuario y grupo, se admiten los siguientes permisos o ámbitos de Azure por suscripción. Para más información sobre los ámbitos, consulte Descripción y uso de ámbitos.
- Propietario: puede crear, modificar o eliminar exportaciones programadas para una suscripción.
- Colaborador: puede crear, modificar o eliminar sus propias exportaciones programadas. Puede modificar el nombre de las exportaciones programadas creadas por otros usuarios.
- Lector: puede programar las exportaciones para las que tenga permiso.
- Para más información sobre los ámbitos, incluido el acceso necesario para configurar las exportaciones de Contrato Enterprise y los ámbitos del Contrato de cliente de Microsoft, consulte Descripción y uso de ámbitos .
Para las cuentas de Azure Storage:
- Se necesitan permisos de escritura para cambiar la cuenta de Storage configurada, independientemente de los permisos sobre la exportación.
- La cuenta de Azure Storage debe configurarse para el almacenamiento de blobs o archivos.
- No configure exportaciones a un contenedor de almacenamiento cuando se configure como destino en una regla de replicación de objetos.
- Para exportar a cuentas de almacenamiento con firewalls configurados, necesita otros privilegios en la cuenta de almacenamiento. Los demás privilegios solo son necesarios durante la creación o modificación de la exportación. Son las siguientes:
- Rol de propietario en la cuenta de almacenamiento. Or
- Cualquier rol personalizado con permisos
Microsoft.Authorization/roleAssignments/writeyMicrosoft.Authorization/permissions/read. Además, asegúrese de habilitar Permitir el acceso a los servicios de Azure de confianza para la cuenta de almacenamiento al configurar el firewall. Si quiere usar la API de REST Exports para generar exportaciones a una cuenta de almacenamiento situada detrás de un firewall, use la versión de API 2023-08-01 o posterior. Todas las versiones de API más recientes siguen admitiendo exportaciones detrás del firewall.
- La configuración de la cuenta de almacenamiento debe tener la opción Ámbito permitido para las operaciones de copia (versión preliminar) establecida en Desde cualquier cuenta de almacenamiento.

Si su suscripción es nueva, no podrá usar inmediatamente las características de Cost Management. Para poder hacerlo deberán transcurrir un máximo de 48 horas.
Inicio de sesión en Azure
Inicie sesión en Azure Portal en https://portal.azure.com.
Creación de una exportación diaria
Para crear o ver una exportación de datos o programar una exportación, elija un ámbito en Azure Portal y seleccione Análisis de costos en el menú. Por ejemplo, vaya a Suscripciones, seleccione una suscripción de la lista y Análisis de costos, en el menú. En la parte superior de la página Análisis de costes, seleccione Configurar suscripción y, a continuación, Exportaciones.
Nota:
- Además de las suscripciones, puede crear exportaciones en grupo de recursos, grupos de administración, departamentos e inscripciones. Para más información sobre los ámbitos, consulte Descripción y uso de ámbitos.
- Cuando haya iniciado sesión como asociado en el ámbito de la cuenta de facturación o en el inquilino de un cliente, podrá exportar los datos a una cuenta de Azure Storage vinculada a su cuenta de almacenamiento de asociado. Sin embargo, debe tener una suscripción activa en el inquilino de CSP.
- Seleccione Crear
- En Detalles de exportación, realice una selección:
- Escriba un nombre para la exportación
- Exportación diaria de costos desde ese mes hasta la fecha actual: proporciona un nuevo archivo de exportación diaria de los costos desde un mes hasta la fecha. Se agregan los datos más recientes de las exportaciones diarias anteriores.
- Weekly export of cost for the last seven days (Exportación semanal de los costos en los últimos siete días): crea una exportación semanal de los costos de los últimos siete días, a partir de la fecha de inicio seleccionada.
- Monthly export of last month's costs (Exportación mensual de los costos del mes pasado): proporciona una exportación de los costos del último mes, en comparación con el mes actual en el que se crea la exportación. Luego, la programación ejecuta una exportación el quinto día de cada mes con los costos de los meses anteriores.
- One-time export (Exportación una sola vez): permite elegir un intervalo de fechas para la exportación de los datos históricos a Azure Blob Storage. Puede exportar un máximo de 90 días del historial de costos a partir del día que elija. Esta exportación se ejecuta de inmediato y está disponible en la cuenta de almacenamiento en un plazo de dos horas. En función del tipo de exportación, elija una fecha de inicio o elija una fecha en los campos Desde y Hasta.
- Especifique la suscripción de su cuenta de almacenamiento de Azure y, luego, seleccione un grupo de recursos o créelo.
- Seleccione el nombre de la cuenta de almacenamiento o cree una.
- Seleccione la ubicación (región de Azure).
- Especifique el contenedor de almacenamiento y la ruta de acceso del directorio al que quiere que vaya el archivo de exportación.

- Revise los detalles de la exportación y seleccione Crear.
La nueva exportación aparece en la lista de exportaciones. De forma predeterminada, se habilitan las nuevas exportaciones. Si quiere deshabilitar o eliminar una exportación programada, seleccione cualquier elemento de la lista y, luego, seleccione Deshabilitar o Eliminar.
Al principio, la exportación puede tardar entre 12 y 24 horas en ejecutarse. Sin embargo, pueden pasar aún más tiempo para que se muestren los datos en los archivos exportados.
Configurar exportaciones para cuentas de almacenamiento con un firewall
Si necesita exportar a una cuenta de almacenamiento detrás del firewall para satisfacer los requisitos de seguridad y cumplimiento, asegúrese de que cumple todos los requisitos previos.
Nota:
Si tiene ya tiene una exportación programada y cambia la configuración de la red de almacenamiento, debe actualizar la exportación y guardarla para reflejar los cambios.
Habilite Permitir el acceso a los servicios de Azure de confianza en la cuenta de almacenamiento. Puede activarlo al configurar el firewall de la cuenta de almacenamiento desde la página Redes. Esta es una captura de pantalla que muestra la página.
Si no ha habilitado esa configuración, puede hacerlo fácilmente desde la página Exportaciones al crear una nueva exportación.
Se crea una identidad administrada asignada por el sistema para una nueva exportación de trabajo cuando se crea o modifica. Debe tener permisos porque Cost Management usa el privilegio para asignar el rol StorageBlobDataContributor a la identidad administrada. El permiso está restringido al ámbito del contenedor de la cuenta de almacenamiento. Una vez creado o actualizado el trabajo de exportación, el usuario no requiere permisos de propietario para las operaciones de runtime normales.
Nota:
- Cuando un usuario actualiza los detalles de destino o elimina una exportación, el rol StorageBlobDataContributor asignado a la identidad administrada se quita automáticamente. Para permitir que el sistema quite la asignación de roles, el usuario debe tener permisos de
microsoft.Authorization/roleAssignments/delete. Si los permisos no están disponibles, el usuario debe quitar manualmente la asignación de roles en la identidad administrada. - Actualmente, se admiten firewalls para las cuentas de almacenamiento en el mismo inquilino. Sin embargo, no se admiten firewalls en cuentas de almacenamiento para las exportaciones entre inquilinos.
Agregar exportaciones a la lista de servicios de confianza. Para más información, consulte Acceso de confianza basado en la identidad administrada.
Programación de las exportaciones
Las exportaciones programadas se ven afectadas por la hora y el día de la semana en que se crearon inicialmente. Al crear una exportación programada, esta se ejecuta con la misma frecuencia las veces siguientes. Por ejemplo, la exportación se ejecuta una vez cada día UTC para una exportación diaria de costos del mes hasta la fecha configurada con una frecuencia diaria. Pasa lo mismo con una exportación semanal, se ejecuta cada semana, el mismo día en el que fue programada. Las ejecuciones de exportación individuales pueden producirse en diferentes momentos a lo largo del día. Por lo tanto, evite hacer una dependencia firme durante el tiempo de las ejecuciones de exportación. El tiempo de ejecución depende de la carga activa presente en Azure durante un día determinado. Cuando se inicia una ejecución de exportación, los datos deben estar disponibles en un plazo de 4 horas.
Las exportaciones se programan mediante la hora universal coordinada (UTC). La API de exportaciones siempre usa y muestra la hora UTC.
- Al crear una exportación mediante la API de exportaciones, especifique
recurrencePerioden hora UTC. La API no convierte la hora local a UTC.- Ejemplo: se programa una exportación semanal el viernes 19 de agosto con
recurrencePeriodestablecido a las 2:00 PM. La API recibe la entrada con fecha de viernes, 19 de agosto, 2:00 PM UTC. La exportación semanal se programa para ejecutarse todos los viernes.
- Ejemplo: se programa una exportación semanal el viernes 19 de agosto con
- Cuando se crea una exportación en Azure Portal, la fecha y hora de inicio se convierte automáticamente a la hora UTC equivalente.
- Ejemplo: se programa una exportación semanal el viernes 19 de agosto con la hora local de las 2:00 AM IST (UTC+5:30) desde Azure Portal. La API recibe la entrada con la fecha jueves, 18 de agosto, 8:30 de la tarde. La exportación semanal se programa para ejecutarse todos los jueves.
Cada exportación crea un nuevo archivo, por lo que las exportaciones anteriores no se sobrescriben.
Creación de una exportación para varias suscripciones
Puede usar un grupo de administración para agregar información de costes de suscripción en un solo contenedor. Las exportaciones admiten el ámbito del grupo de administración para Contrato Enterprise, pero no para Contrato de cliente de Microsoft u otros tipos de suscripción. Tampoco se admiten varias monedas en las exportaciones del grupo de administración.
Las exportaciones en el ámbito del grupo de administración solo admiten cargos de uso. No se admiten las compras, incluidas las reservas y los planes de ahorro. Tampoco se admiten informes de costes amortizados. Al crear una exportación desde Azure Portal para un ámbito de grupo de administración, no se muestra el campo de métrica porque el valor predeterminado es el tipo de uso. Al crear una exportación de ámbito de grupo de administración mediante la API de REST, elija ExportType como Usage.
- Cree un grupo de administración y asígnele suscripciones, si aún no lo ha hecho.
- En análisis de costos, establezca el ámbito en el grupo de administración y seleccione Select this management group (Seleccionar este grupo de administración).

- Cree una exportación en el ámbito para obtener datos de administración de costos para las suscripciones en el grupo de administración.
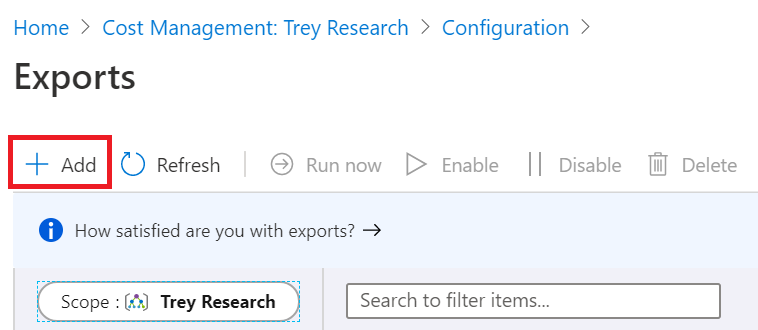
Creación de particiones de archivos para grandes conjuntos de datos
Si tiene un Contrato de cliente de Microsoft, un Microsoft Partner Agreement o un Contrato Enterprise, puede habilitar Exportaciones para fragmentar el archivo en varias particiones de archivo más pequeñas a fin de ayudar con la ingesta de datos. Al configurar inicialmente la exportación, establezca la opción File Partitioning (Creación de particiones de archivos) en Activado. El valor es Desactivado de forma predeterminada.
Si no tiene un Contrato de cliente de Microsoft, un Microsoft Partner Agreement ni un Contrato Enterprise, no verá la opción Creación de particiones de archivos.
Actualmente no se admite la creación de particiones para ámbitos de grupos de administración o grupos de recursos.
Actualización de las exportaciones existentes para usar la creación de particiones de archivos
Si tiene exportaciones existentes y quiere configurar la creación de particiones de archivos, cree una exportación. La creación de particiones de archivos solo está disponible con la versión más reciente de Exportaciones. Puede haber cambios menores en algunos de los campos de los archivos de uso que se crean.
Si habilita la creación de particiones de archivos en una exportación existente, es posible que vea cambios menores en los campos en la salida del archivo. Los cambios se deben a las actualizaciones realizadas en Exportaciones después de configurar inicialmente las suyas.
Salida de creación de particiones
Cuando se habilita la creación de particiones de archivos, se obtiene un archivo para cada partición de datos de la exportación junto con un archivo _manifest.json. El manifiesto contiene un resumen del conjunto de datos completo e información de cada partición de archivo que contiene. Cada partición de archivo tiene encabezados y solo contiene un subconjunto del conjunto de datos completo. Para controlar el conjunto de datos completo, debe ingerir cada partición de la exportación.
Este es un ejemplo del archivo de manifiesto _manifest.json.
{
"manifestVersion": "2021-01-01",
"dataFormat": "csv",
"blobCount": 1,
"byteCount": 160769,
"dataRowCount": 136,
"blobs": [
{
"blobName": "blobName.csv",
"byteCount": 160769,
"dataRowCount": 136,
"headerRowCount": 1,
"contentMD5": "md5Hash"
}
]
}
Versiones de exportación
Cuando crea una exportación programada en Azure Portal o con la API, siempre se ejecuta en la versión de exportación usada en el momento de la creación. Azure mantiene las exportaciones creadas anteriormente en la misma versión, a menos que la actualice. Al hacerlo, se evitan los cambios en los cargos y en los campos de archivos .csv si se cambia la versión de exportación. A medida que la funcionalidad de exportación cambia con el tiempo, los nombres de los campos a veces cambian y se agregan nuevos campos.
Si desea usar los datos y campos disponibles más recientes, se recomienda crear una nueva exportación en Azure Portal. Para actualizar una exportación existente a la versión más reciente, actualícela en Azure Portal o con la versión más reciente de Export API. La actualización de una exportación existente puede provocar que vea pequeñas diferencias en los campos y los cargos en archivos que se producen después.
Verificación de la recopilación de los datos
Puede comprobar fácilmente que los datos de Cost Management se están recopilando y consultar el archivo CSV exportado mediante el Explorador de Azure Storage.
En la lista de exportaciones, seleccione el nombre de la cuenta de almacenamiento. En la página de la cuenta de almacenamiento, seleccione Abrir en el Explorador. Si ve un cuadro de confirmación, seleccione Sí para abrir el archivo en el Explorador de Azure Storage.
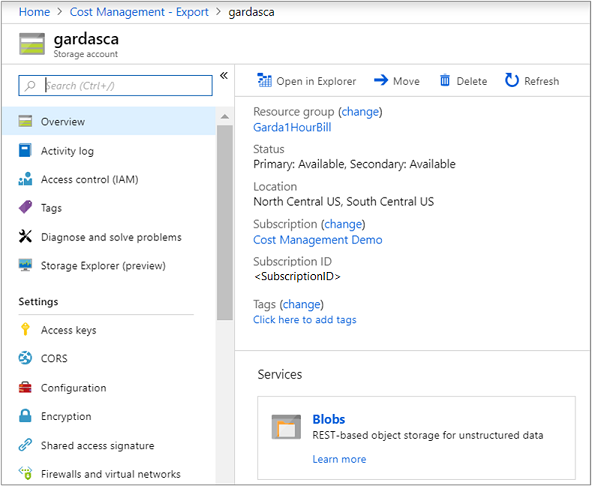
En el Explorador de Storage, vaya al contenedor que quiera abrir y seleccione la carpeta correspondiente al mes actual. Se muestra una lista de archivos CSV. Seleccione uno y Open (Abrir).
El archivo se abre con el programa o la aplicación que se ha establecido para abrir las extensiones de archivos CSV. Este es un ejemplo en Excel.
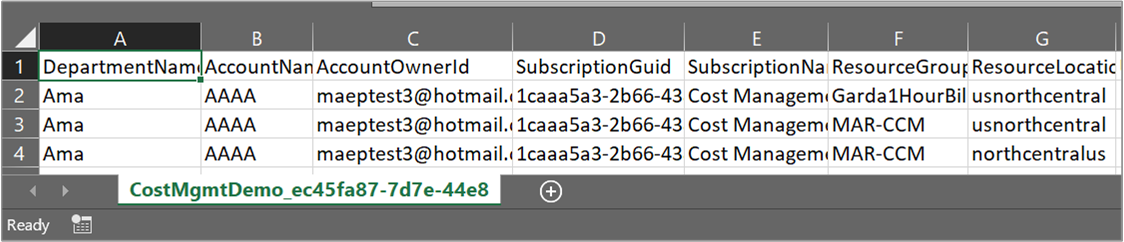
Descarga de un archivo de datos CSV exportado
Para descargar el archivo CSV, vaya al archivo en el Explorador de Microsoft Azure Storage y descárguelo.
Visualización del historial de ejecución de una exportación
Para ver el historial de ejecución de una exportación programada, seleccione cualquier exportación individual en la página de la lista de exportaciones. Esta página también proporciona acceso rápido para ver el tiempo de ejecución de las exportaciones anteriores y la próxima vez que se va a ejecutar la exportación. En este ejemplo se muestra el historial de ejecución.
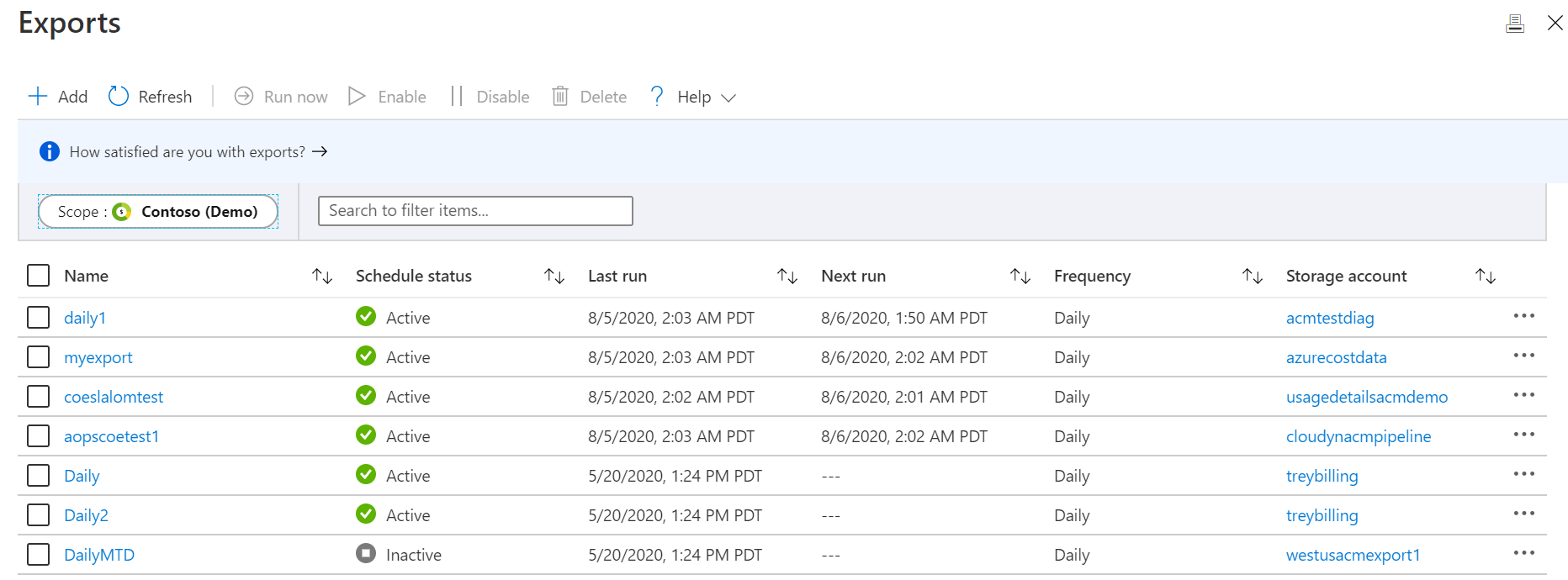
Seleccione una exportación para ver el historial de ejecución.
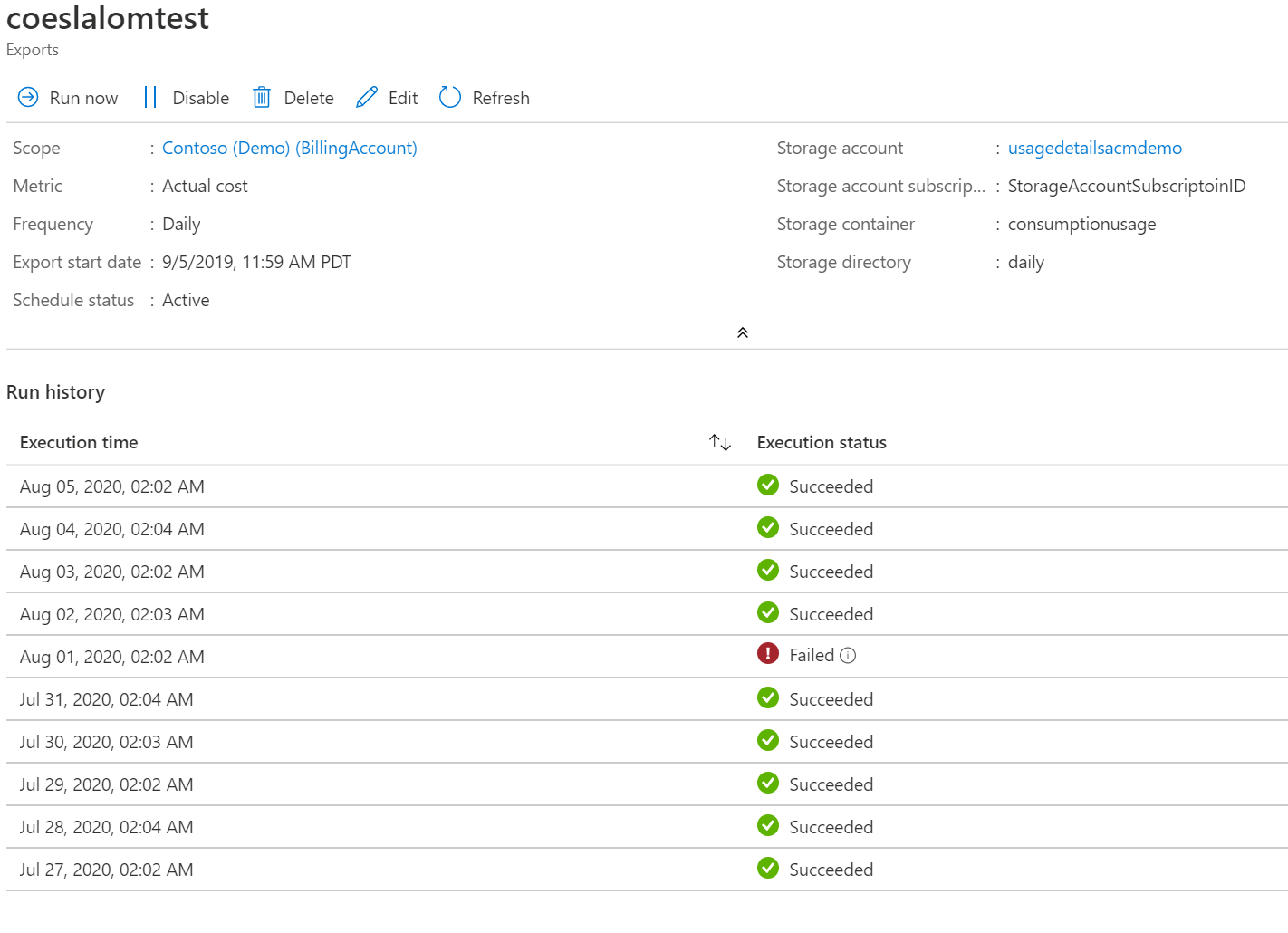
La exportación se ejecuta dos veces al día durante los primeros cinco días del mes.
Hay dos ejecuciones al día durante los primeros cinco días de cada mes después de crear una exportación diaria. Una ejecución se ejecuta y crea un archivo con los datos de costo del mes actual. Es la ejecución que está disponible para que la vea en el historial de ejecución. Una segunda ejecución también se ejecuta para crear un archivo con todos los costos del mes anterior. La segunda ejecución no está visible actualmente en el historial de ejecución. Azure ejecuta la segunda ejecución para asegurarse de que el archivo más reciente del mes pasado contiene todos los cargos exactamente como aparecen en la factura. Se ejecuta porque hay casos en los que el uso y los cargos latentes se incluyen en la factura hasta 72 horas después de cerrar el mes natural. Para más información sobre las actualizaciones de datos de uso de Cost Management, consulte Retención y actualizaciones de datos de uso y costos.
Nota:
La exportación diaria creada entre el 1 y el 5 del mes actual no generaría datos para el mes anterior, ya que la programación de exportación comienza a partir de la fecha de creación.
Acceso a los datos exportados desde otros sistemas
Uno de los propósitos de exportar los datos de Cost Management es tener acceso a los datos desde sistemas externos. Puede usar un sistema de paneles u otro sistema financiero. Estos sistemas pueden variar considerablemente, por lo que no es práctico mostrar un ejemplo. Sin embargo, puede comenzar accediendo a sus datos desde aplicaciones en Introducción a Azure Storage.
Preguntas más frecuentes sobre las exportaciones
Estas son algunas preguntas más frecuentes y respuestas sobre las exportaciones.
¿Por qué aparecen caracteres confusos cuando abro archivos de costes exportados con Microsoft Excel?
Si ve caracteres confusos en Excel y utiliza un idioma asiático, como el japonés o el chino, puede resolver este problema siguiendo estos pasos:
Para las nuevas versiones de Excel:
- Abra Excel.
- Seleccione la pestaña Datos en la parte superior.
- Seleccione la opción A partir de texto/CSV.

- Seleccione el archivo CSV que desea importar.
- En el cuadro siguiente, establezca Origen del archivo en 65001: Unicode (UTF-8).

- Seleccione Cargar.
Para las versiones anteriores de MS Excel:
- Abra Excel.
- Seleccione la pestaña Datos en la parte superior.
- Seleccione la opción A partir de texto y, a continuación, seleccione el archivo CSV que desea importar.
- Excel muestra el Asistente para la importación de texto.
- En el asistente, seleccione la opción Delimitado.
- En el campo Origen del archivo, seleccione 65001 : Unicode (UTF-8).
- Seleccione Siguiente.
- A continuación, seleccione la opción Coma y, a continuación, seleccione Finalizar.
- En la ventana de diálogo que aparece, seleccione Aceptar.
¿Por qué el coste agregado del archivo exportado difiere del coste mostrado en Análisis de costes?
Es posible que observe discrepancias entre el coste agregado del archivo exportado y el coste mostrado en Análisis de costes. Estas diferencias pueden producirse si la herramienta que usa para leer y agregar el coste total trunca los valores decimales. Este problema es común en herramientas como Power BI y Microsoft Excel.
Uso de Power BI
Compruebe si se quitan los decimales al convertir los valores de coste en enteros. La pérdida de valores decimales puede dar lugar a una pérdida de precisión y a una representación errónea del coste agregado.
Para transformar manualmente una columna en un número decimal en Power BI, siga estos pasos:
- Vaya a la vista Tabla.
- Seleccione Transformar datos.
- Haga clic con el botón derecho en la columna deseada.
- Cambie el tipo a Número decimal.
Usar Microsoft Excel
Al abrir un archivo .csv o .txt, Excel podría mostrar un mensaje de advertencia si detecta que se produce una conversión automática de datos. Seleccione la opción Convertir cuando se le solicite para asegurarse de que los números se almacenan como números y no como texto. Garantiza el total agregado correcto. Para obtener más información, vea Control de conversiones de datos en Excel para Windows y Mac.
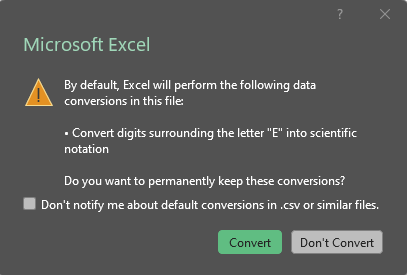
Si no se usa la conversión correcta, obtendrá un triángulo verde con un error Number Stored as Text. Este error podría dar lugar a una agregación incorrecta de cargos, lo que provoca discrepancias con el análisis de costes.
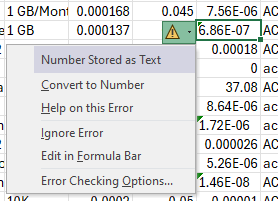
Pasos siguientes
En este tutorial, ha aprendido a:
- Creación de una exportación diaria
- Verificación de la recopilación de los datos
Vaya al siguiente tutorial para optimizar y mejorar la eficiencia mediante la identificación de recursos inactivos e infrautilizados.



