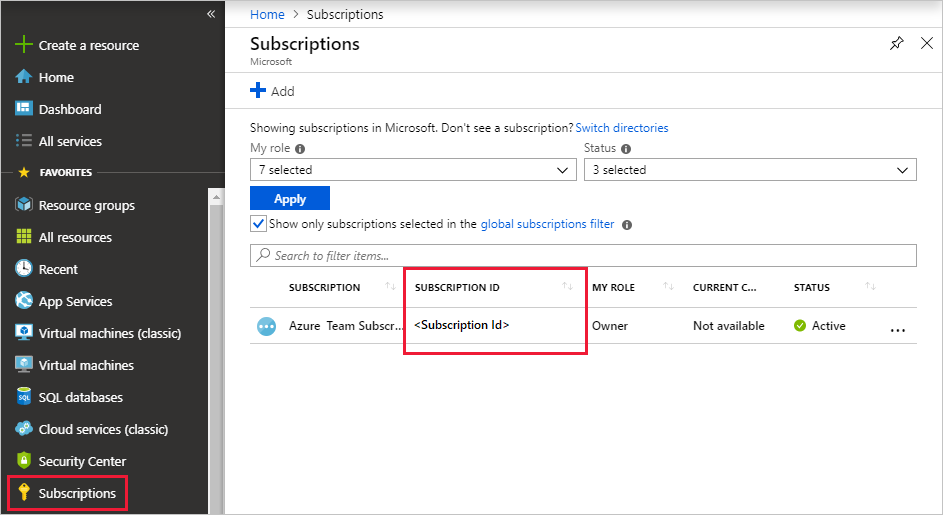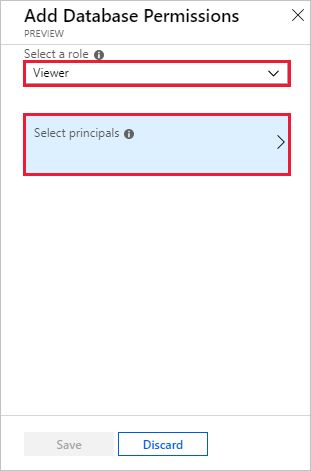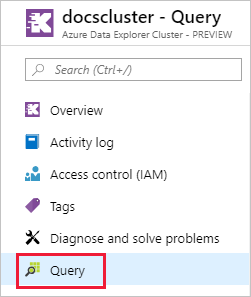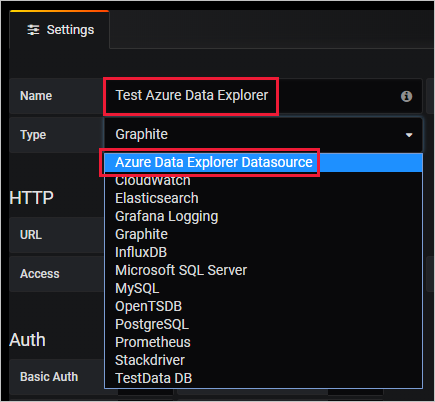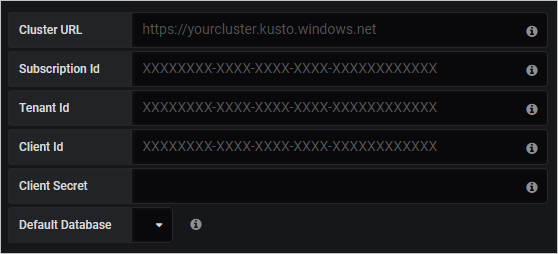Visualización de datos desde Azure Data Explorer en Grafana
Grafana es una plataforma de análisis en la que puede consultar y visualizar datos y, a continuación, crear y compartir paneles en función de las visualizaciones. Grafana proporciona un complemento de Azure Data Explorer, que permite conectarse a datos de Azure Data Explorer y visualizarlos. El complemento funciona con Azure Managed Grafana y Grafana autohospedado.
En este artículo, aprenderá a configurar el clúster como origen de datos para Grafana y a visualizar datos en Grafana para Azure Managed Grafana y Grafana autohospedado. Para seguir los ejemplos de este artículo, ingiere los datos de ejemplo de StormEvents. El conjunto de datos de ejemplo StormEvents contiene datos relacionados con el tiempo de los Centros Nacionales de Información Ambiental.
Requisitos previos
- Para Azure Managed Grafana, una cuenta de Azure y una instancia de Grafana administrada de Azure.
- Para Grafana autohospedado, Grafana versión 5.3.0 o posterior para el sistema operativo y el complemento azure Data Explorer para Grafana. Necesita el complemento versión 3.0.5 o posterior para usar el generador de consultas de Grafana.
- Un clúster y la base de datos de Azure Data Explorer. Puede crear un clúster gratuito o crear un clúster completo. Para decidir cuál es el mejor para usted, compruebe la comparación de características.
Configuración del origen de datos
Para configurar Azure Data Explorer como origen de datos, siga los pasos del entorno de Grafana.
Adición de la identidad administrada al rol Visor
Managed Grafana crea una identidad administrada asignada por el sistema para cada área de trabajo nueva de forma predeterminada. Puede usarlo para acceder al clúster de Azure Data Explorer.
En Azure Portal, vaya al clúster de Azure Data Explorer.
En la sección Información general , seleccione la base de datos que tiene los datos de ejemplo de StormEvents .
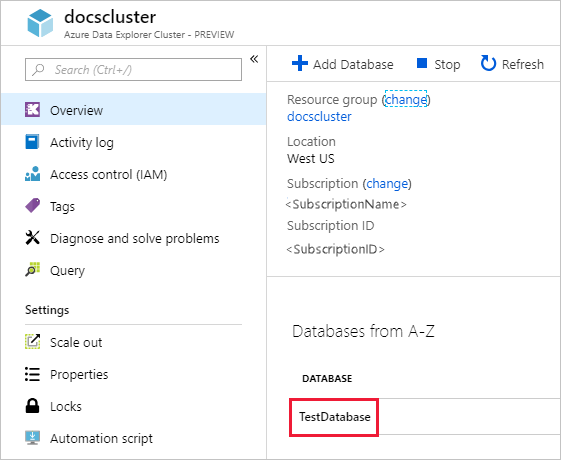
Seleccione Permisos>Agregar>visor.

En el cuadro de búsqueda, escriba el nombre del área de trabajo de Grafana administrada.
En los resultados de la búsqueda, seleccione el resultado que coincida con el nombre del área de trabajo y, a continuación, elija Seleccionar.
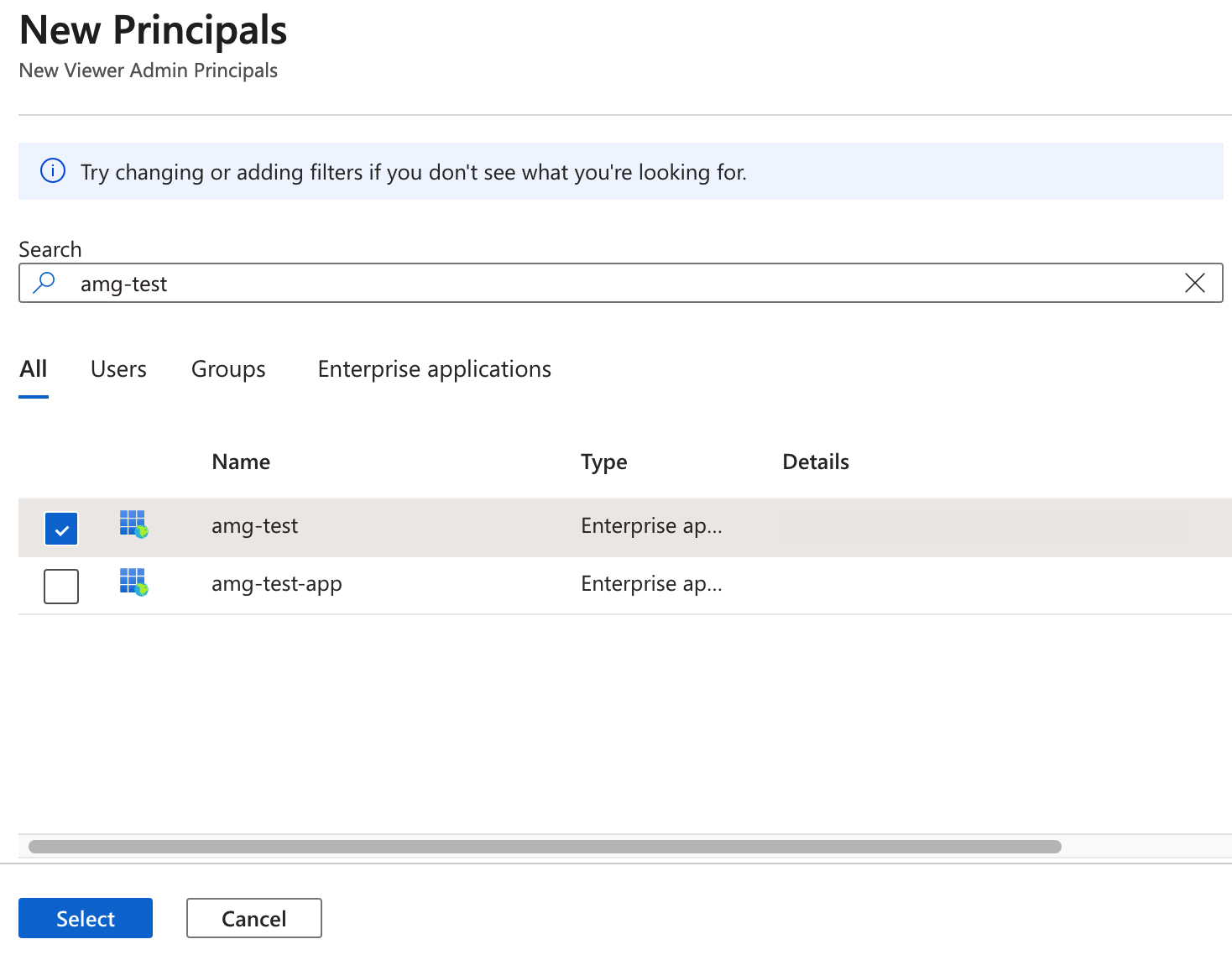
Configuración de Azure Data Explorer como origen de datos de Grafana
Las áreas de trabajo de Grafana administradas incluyen el complemento Azure Data Explorer preinstalado.
En Azure Portal, vaya al área de trabajo de Grafana administrada.
En Información general, seleccione el vínculo Punto de conexión para abrir la interfaz de usuario de Grafana.
En Grafana, en el menú de la izquierda, seleccione el icono de engranaje. A continuación, seleccione Orígenes de datos.
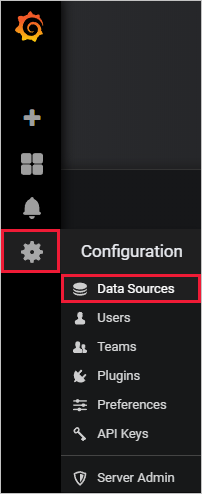
Seleccione Origen de datos de Azure Data Explorer.
En Detalles de conexión, escriba la dirección URL del clúster de Azure Data Explorer.

Seleccione Guardar y probar.
Visualización de datos
Ha terminado de configurar Azure Data Explorer como origen de datos para Grafana. Ahora es el momento de visualizar los datos.
En el ejemplo básico siguiente se usa el modo del generador de consultas y el modo sin formato del editor de consultas. Se recomienda ver las consultas de escritura de Azure Data Explorer para ver ejemplos de otras consultas que se ejecutarán en el conjunto de datos.
En Grafana, en el menú de la izquierda, seleccione el icono más. A continuación, seleccione Panel.
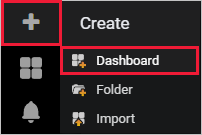
En la pestaña Add (Agregar), seleccione Graph (Gráfico).

En el panel del gráfico, seleccione Panel Title Edit (Editar título>del panel).
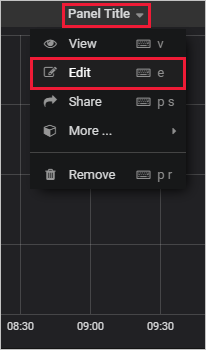
En la parte inferior del panel, seleccione Origen de datos y, a continuación, seleccione el origen de datos que configuró.
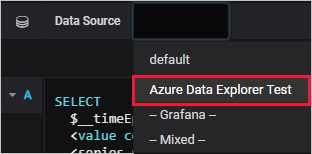
Modo Generador de consultas
Use el modo generador de consultas para definir la consulta.
Debajo del origen de datos, seleccione Base de datos y elija la base de datos en la lista desplegable.
Seleccione Desde y elija la tabla en la lista desplegable.
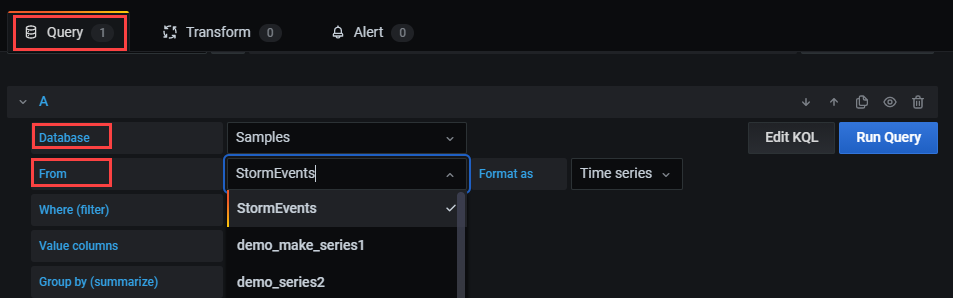
Ahora que se define la tabla, filtre los datos:
- Seleccione + a la derecha de Where (filter) para seleccionar una o varias columnas de la tabla.
- Para cada filtro, defina los valores mediante el operador aplicable. Esta selección es similar al uso del operador where en Lenguaje de consulta Kusto.
Seleccione los valores que se van a presentar en la tabla:
Seleccione + a la derecha de las columnas Value para seleccionar las columnas de valor que aparecerán en el panel.
Para cada columna de valores, establezca el tipo de agregación.
Puede establecer una o varias columnas de valor. Esta selección es equivalente a usar el operador summarize (resumir).
Seleccione + a la derecha de Agrupar por (resumir) para seleccionar una o varias columnas que se usarán para organizar los valores en grupos. Esta selección es equivalente a la expresión de grupo en el
summarizeoperador .Seleccione Ejecutar consulta.

Sugerencia
Mientras finaliza la configuración en el generador de consultas, se crea una consulta de Lenguaje de consulta Kusto. Esta consulta muestra la lógica que ha construido mediante el editor gráfico de consultas.
Seleccione Editar KQL para pasar al modo sin formato. Edite la consulta mediante la flexibilidad y la eficacia del Lenguaje de consulta Kusto.
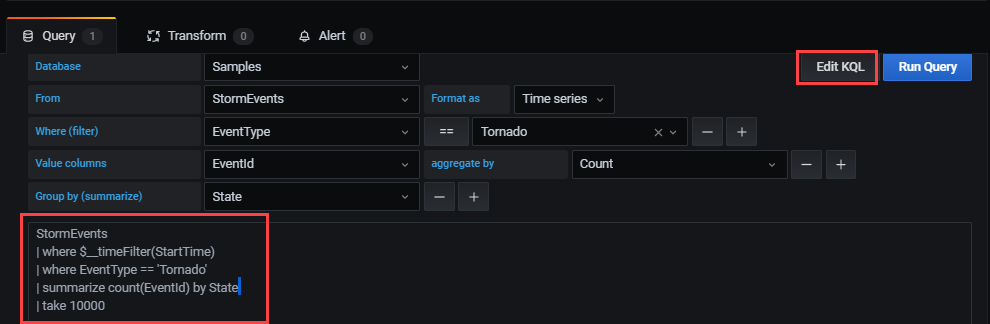
Modo Raw
Use el modo Raw para editar la consulta.
En el panel de consulta, pegue la consulta siguiente y, a continuación, seleccione Ejecutar. La consulta rellena el recuento de eventos por día para el conjunto de datos de ejemplo.
StormEvents | summarize event_count=count() by bin(StartTime, 1d)
El gráfico no muestra ningún resultado porque está en el ámbito (de forma predeterminada) a los datos de las últimas seis horas. En el menú superior, seleccione Last 6 hours (Últimas 6 horas).

Especifique un intervalo personalizado que abarque 2007, el año incluido en el conjunto de datos de ejemplo StormEvents. Luego, selecciona Aplicar.

Ahora el gráfico muestra los datos de 2007, desglosados por días.
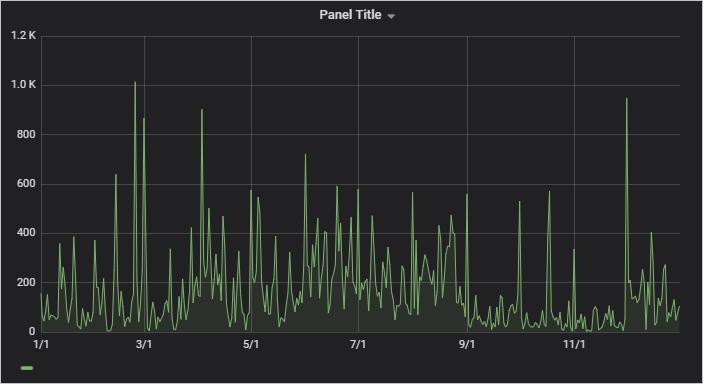
En el menú superior, seleccione el icono guardar:
 .
.
Para cambiar al modo del generador de consultas, seleccione Switch to builder (Cambiar al generador de consultas). Grafana convertirá la consulta en la lógica disponible en el generador de consultas. La lógica del generador de consultas es limitada, por lo que puede perder los cambios manuales realizados en la consulta.

Creación de alertas
En Panel principal, seleccione Canales de notificación de>alertas para crear un nuevo canal de notificación.

Escriba un nombre y escriba en Nuevo canal de notificación y, a continuación, seleccione Guardar.

En el panel, seleccione Editar en la lista desplegable.
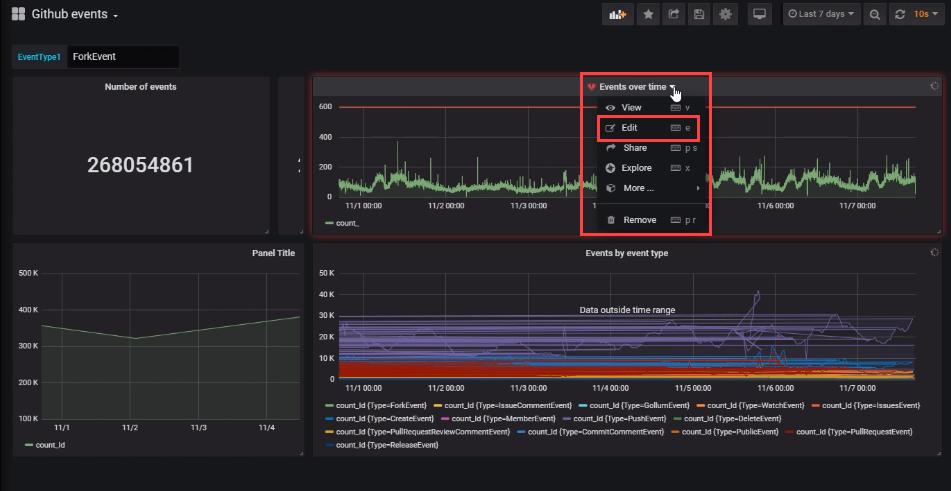
Seleccione el icono de campana de alerta para abrir el panel Alertar. Seleccione Crear alerta y, a continuación, complete las propiedades de la alerta.
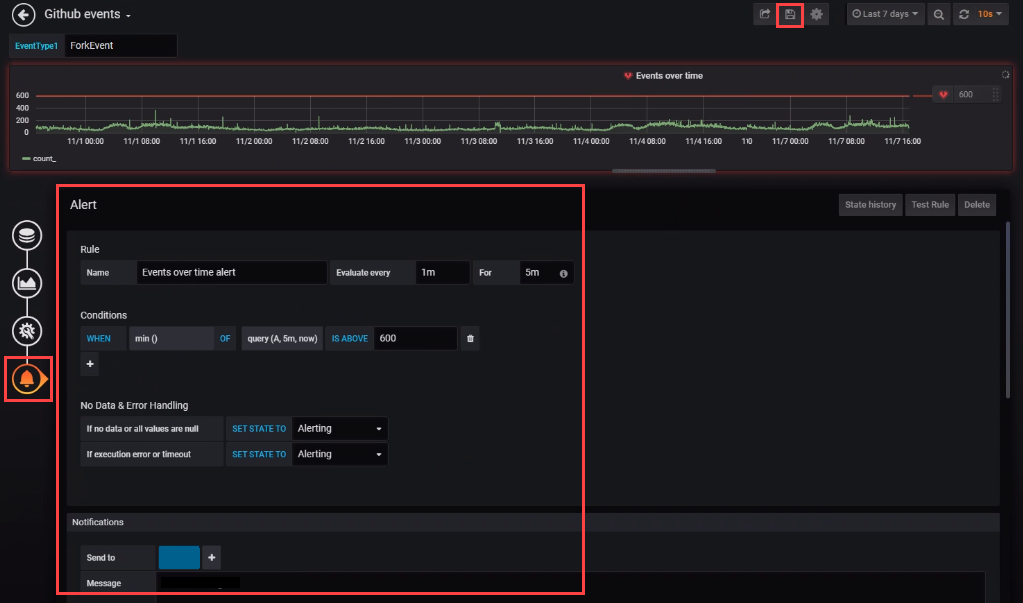
Seleccione el icono Save dashboard (Guardar panel) para guardar los cambios.
Contenido relacionado
- Write queries for Azure Data Explorer (Escritura de consultas del Explorador de datos de Azure)