Configuración de Terraform en Azure Cloud Shell con Azure PowerShell
Terraform habilita la definición, vista previa e implementación de la infraestructura en la nube. Con Terraform, se crean archivos de configuración mediante la sintaxis de HCL. La sintaxis de HCL permite especificar el proveedor de la nube, como Azure, y los elementos que componen la infraestructura de la nube. Después de crear los archivos de configuración, se crea un plan de ejecución que permite obtener una vista previa de los cambios de infraestructura antes de implementarlos. Una vez que compruebe los cambios, aplique el plan de ejecución para implementar la infraestructura.
En este artículo se describe cómo empezar a trabajar con Terraform en Azure mediante Cloud Shell y PowerShell.
En este artículo aprenderá a:
- Configurar Cloud Shell.
- Comprender los escenarios comunes de autenticación de Terraform y Azure.
- Autenticarse mediante una cuenta Microsoft desde Cloud Shell (con Bash o PowerShell).
- Autenticarse mediante una cuenta Microsoft desde Windows (con Bash o PowerShell).
- Crear una entidad de servicio con la CLI de Azure.
- Creación de una entidad de servicio mediante Azure PowerShell
- Especificar las credenciales de la entidad de servicio en las variables de entorno.
- Especificar las credenciales de la entidad de servicio en un bloque de proveedor de Terraform.
1. Configurar su entorno
- Suscripción de Azure: Si no tiene una suscripción a Azure, cree una cuenta gratuita antes de empezar.
2. Apertura de Cloud Shell
Si ya tiene abierta una sesión de Cloud Shell, puede ir directamente a la sección siguiente.
Inicie sesión en Azure Portal.
Si es necesario, inicie sesión en su suscripción de Azure y cambie el directorio de Azure.
Abra Cloud Shell.
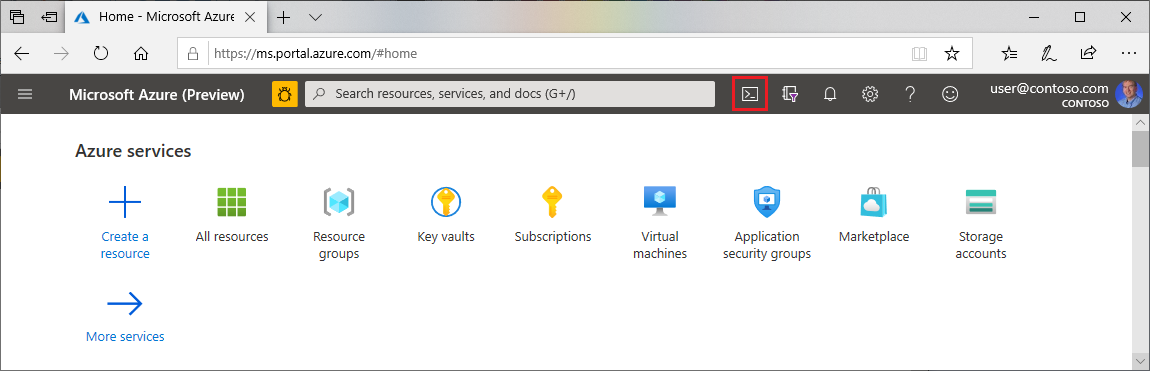
Si no ha usado anteriormente Cloud Shell, configure el entorno y las opciones de almacenamiento.
Seleccione el entorno de línea de comandos.
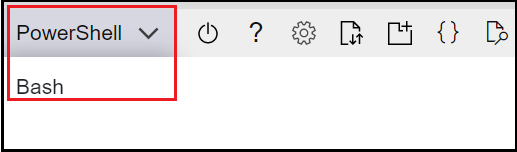
3. Instalación de la versión más reciente de Terraform en Azure Cloud Shell
Cloud Shell se actualiza automáticamente a la versión más reciente de Terraform. Sin embargo, las actualizaciones vienen en un par de semanas de lanzamiento. En este artículo se muestra cómo descargar e instalar la versión actual de Terraform.
Determine la versión de Terraform que se usa en Cloud Shell.
terraform versionSi la versión de Terraform instalada en Cloud Shell no es la versión más reciente, verá un mensaje que indica que la versión de Terraform no está actualizada.
Si está a gusto trabajando con la versión indicada, vaya a la sección siguiente. En caso contrario, continúe con los siguientes pasos.
Vaya a la página de descargas de Terraform.
Desplácese hasta los vínculos de descarga de Linux.
Mueva el mouse sobre el vínculo de 64 bits. Este vínculo es para la versión más reciente de Linux AMD de 64 bits, que es adecuada para Cloud Shell.
Copie la dirección URL.
Ejecute
curl, y reemplace el marcador de posición por la dirección URL del paso anterior.curl -O <terraform_download_url>Descomprima el archivo.
unzip <zip_file_downloaded_in_previous_step>Si el directorio no existe, cree uno llamado
bin.mkdir binMueva el archivo
terraformal directoriobin.mv terraform bin/Cierre y reinicie Cloud Shell.
Compruebe que la versión descargada de Terraform aparece en primer lugar en la ruta de acceso.
terraform version
4. Comprobación de la suscripción predeterminada de Azure
Al iniciar sesión en Azure Portal con una cuenta Microsoft, se usa la suscripción predeterminada de Azure de esa cuenta.
Terraform se autentica automáticamente mediante la información de la suscripción predeterminada de Azure.
Para comprobar la suscripción de Azure y la cuenta Microsoft actuales, ejecute az account show.
az account show
Los cambios que realice a través de Terraform se encuentran en la suscripción de Azure mostrada. Si eso es lo que quiere, omita el resto de este artículo.
Solución de problemas de Terraform en Azure
Solución de problemas comunes al usar Terraform en Azure