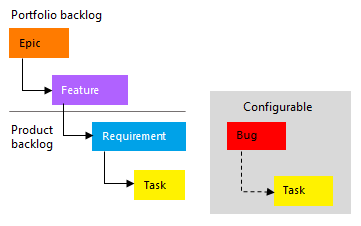Mostrar el progreso consolidado o los totales en Azure Boards
Azure DevOps Services | Azure DevOps Server 2022 | Azure DevOps Server 2020
En este artículo se proporciona información general sobre la funcionalidad de acumulación en Azure DevOps, que explica cómo el paquete acumulativo suma los valores de los campos seleccionados para todos los elementos de trabajo secundarios de un elemento primario. La acumulación se usa normalmente para los valores estimados o completados de trabajo, esfuerzo, tamaño o puntos de caso. Sin embargo, no se admite la acumulación para los campos de Esfuerzo, Puntos de caso o Tamaño en trabajos pendientes de productos y carteras. Este artículo también le guía por los pasos para implementar la funcionalidad de acumulación en varios contextos, como trabajos pendientes de productos y carteras, panel de planificación de sprints, trabajos pendientes de sprint y paneles de tareas.
En el ejemplo siguiente se muestra el Progreso por elementos de trabajo, que muestra las barras de progreso de los elementos de trabajo principales en función del porcentaje de elementos descendientes cerrados. En el caso de las epopeyas, los elementos descendientes incluyen todas las características secundarias y sus elementos de trabajo secundarios o descendientes del secundario. En el caso de las características, los elementos descendientes incluyen todos los casos de usuario secundarios y sus elementos de trabajo secundarios.
Importante
- Los datos acumulados admiten barras de progreso, recuentos de elementos de trabajo y sumas de campos numéricos dentro de un proyecto. Los elementos secundarios vinculados a un proyecto diferente no se incluyen en los cálculos acumulados principales.
- Los vínculos a casos de prueba o artefactos de prueba no se incluyen en los cálculos acumulados, ya que estos elementos están vinculados mediante tipos de vínculo específicos de prueba.
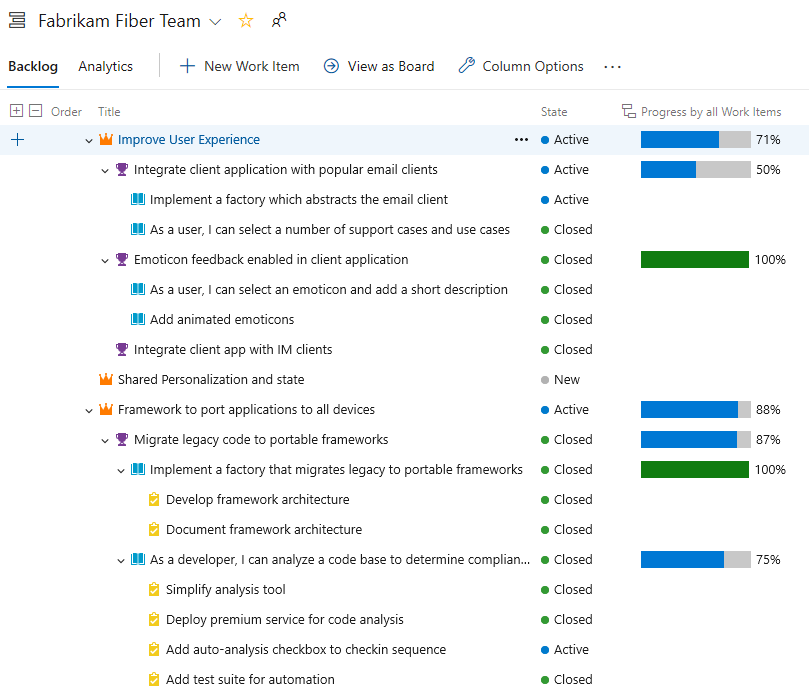
Nota:
Puede ver el progreso de la acumulación en la nueva versión de los planes de entrega, ahora disponible en versión preliminar pública para Azure Boards. Esta característica se integra en Azure Boards y ya no es una extensión. Para habilitarla, consulte Administración o habilitación de características y active Experiencia de nuevos planes de entrega. Para más información, consulte Revisión de los planes de entrega de un equipo.
Requisitos previos
| Categoría | Requisitos |
|---|---|
| Permisos | Para ver los planes de entrega y el progreso de acumulación: Miembro del Grupo de usuarios válidos de la colección de proyectos |
| Niveles de acceso | Uno de los siguientes niveles de acceso asignados: - Básico: acceso completo a todas las características de Azure Boards, incluida la visualización y modificación de elementos de trabajo. - Parte interesada: Ver y modificar elementos de trabajo con características limitadas. |
| Usar vínculos primarios-secundarios | Elementos de trabajo vinculados mediante relaciones primarios-secundarios para apoyar el acumulación. |
| Agregar campos obligatorios | Los campos que desea agregar están presentes en los tipos de elementos de trabajo. |
| Categoría | Requisitos |
|---|---|
| Servicio de análisis | Servicio de análisis habilitado en azure DevOps Server local. Para más información, consulte Instalación o desinstalación, o habilitación o deshabilitación del servicio Analytics. |
| vínculos entre padres e hijos | Elementos de trabajo vinculados mediante relaciones primarios-secundarios para apoyar el acumulación. |
| Campos obligatorios | Los campos que desea agregar están presentes en los tipos de elementos de trabajo. |
Acumulación y elementos de trabajo jerárquicos
El conjunto predeterminado de elementos de trabajo pendiente que admite la agrupación jerárquica natural varía en función del proceso elegido para el proyecto. La manera más sencilla de crear una jerarquía es asignar elementos de trabajo o agregarlos a un elemento primario de un tablero. Para obtener más información, consulte Organización del trabajo pendiente, asignar elementos de trabajo secundarios a elementos primarios y Características y epopeyas de Board.
En la imagen siguiente se muestra la jerarquía de elementos de trabajo pendientes de proceso de Agile. Cada equipo puede configurar cómo administran errores, en el mismo nivel que casos de usuario o tareas, ajustando la opción Trabajar con errores.

Abrir un trabajo pendiente de producto o en cartera
Cada usuario puede personalizar sus opciones de columna y esta configuración se conserva en todas las sesiones de cada trabajo pendiente.
Abra un trabajo pendiente de producto o en cartera. Opcionalmente, habilite Mostrar elementos principales en las opciones de visualización. Incluso si los elementos secundarios no aparecen, se muestran los paquetes acumulativos de ellos.
Abra un trabajo pendiente de cartera y seleccione Elementos en curso y Elementos secundarios completados. Esto le permite comparar el valor de estado de los elementos con el valor acumulado.

Seleccione Opciones de columna o seleccione el icono de acciones
 y, a continuación, seleccione Opciones de columna.
y, a continuación, seleccione Opciones de columna.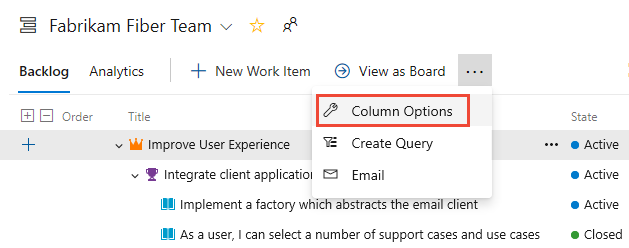
Sugerencia
Las opciones de columna que seleccione se aplican al nivel de trabajo pendiente elegido y se conservarán en las sesiones hasta que las cambie.
Agregar una columna de acumulación
En el trabajo pendiente, seleccione Opciones>Agregar columna de acumulación>De la lista rápida y, a continuación, elija en el menú proporcionado.
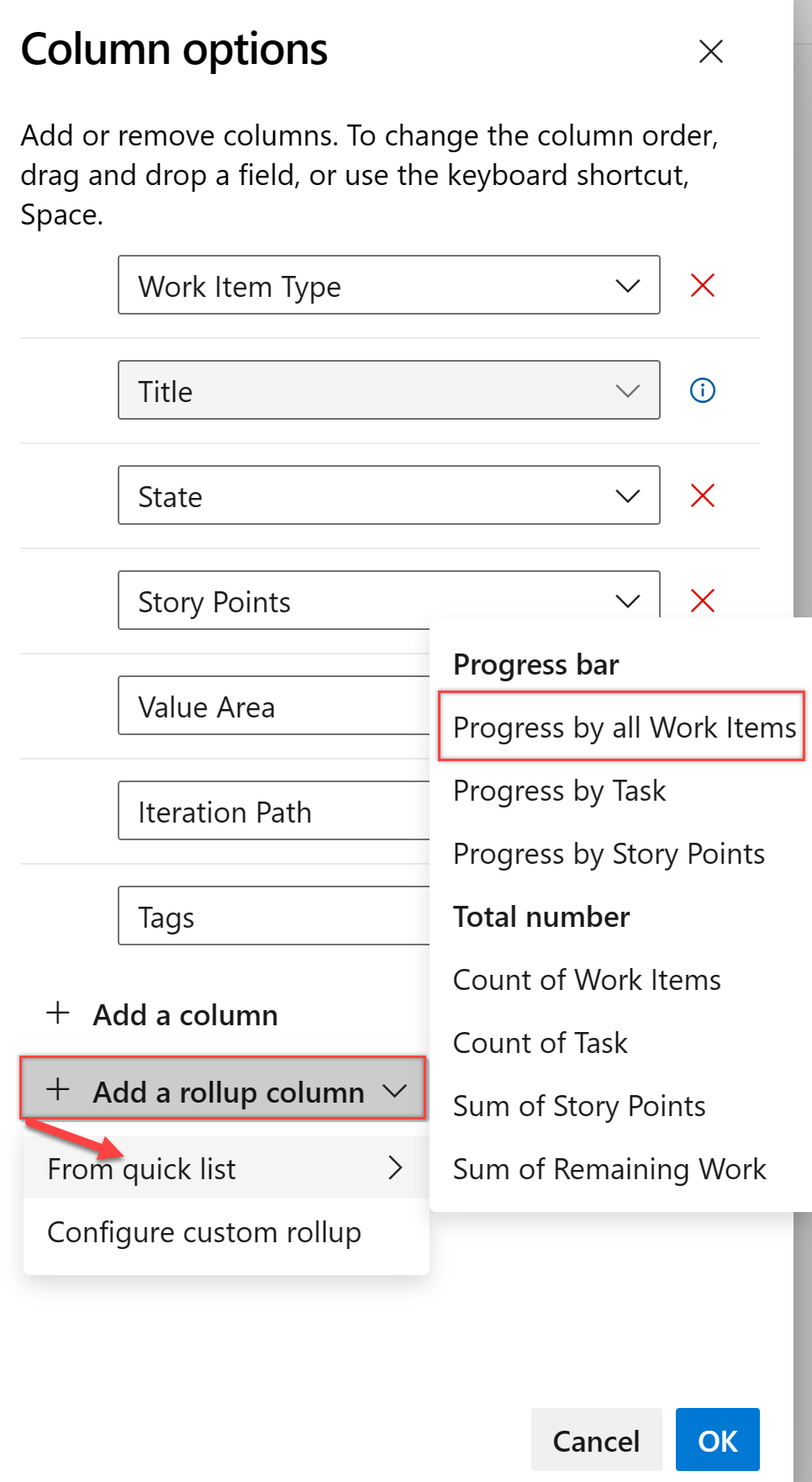
Nota:
Las opciones del menú varían en función del proceso elegido para el proyecto, el nivel de trabajo pendiente seleccionado y si la opción Mostrar elementos principales está habilitada.
Por ejemplo, en la siguiente imagen se muestra que el recuento de tareas de los casos de usuario principales es 2 y 4, respectivamente. El recuento de tareas para la función principal y la epopeya es 6.

Trabajo restante de tareas muestra la suma del trabajo restante de las tareas vinculadas al elemento principal.
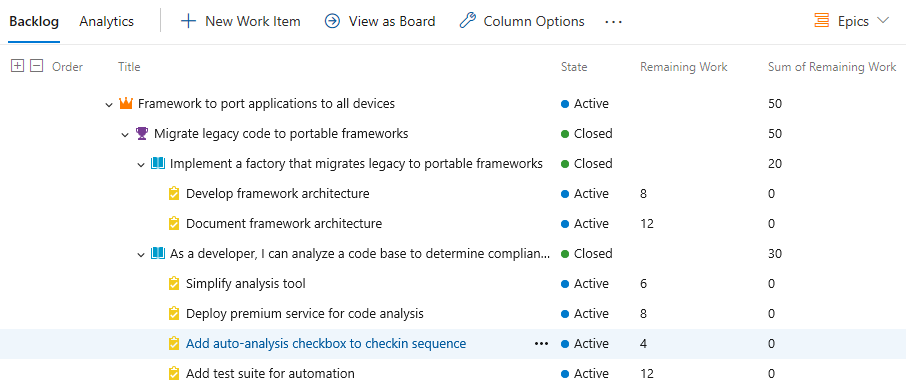
Sugerencia
Cuando se cierra una tarea, el campo Trabajo restante se establece automáticamente en cero.
Obtención de datos acumulados
Use los métodos siguientes para obtener datos acumulados:
- Creación de consultas de lista plana:
- Cree una consulta de lista plana para incluir los campos que desea acumular.
- Exporte los resultados de la consulta a Excel para su posterior análisis.
- Uso de extensiones:
- Instale extensiones desde Marketplace de Azure DevOps que admitan la funcionalidad de acumulación.
- Ejemplo: extensión Roll-up Board.
- Uso del servicio de análisis:
- Use el servicio de análisis para crear informes y paneles personalizados que incluyan datos acumulados.
- Ejemplo: cree un informe de Power BI que muestre los valores acumulados de los elementos de trabajo.
Uso de trabajos pendientes de productos y carteras
Vaya al trabajo pendiente de su producto o cartera.
Asegúrese de que la vista de trabajo pendiente incluye los campos que desea acumular.
Los valores acumulados se muestran en la vista de trabajo pendiente.
Uso del panel de planificación de sprint
Abra el panel de planificación de sprint.
Agregue los campos que desea acumular en la vista.
Los valores acumulados se muestran para los elementos de trabajo principales.
Uso de un trabajo pendiente un panel de tareas de sprint
Vaya al trabajo pendiente o a los paneles de tareas de sprint.
Asegúrese de que la vista incluye los campos que desea acumular.
Los valores acumulados se muestran para los elementos de trabajo principales.
Análisis, latencia y estados de error
Los datos acumulados se calculan a partir del servicio de análisis. Al tratar con una gran cantidad de datos, es posible que experimente cierta latencia al mostrar el paquete acumulado. Coloque el cursor sobre el icono de acumulación ![]() para determinar el estado de los datos.
para determinar el estado de los datos.
Si se produce un error al recuperar datos acumulados, verá un icono de información ![]() y filas vacías. Los errores indican cuándo se actualizaron los datos de análisis por última vez, lo que significa que los servicios de análisis siguen procesando los cambios que podrían afectar a los cálculos de acumulación. Una vez actualizados los datos de Analytics, las columnas de acumulación se actualizan con los datos más recientes.
y filas vacías. Los errores indican cuándo se actualizaron los datos de análisis por última vez, lo que significa que los servicios de análisis siguen procesando los cambios que podrían afectar a los cálculos de acumulación. Una vez actualizados los datos de Analytics, las columnas de acumulación se actualizan con los datos más recientes.

Para obtener más información sobre el servicio, consulte ¿Qué es el análisis?
Cambiar el orden de columna o quitar una columna de acumulación
Para cambiar el orden de los campos, arrastre y coloque el campo en la posición que desee dentro del conjunto de campos seleccionados. Para eliminar un campo, seleccione ![]() .
.
Acumulación de tipos de elementos de trabajo personalizados o campos personalizados
Si agrega un tipo o campo de elemento de trabajo personalizado a un nivel de trabajo pendiente, puede ver los datos acumulados en función de esas opciones. Por ejemplo, el tipo de solicitud de cliente se agrega a la categoría Requisitos y en la siguiente imagen se muestra un recuento de solicitudes de cliente.

En el cuadro de diálogo Opciones de columna, seleccione Agregar una columna de acumulación>Configurar acumulación personalizada.
Elija las opciones que desee en el cuadro de diálogo Columna de acumulación personalizada.

Seleccione Aceptar>Aceptar para completar las operaciones.
Sugerencia
Después de agregar campos o tipos de elementos de trabajo personalizados, actualice la página de trabajo pendiente para ver los cambios.
Use métodos abreviados de teclado para cambiar el orden de las columnas, el ancho de columna o las opciones de ordenación
Cambie el orden de las columnas, el tamaño de las columnas o las opciones de ordenación mediante las siguientes acciones:
- Cambiar el orden de columna: seleccione el campo y arrástrelo a una nueva ubicación.
- Cambiar el tamaño de una columna: seleccione el divisor de columna a la derecha del campo y arrástrelo para ajustar el tamaño.