Agregar un campo personalizado a un tipo de elemento de trabajo (proceso de herencia)
Azure DevOps Services | Azure DevOps Server 2022 | Azure DevOps Server 2019
Agregue un campo personalizado para admitir los requisitos de datos de seguimiento que tiene que no se cumplen con el conjunto de campos existente. Por ejemplo, puede agregar un campo personalizado para realizar un seguimiento de un número de vale de cliente. Para obtener una lista de todos los campos definidos para su organización, que incluye todos los campos definidos para los procesos heredados y del sistema, consulte Visualización de atributos y campos de elementos de trabajo. Para ver una descripción de cada campo definido con un proceso del sistema, consulte Índice de campos de elementos de trabajo.
Importante
El modelo de proceso de herencia está disponible para los proyectos configurados para admitirlo. Si usa una colección anterior, compruebe la compatibilidad del modelo de proceso. Si la colección local está configurada para usar el modelo de proceso XML local, solo puede usar ese modelo de proceso para personalizar la experiencia de seguimiento del trabajo. Para obtener más información, consulte Elección del modelo de proceso para la colección de proyectos.
Para obtener más información, consulte Acerca de la personalización de procesos y los procesos heredados.
Sugerencia
Para personalizar un solo proyecto, empiece siempre creando un proceso heredado y actualizando el proyecto a ese proceso. A continuación, todas las personalizaciones que realice en el proceso heredado aparecerán automáticamente para el proyecto que ha migrado.
Requisitos previos
Para obtener instrucciones sobre cómo adaptar Azure Boards para que se alinee con sus requisitos empresariales específicos, consulte Acerca de cómo configurar y personalizar Azure Boards.
| Categoría | Requisitos |
|---|---|
| Permisos | - Para crear, eliminar o editar un proceso: ser miembro del grupo de Administradores de colecciones de proyectos o tener permisos específicos a nivel de colección como Crear proceso, Eliminar proceso, Editar proceso, o Eliminar un campo de la organización configurado en Permitir. Para obtener más información, consulte Establecer permisos y acceso para el seguimiento del trabajo, Personalización de un proceso heredado. - Para actualizar los paneles: Administrador del equipo o miembro del grupo de Administradores de Proyectos . |
| Access | - Incluso si tiene acceso Básico o inferior, aún puede cambiar un proceso si alguien le otorga permisos para hacerlo. - Para actualizar y cambiar el tipo de los elementos de trabajo existentes: miembro del proyecto. |
| Modelo de proceso de proyecto | - Tener el modelo de proceso de herencia para la colección que contiene el proyecto. - Si migra datos a Azure DevOps Services, use el Servicio de importación de base de datos de Team Foundation Server. |
| Conocimiento | Familiaridad con la personalización y los modelos de proceso. |
Apertura de la configuración del proceso de la organización
Inicie sesión en su organización (
https://dev.azure.com/{yourorganization}).Seleccione
 Configuración de la organización.
Configuración de la organización.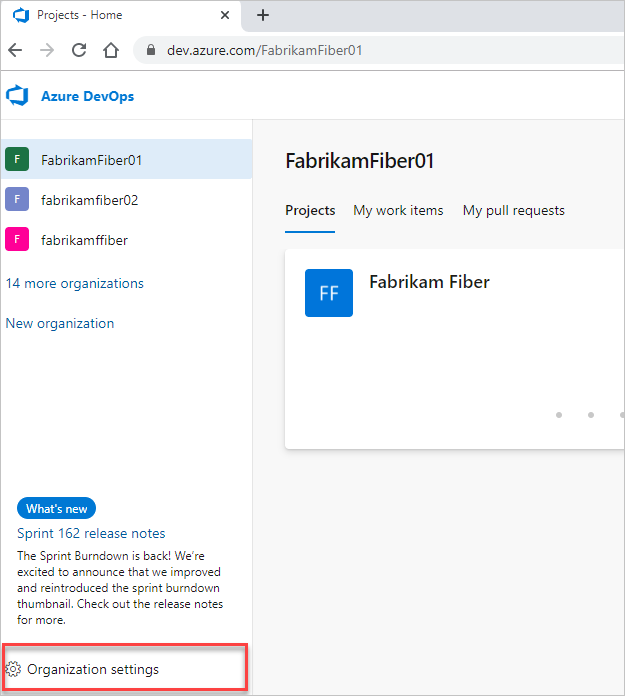
Seleccione Procesar.
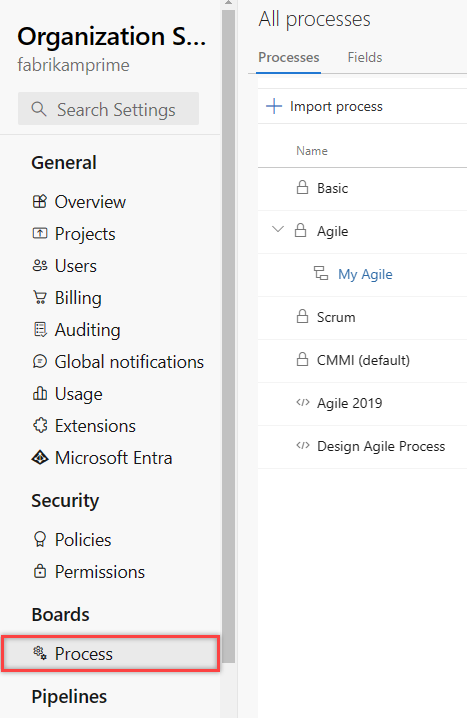
Inicie sesión en la colección (
https://dev.azure.com/{Your_Collection}).Seleccione Configuración de colección o Configuración de administrador.
Seleccione Procesar.
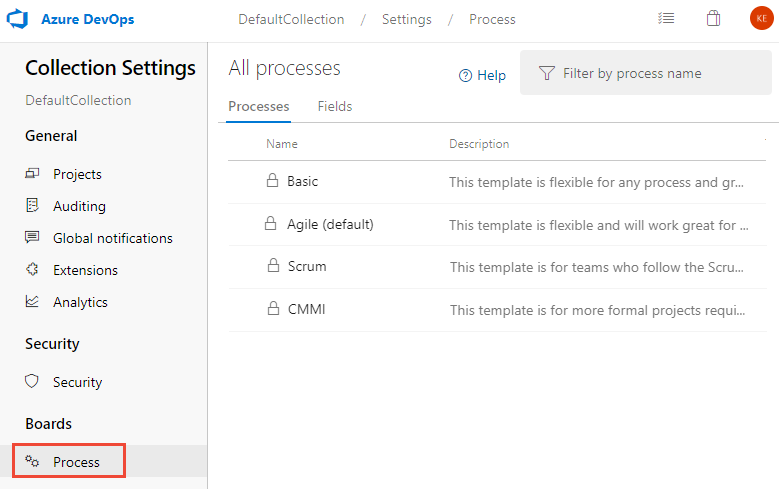
Creación de un proceso heredado
Para obtener más información, consulte Creación de un proceso heredado.
Agregar un campo
Realice los pasos siguientes para agregar un campo a un tipo de elemento de trabajo existente. No puede usar el control Pasos en un tipo de elemento de trabajo personalizado basado en el tipo de elemento de trabajo Caso de prueba.
En la página Proceso del proceso heredado seleccionado, elija el tipo de elemento de trabajo al que desea agregar el campo personalizado.
Aquí elegimos el WIT de errores. Los vínculos de ruta de navegación le permiten volver a la página Todos los procesos y Proceso myAgile .
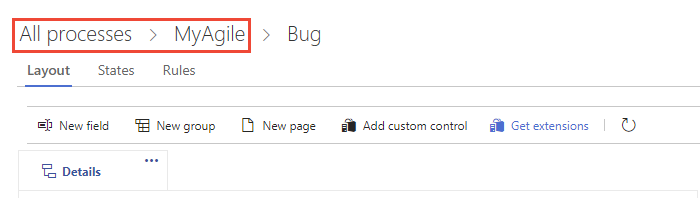
Si el campo Nuevo y otras opciones están deshabilitadas, no tiene los permisos necesarios para editar el proceso. Consulte Establecimiento de permisos y acceso para el seguimiento del trabajo, Personalización de un proceso heredado.
Con el WIT seleccionado, elija el
 campo Nuevo.
campo Nuevo.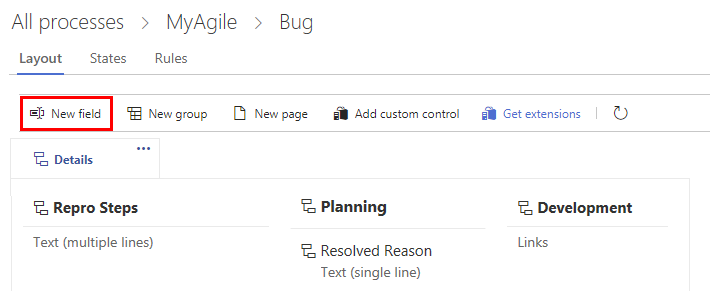
Asigne un nombre al campo y seleccione el tipo de campo de uno de los tipos de datos admitidos. Los nombres de campo deben ser únicos y no deben tener más de 128 caracteres. Para obtener restricciones adicionales, consulte ¿Qué es un campo? ¿Cómo se usan los nombres de campo?. Opcionalmente, agregue una descripción.
Nota:
Una vez creado, no se puede cambiar el nombre del campo ni el tipo de datos.
Aquí agregamos un campo Entero con la etiqueta Customer Ticket.

Entre los tipos de datos adicionales que puede agregar se incluyen: Picklist, Identity, Rich-text, HTML y Checkbox.
(Opcional) En la pestaña Opciones , indique si el campo es necesario y especifique un valor predeterminado. O déjelos en blanco.
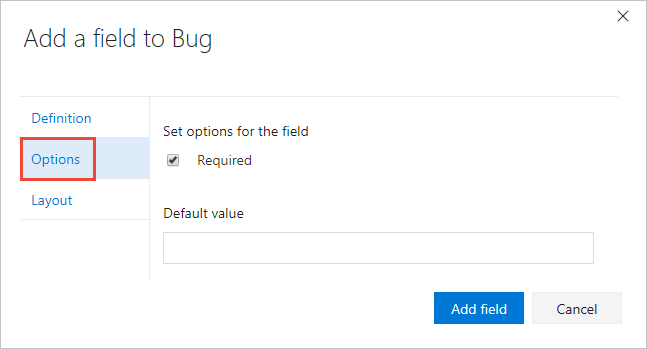
Al realizar un campo Obligatorio, los usuarios deben especificar un valor para el campo para guardarlo. El valor predeterminado que especifique se establece al crear un elemento de trabajo, así como cada vez que se abre un elemento de trabajo y el campo está vacío.
(Opcional) En la pestaña Diseño , puede escribir una etiqueta de formulario diferente al nombre del campo. Además, puede elegir la página y el grupo donde aparece el campo en el formulario.
Aquí, agregamos el campo Customer Ticket (Vale de cliente) a un nuevo grupo con la etiqueta Customer focus (Enfoque del cliente).
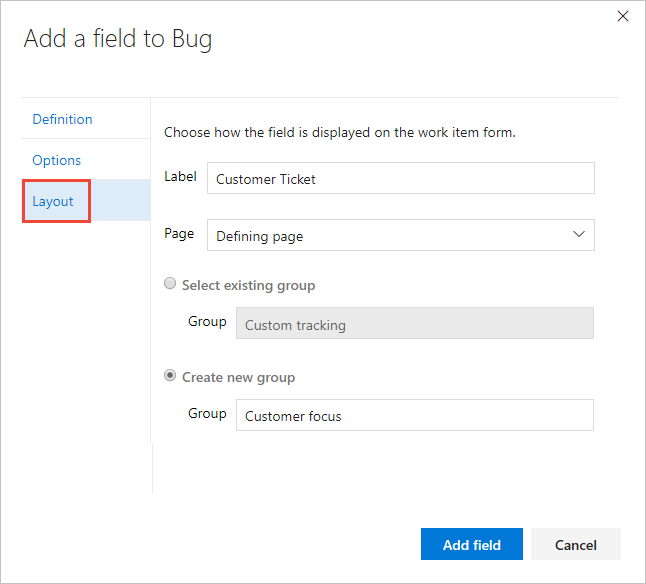
Elija Agregar campo para completar la adición del campo. Si no ha especificado su ubicación de diseño, se agrega al primer grupo de campos del formulario de diseño.
Sugerencia
Una vez que haya agregado un campo, puede arrastrarlo y colocarlo dentro de una página para reubicarlo en el formulario. Si tiene varios campos que desea agregar a una página o grupo personalizados, es posible que quiera agregar esos elementos primero y, a continuación, agregar los campos. No se puede agregar un campo al área gris dentro del formulario donde se encuentran los campos Asignado a, Estado y Motivo.
Comprobación de la personalización realizada
Se recomienda crear un proyecto de prueba y aplicar el proceso heredado personalizado a él para comprobar los cambios realizados.
Abra la página Todos los procesos y elija ... menú contextual del proceso que desea usar y, a continuación, seleccione Nuevo proyecto de equipo.
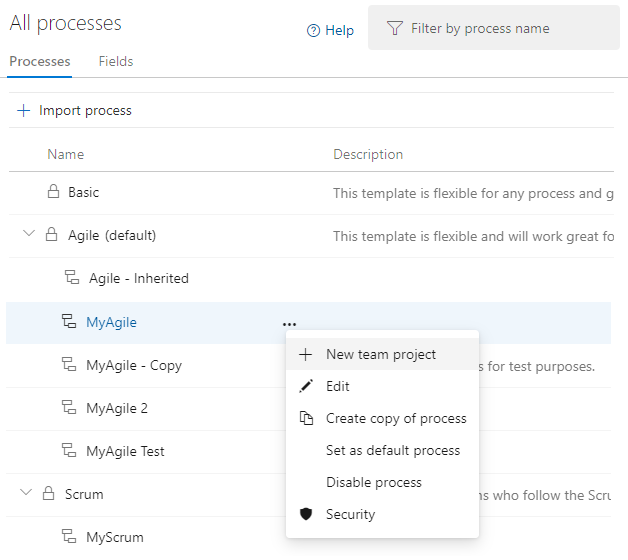
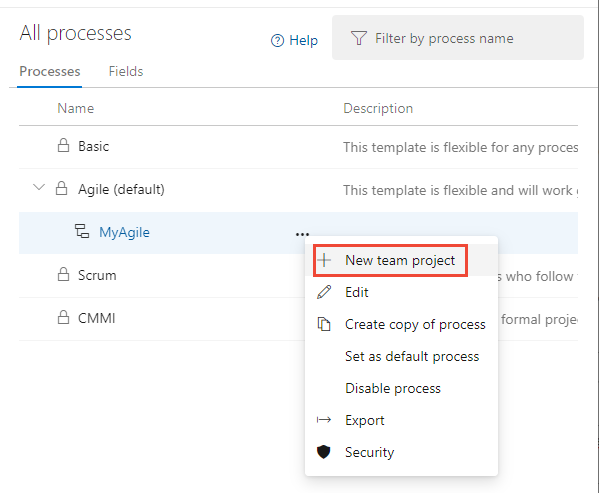
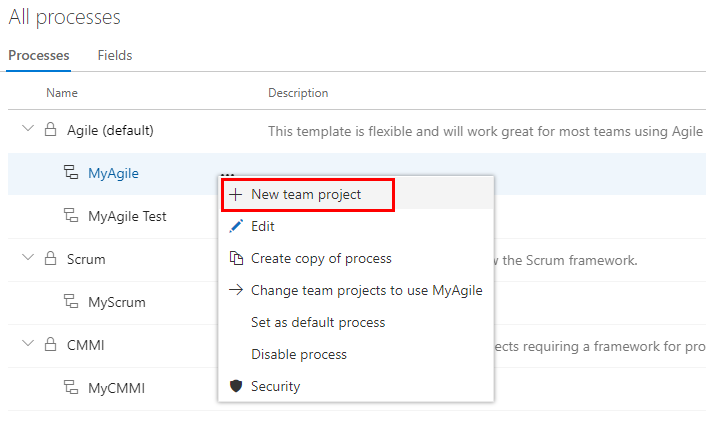
Se abre la página Crear nuevo proyecto. Rellene el formulario.
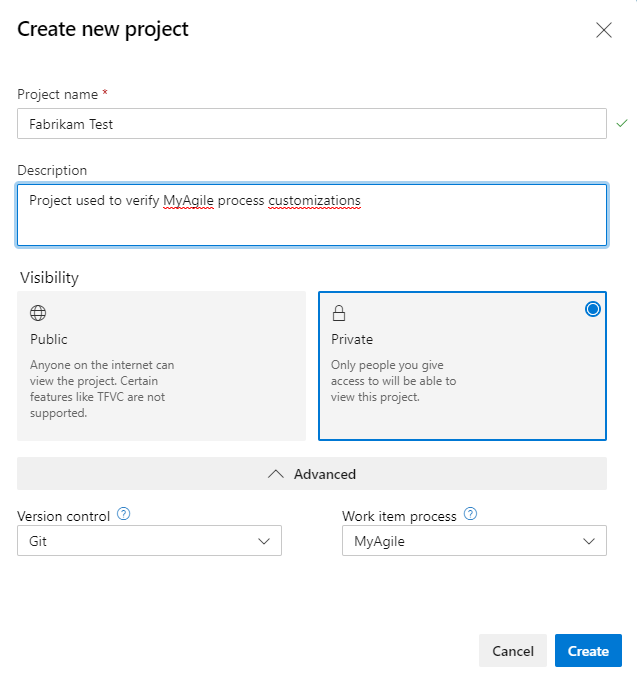
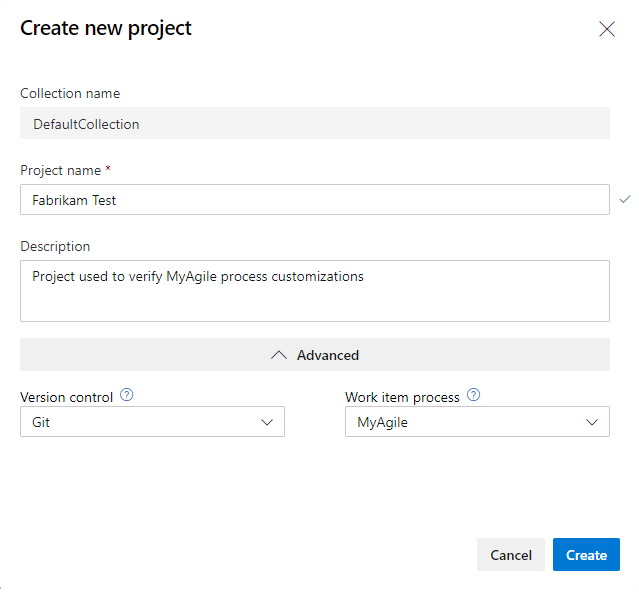
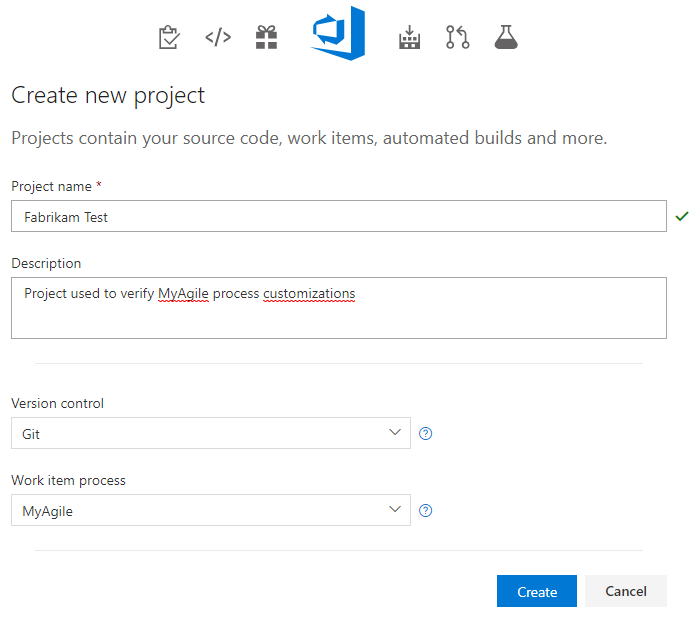
Abra Elementos de trabajo. (1) Compruebe que ha seleccionado el proyecto correcto y, a continuación, (2) elija Elementos>de trabajo.
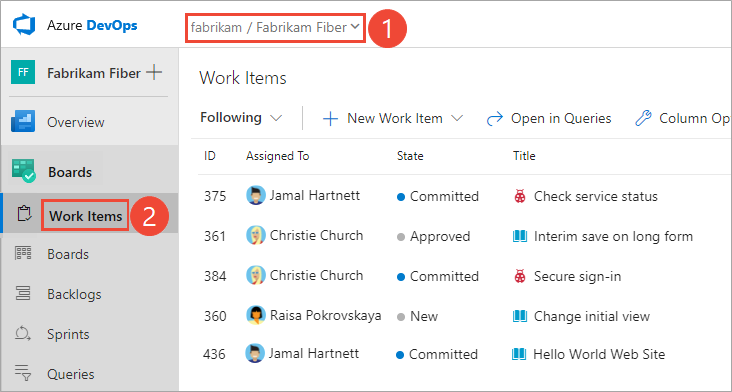
Seleccione el WIT que ha personalizado. Aquí elegiremos Error.
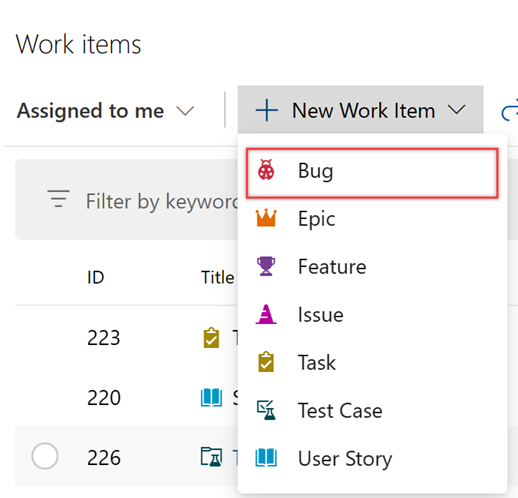
Compruebe que el campo que agregó aparece en el formulario. Tenga en cuenta que el
 icono (signo de exclamación) indica que el campo es obligatorio.
icono (signo de exclamación) indica que el campo es obligatorio.
Aplicar el proceso personalizado al proyecto
Después de comprobar las personalizaciones, ahora puede aplicar el proceso al proyecto existente.
Sugerencia
A medida que personaliza un WIT, todos los proyectos que hacen referencia al proceso heredado que está personalizando automáticamente se actualizan para reflejar las WIT personalizadas que ha agregado. Para ver las personalizaciones, actualice el explorador web.
Para el proceso usado actualmente por el proyecto, elija el número de proyectos.
Aquí se abre el menú para el proceso predeterminado de Agile.

Abra el ... menú contextual del proyecto que desea cambiar y elija la opción Cambiar proceso .
Aquí se abre el menú de MyFirstProject1.
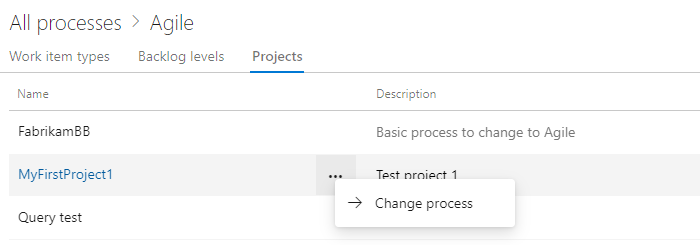
En el cuadro de diálogo Cambiar el proceso del proyecto, elija el proceso en el menú de opciones. Y, a continuación, elija Guardar.
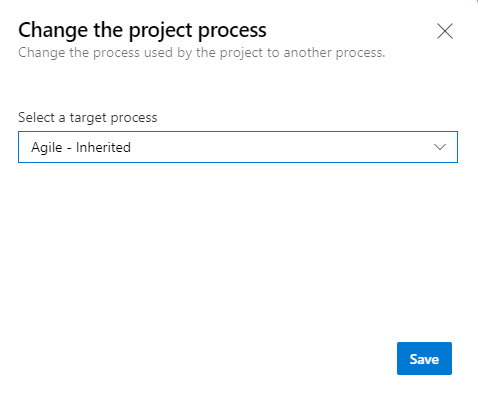
Abra el ... menú contextual del proceso y elija los proyectos cambiar equipo... .
Aquí se abre el menú para el proceso heredado de MyAgile.
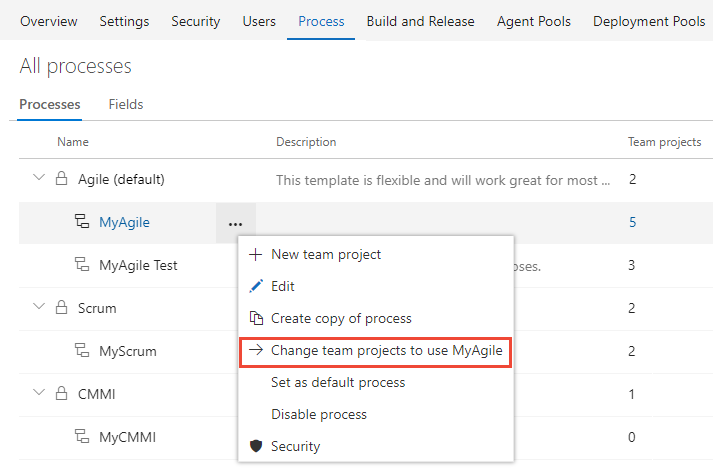
Active la casilla de esos proyectos que desea cambiar para usar el proceso agile. El sistema muestra solo los proyectos que son válidos para el proceso actual.
Aquí decidimos usar el proceso ágil para los proyectos Fabrikam Fiber A y Fabrikam Fiber. Solo los proyectos creados a partir del proceso de Agile o uno que hereda de Agile aparecen en la columna Proyectos disponibles.
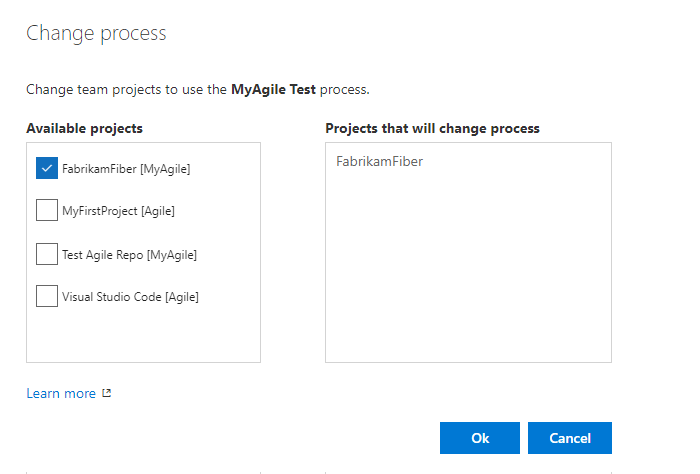
Después de confirmar que los proyectos que desea cambiar son correctos, elija Aceptar.
Pasos siguientes
Agregar un tipo de elemento de trabajo personalizado o agregar o administrar campos
Artículos relacionados
Nota:
Revise los cambios realizados en un proceso heredado a través del registro de auditoría. Para obtener más información, consulte Acceso, exportación y filtrado de registros de auditoría.