Agregar o modificar un tipo de elemento de trabajo
Azure DevOps Server 2022: Azure DevOps Server 2019
El proyecto contiene varios tipos de elementos de trabajo, en función del proceso usado para crear el proyecto, como Agile, Basic, Scrumo CMMI. Un tipo de elemento de trabajo es el objeto que se usa para realizar un seguimiento de diferentes tipos de trabajo.
Nota
Para Azure DevOps Services o para colecciones de proyectos que usan el modelo de proceso heredado, consulte Agregar y administrar tipos de elementos de trabajo.
Puede modificar un tipo de elemento de trabajo existente o agregar un tipo de elemento de trabajo personalizado en función de los requisitos de seguimiento o los procesos de flujo de trabajo del equipo. Las razones más comunes para modificar un tipo de elemento de trabajo son agregar o modificar el conjunto de campos o reglas de campo, cambiar el flujo de trabajo o personalizar el formulario de elemento de trabajo.
Consulte Agregar o modificar un campo si desea agregar un campo personalizado o modificar las reglas o atributos de campo de un campo existente.
La mayoría de las personalizaciones del tipo de elemento de trabajo se realizan en la definición XML del tipo de elemento de trabajo, aunque también se pueden realizar otras personalizaciones a través de la definición de configuración del proceso o mediante la herramienta de línea de comandos witadmin.
Nota
Para Azure DevOps Services o para colecciones que usan el modelo de proceso heredado, consulte Agregar y administrar tipos de elementos de trabajo.
Definición de tipo de elemento de trabajo
- Agregar o modificar un campo a un tipo de elemento de trabajo existente
- Agregar un tipo de elemento de trabajo personalizado, modificar un tipo de elemento de trabajo
- Cambiar el flujo de trabajo (estados, motivos, transiciones)
- Modificar el formulario de elemento de trabajo
Definición de ProcessConfiguration
- Especificar el color del tipo de elemento de trabajo
- Especificar el icono de tipo de elemento de trabajo
- Especificar el color de estado del flujo de trabajo
- Agregar o quitar un tipo de elemento de trabajo del trabajo pendiente o del panel de tareas
- Agregar un tipo de elemento de trabajo personalizado a una lista de pendientes o a un tablero
- Agregar un trabajo pendiente en cartera
Cambio de línea de comandos
- Lista de tipos de elementos de trabajo
- Desactivar o deshabilitar un tipo de elemento de trabajo
- Cambiar el nombre de un tipo de elemento de trabajo
- Eliminar un tipo de elemento de trabajo
Prerrequisitos
- Para listar los tipos de elementos de trabajo, debe tener el permiso Ver información de nivel de proyecto para el proyecto en la colección, establecido en Permitir.
- Para agregar o personalizar un tipo de elemento de trabajo personalizando una plantilla de proceso, sea miembro del grupo Administradores de colecciones de proyectos o tener su permiso Editar proceso establecido en Permitir.
Para ser añadido como administrador, consulte Cambiar permisos de nivel de colección de proyectos.
¿Cómo afectan las modificaciones a los tipos de elementos de trabajo existentes?
En la tabla siguiente se resume el efecto en los elementos de trabajo existentes al modificar campos o definiciones de tipo de elemento de trabajo.
| Acción | Efecto en los elementos de trabajo existentes |
|---|---|
| Quitar campos de un tipo de elemento de trabajo | Los datos de los campos eliminados permanecen en el almacén de datos. Sin embargo, no se pueden agregar nuevos datos, ya que los ha quitado de la definición de tipo de elemento de trabajo. |
| Cambiar el nombre de un campo | Los datos de los campos cuyo nombre ha cambiado quedarán en el almacén de datos bajo el nuevo nombre descriptivo. |
| Eliminar campos | Los datos de los campos eliminados se quitan del almacén de datos. |
| Cambiar el nombre de un tipo de elemento de trabajo | Todos los datos permanecen intactos bajo el nuevo nombre. |
| Eliminar un tipo de elemento de trabajo | Todos los datos de los elementos de trabajo creados como el tipo de elemento de trabajo eliminado se quitan permanentemente sin posibilidad de recuperación. |
Si desea quitar completamente los campos del almacén de datos, use la herramienta de línea de comandos witadmin deletefield.
Importar y exportar archivos de definición de tipo de elemento de trabajo
Nota
Si usa el modelo de proceso XML hospedado, debe importar y exportar la plantilla de proceso usada por el proyecto. Para obtener más información, consulte Personalizar el formulario web de seguimiento de elementos de trabajo.
Si no tiene permisos de administración para su proyecto, consígalos.
- Abra una ventana del símbolo del sistema según las instrucciones proporcionadas en witAdmin: Personalizar y administrar objetos para realizar el seguimiento del trabajo. Por ejemplo:
Exporte el archivo de definición de tipo de elemento de trabajo donde desea modificar o agregar un campo. Especifique el nombre del tipo de elemento de trabajo y un nombre para el archivo.
witadmin exportwitd /collection:CollectionURL /p:ProjectName /n:TypeName /f:"DirectoryPath/FileName.xml"Un ejemplo de este tipo CollectionURL es
http://MyServer:8080/tfs/TeamProjectCollectionName.Edite el archivo. Para obtener más información, vea Index to XML element definitions.
Importe el archivo de definición.
witadmin importwitd /collection:CollectionURL /p:ProjectName /f:"DirectoryPath/FileName.xml"Abra el portal web o actualice la página para ver los cambios.
Para obtener más información sobre el uso de
witadmin, consulte Importación, exportación y administración de tipos de elementos de trabajo.
Agregar o modificar un tipo de elemento de trabajo
Para agregar un tipo de elemento de trabajo personalizado o modificar un tipo de elemento de trabajo existente, defina o modifique el archivo de definición XML y, a continuación, impórtelo en el proyecto en función del modelo de proceso que use. Para modificar un tipo de elemento de trabajo, especifique los elementos definidos en las tres secciones principales del archivo de definición: FIELDS, WORKFLOWy FORM.

La manera más fácil de agregar un nuevo tipo de elemento de trabajo es copiar un tipo de elemento de trabajo existente y, a continuación, modificar el archivo de definición.
Agregar o modificar un campo, regla de campo, etiqueta o texto vacío
Cualquier campo que quiera usar para realizar un seguimiento de los datos debe agregarse al archivo de definición. Esto es cierto para todos los campos, excepto para los campos del sistema (campos cuyo nombre de referencia comienza con System.). Todos los campos del sistema se definen para todos los tipos de elementos de trabajo, tanto si se incluyen en la definición de tipo de elemento de trabajo como si no. Para obtener más información sobre cada campo, consulte Índice de campo de elemento de trabajo.
Agregue campos y reglas de campo a la sección FIELDS. Para que el campo aparezca en el formulario de elemento de trabajo, también debe agregarlo a la sección FORM de la definición.
Por ejemplo, para agregar el identificador del elemento de trabajo a un formulario, especifique la siguiente sintaxis XML dentro de la sección FORM.
<Control FieldName="System.ID" Type="FieldControl" Label="ID" LabelPosition="Left" />
Para obtener más información sobre cómo definir campos, consulte Agregar o modificar un campo.
Modificación del flujo de trabajo
STATES y REASONS dentro de WORKFLOW especifican los valores de lista de selección en los campos Estado y Motivo. Realizan un seguimiento del estado de los elementos de trabajo. La sección TRANSITIONS especifica las transiciones válidas entre estados, como se muestra en la ilustración siguiente. Usted especifica las transiciones hacia adelante y regresivas.
diagrama de estado de ejemplo de flujo de trabajo 
Cambie el flujo de trabajo para lograr los siguientes objetivos:
- Agregar o quitar un estado, un motivo o una transición
- Especificar un valor para el campo que se va a aplicar durante un cambio en estado, motivo o transición
- Especifique una ACTION personalizada para automatizar las asignaciones de campos en función de un cambio en el estado, el motivo o la transición.
Al personalizar el flujo de trabajo, siga estos dos pasos:
Modifique el flujo de trabajo de la definición de tipo de elemento de trabajo.
-
Este segundo paso es necesario cuando se cambia el flujo de trabajo de un tipo de elemento de trabajo que aparece en una página de herramientas agile. Estos tipos de elemento de trabajo pertenecen a las categorías Requisito o Tarea.
Reglas de campo de flujo de trabajo
Puede aplicar reglas de campo al cambiar el estado, especificar un motivo o durante una transición de flujo de trabajo.
Por ejemplo, si agrega la regla EMPTY cuando el estado está establecido en Activo, puede anular automáticamente los campos Fecha de cierre y Cerrado por y hacer que sean de solo lectura. Esto resulta útil al reactivar un elemento de trabajo desde un estado cerrado.
<STATE value="Active">
<FIELDS>
. . .
<FIELD refname="Microsoft.VSTS.Common.ClosedDate"><EMPTY/></FIELD>
<FIELD refname="Microsoft.VSTS.Common.ClosedBy"><EMPTY/></FIELD>
</FIELDS>
</STATE>
Aplique reglas de campo de flujo de trabajo para realizar las siguientes acciones:
- Califique el valor que un campo puede tener especificando CANNOTLOSEVALUE, EMPTY, FROZEN, NOTSAMEAS, READONLY y REQUIRED
- Copie un valor en un campo mediante COPY, DEFAULTy SERVERDEFAULT
- Restringir quién puede modificar un campo
- Exigir la coincidencia de patrones en un campo de cadena mediante MATCH
- Aplique condicionalmente reglas basadas en valores de otros campos mediante WHEN, WHENNOT, WHENCHANGED y WHENNOTCHANGED
- Limite las reglas que se aplicarán a usuarios o grupos específicos. La mayoría de las reglas admiten el para los atributos o , no, para centrarse en a quién se aplica y a quién no.
Para obtener más información sobre la aplicación de reglas de campo de flujo de trabajo, consulte Referencia al elemento FIELD (flujo de trabajo) y Reglas y evaluación de reglas.
Personalizar el formulario del elemento de trabajo
En las ilustraciones siguientes se resaltan los elementos más comunes en los formularios de elementos de trabajo. Puede personalizar todos ellos excepto el área de título y los controles de formulario. Los elementos que use para personalizar el formulario dependen de si el administrador ha habilitado o no el formulario nuevo.
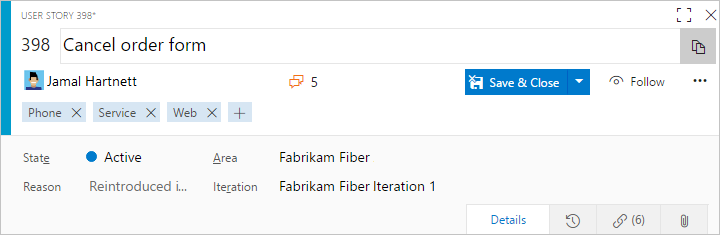
Puede personalizar el formulario para lograr los siguientes objetivos:
- Agregar o modificar un campo
- Cambiar una etiqueta de campo
- reorganizar campos
- Agregar un grupo o página
- Agregar un grupo
- Agregar un control, grupo o página personalizados
- Agregar texto informativo o hipervínculos
- insertar texto HTML o mostrar informes dinámicos
- Agregar una página de control de vínculos
Agregar o quitar un tipo de elemento de trabajo del trabajo pendiente o del panel de tareas
Las herramientas de planeación ágiles (trabajo pendiente de producto, trabajo pendiente de sprint y páginas del panel de tareas) muestran tipos de elementos de trabajo específicos en función de la plantilla de proceso que se usa para crear el proyecto. Puede agregar o quitar tipos de elementos de trabajo para que aparezcan en estas páginas. Por ejemplo, si el proyecto usa tipos de elementos de trabajo de Scrum, los elementos de trabajo pendiente de producto y los errores aparecen en las páginas de trabajos pendientes. Sin embargo, si el proyecto se creó con Agile, CMMI u otra plantilla de proceso, los errores no aparecen en el trabajo pendiente ni en el panel de tareas.
Por ejemplo, puede añadir errores desde la página de pendientes del producto.
Para obtener información sobre cómo agregar o quitar tipos de elementos de trabajo de la lista de pendientes o del panel de tareas, consulte Agregar un tipo de elemento de trabajo a la lista de pendientes y al panel de tareas. Para agregar un nuevo tipo de tarea que admita un pendiente de cartera, consulte Agregar un nivel de pendiente en cartera.
Cambiar el color, el icono o el color de estado del flujo de trabajo de un tipo de elemento de trabajo
En el portal web, los elementos de trabajo aparecen en los resultados de la consulta y en las páginas de trabajo pendiente y panel de las herramientas de Agile. Para cambiar el color o el icono asociado a un tipo de elemento de trabajo existente o agregar el color que se va a usar para un nuevo tipo de elemento de trabajo, editar la configuración del proceso. Para cambiar el color de un estado de flujo de trabajo, también edite la configuración del proceso.
Cambiar el tipo de un elemento de trabajo existente
Consulte Mover a granel elementos de trabajo y cambiar el tipo de elemento de trabajo para conocer las funciones disponibles en función de su plataforma.
Desactivar o deshabilitar un tipo de elemento de trabajo
Si desea restringir la creación de un tipo de elemento de trabajo específico a un grupo de usuarios, agregar el tipo de elemento de trabajo al grupo Categorías ocultas para evitar que la mayoría de los colaboradores los creen. Si desea que un grupo de usuarios tenga acceso, puede crear un hipervínculo a una plantilla que abra el formulario del elemento de trabajo y compartir ese enlace con aquellos miembros del equipo a quienes realmente desee que lo puedan crear.
Nota
No se pueden agregar reglas de campo para restringir el flujo de trabajo, ya que no se pueden aplicar reglas a los campos del sistema.
Eliminar un tipo de elemento de trabajo
Para evitar que los miembros del equipo usen un tipo de elemento de trabajo específico para crear un elemento de trabajo, puede quitarlo del proyecto. Cuando se usa witadmin destroywitd*, se quitan permanentemente todos los elementos de trabajo creados con ese tipo de elemento de trabajo, así como el propio tipo de elemento de trabajo. Por ejemplo, si el equipo no usa "Impedimento", puede eliminar el tipo de elemento de trabajo etiquetado como "Impedimento" del proyecto de sitio web de Fabrikam.
witadmin destroywitd /collection:"http://FabrikamPrime:8080/tfs/DefaultCollection" /p:"Fabrikam Web Site" /n:"Impediment"
Al eliminar un tipo de elemento de trabajo que pertenezca a una categoría, debe actualizar la definición de categorías para que el proyecto refleje el nuevo nombre. Para obtener más información, consulte importar, exportar y administrar tipos de elementos de trabajo y importar y exportar categorías.
Cambiar el nombre de un tipo de elemento de trabajo
Para cambiar el nombre de un tipo de elemento de trabajo existente, use witadmin renamewitd. Por ejemplo, puede cambiar el nombre de un tipo de elemento de trabajo con la etiqueta "QoS Item" a "Service Agreement".
witadmin renamewitd /collection:"http://FabrikamPrime:8080/tfs/DefaultCollection" /p:"Fabrikam Web Site" /n:"QoS Item" /new:"Service Agreement"
Al cambiar el nombre de un tipo de elemento de trabajo que pertenece a una categoría, debe actualizar la definición de categorías para que el proyecto refleje el nuevo nombre. En concreto, los pendientes y los paneles no funcionarán hasta que actualice la definición de las categorías.
Para obtener más información, consulte importar, exportar y administrar tipos de elementos de trabajo y importar y exportar categorías.
Artículos relacionados
En este artículo se ha tratado cómo agregar y personalizar tipos de elementos de trabajo para los modelos de procesos XML hospedados y XML locales. Para obtener información sobre cómo agregar y personalizar tipos de elementos de trabajo para el modelo de proceso heredado, vea Personalizar un proceso.
Otros temas o recursos relacionados: