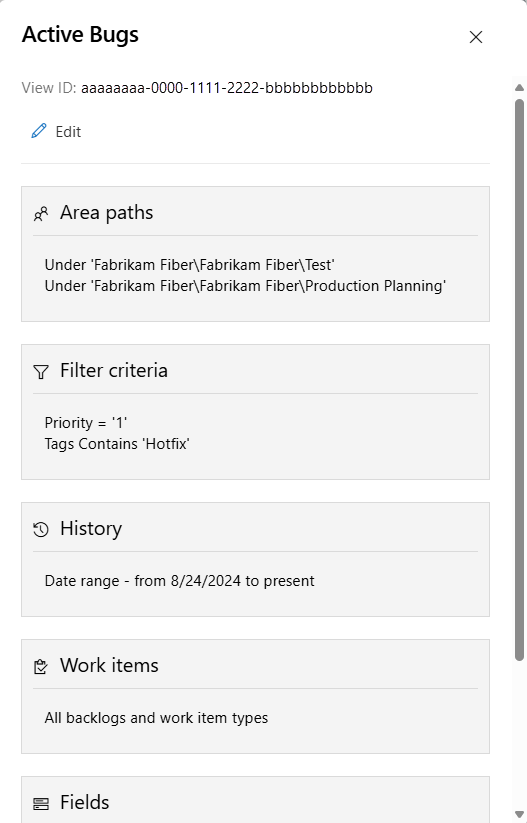Creación de una vista de Analytics en Azure DevOps
Azure DevOps Services | Azure DevOps Server 2022 | Azure DevOps Server 2019
Puede crear una vista de Análisis personalizada para definir el conjunto filtrado de datos y otros criterios para satisfacer las necesidades de informes de Power BI. Una vista personalizada proporciona mayor flexibilidad sobre los criterios de filtro y los campos que se cargan en un informe de Power BI.
Importante
Las vistas de Análisis solo admiten datos Azure Boards (elementos de trabajo). Las vistas de análisis no admiten otros tipos de datos, como canalizaciones. Las vistas proporcionan una lista plana de elementos de trabajo y no admiten jerarquías de elementos de trabajo. En este momento, no tenemos planes para actualizar el conector para admitir otros tipos de datos. Para obtener información sobre otros enfoques, consulte Acerca de la integración de Power BI.
Puede crear vistas personalizadas en el portal web para Azure DevOps. A continuación, cargue la vista mediante el conector de datos de Power BI. Al igual que las consultas de elementos de trabajo, puede crear vistas solo para su uso o compartirlas con otros usuarios del equipo.
Nota:
Si Boards está deshabilitado, las vistas de Analytics también están deshabilitadas. Todos los widgets asociados con el seguimiento de elementos de trabajo también están deshabilitados en el catálogo de widgets. Para volver a habilitar un servicio, consulte Activación o desactivación de un servicio de Azure DevOps.
Requisitos previos
- Acceso:Miembro del proyecto con al menos Básico acceso.
- Permisos: de forma predeterminada, los miembros del proyecto tienen permiso para consultar Analytics y crear vistas.
- Para obtener más información sobre otros requisitos previos relacionados con las actividades de habilitación de servicios y características y seguimiento de datos generales, consulte Permisos y requisitos previos para acceder a Analytics.
Abrir Analytics para acceder a las vistas
En el portal web, seleccione Boards Analytics views (Vistas de Análisis de paneles>).
Si no ve vistas de Analytics, compruebe que tiene permisos para ver Analytics. Consulte Los permisos y los requisitos previos para acceder a Analytics.
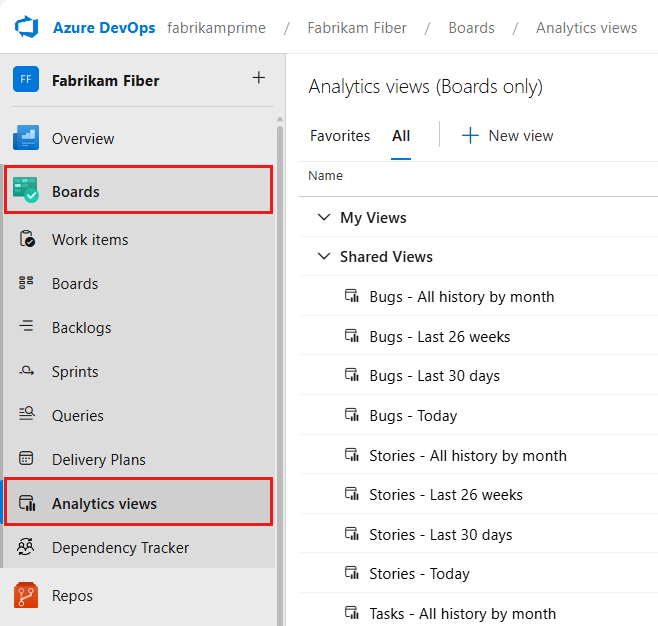
Examinar las vistas
En la página Todo como se muestra en la imagen siguiente, puede acceder a todas las vistas de Analytics definidas para el proyecto. Mis vistas son vistas que solo se pueden usar o editar. Las vistas compartidas son vistas que se comparten en el proyecto. Cualquier persona del equipo puede conectarse y usar vistas compartidas en Power BI.
Nota:
Las etiquetas de las vistas de Análisis predeterminadas difieren en función del proceso elegido para el proyecto de equipo: Básico, Agile, Scrum o CMMI. La funcionalidad disponible para usted sigue siendo la misma a menos que se mencione explícitamente.
Para convertir una vista en un favorito, mantenga el puntero sobre la vista y elija el icono de estrella: ![]() . Las vistas favoritas aparecen en la página Favoritos.
. Las vistas favoritas aparecen en la página Favoritos.
Creación de una vista personalizada
Para abrir un cuadro de diálogo para crear una vista personalizada, seleccione ![]() Nueva vista. Complete los formularios proporcionados en cada pestaña para definir completamente los criterios de filtro para dar forma a los datos que desea ver en Power BI.
Nueva vista. Complete los formularios proporcionados en cada pestaña para definir completamente los criterios de filtro para dar forma a los datos que desea ver en Power BI.
Complete los pasos siguientes para crear una vista personalizada.
- Asigne un nombre a la vista y elija una opción de uso compartido.
- Especificar filtros de elementos de trabajo
- Seleccione los campos de la vista.
- Elija la cantidad de datos históricos contenidos en la vista.
- Comprobar y guardar la vista
Nota:
Los campos del panel no están disponibles para agregarlos como filtros o selecciones para verlos en este momento. Estos campos incluyen Columna de placa, Columna de placa Finalizada y Carril de placa. Se define una solicitud de característica para agregarlas, vista Análisis: agregar columna de panel a la lista de campos disponibles en vistas.
Asigne un nombre a la vista y elija una opción de uso compartido.
Escriba un nombre para la vista y proporcione una descripción. Para permitir que otros usuarios vean y usen la vista Análisis, elija la opción Compartido . Con las vistas compartidas, puede establecer permisos para quién puede ver, editar y eliminar la vista, como se describe en Administrar vistas de Analytics.
Especificar filtros de elemento de trabajo
Especifique filtros para reducir el número de resultados devueltos por la vista. En la sección elementos de trabajo, puede agregar distintos filtros en los campos de elementos de trabajo para definir el ámbito de los datos. Para obtener una descripción de cada campo disponible, consulte Referencia de metadatos para Azure Boards Analytics.
Sugerencia
Definir el ámbito de los datos para generar informes que se actualicen rápidamente. En el caso de los conjuntos de datos grandes, se puede producir un error al actualizar las vistas no filtradas. Para restringir los resultados, agregue el conjunto correcto de filtros. Cuantos más filtros agregue, más rápido se carga y actualiza la vista en Power BI.
Agregar filtros de ruta de acceso de área o Teams
De forma predeterminada, una vista incluye todos los equipos definidos en el proyecto actual. Puede seleccionar específicamente equipos en el proyecto actual o agregar otros proyectos definidos en la organización al filtro.
Importante
Se recomienda un límite de 500 proyectos por vista de Análisis. Si necesita más de 500 proyectos, puede crear vistas de Análisis adicionales y distribuir los proyectos entre las vistas.
Puede cambiar los equipos seleccionados para el proyecto actual o agregar otros proyectos al filtro. También puede cambiar el filtrado de equipos a rutas de acceso de área. Esta es una vista filtrada por dos rutas de acceso de área de Fabrikam.

Adición de filtros para trabajos pendientes y tipos de elementos de trabajo
Ámbito de los datos a tipos de elementos de trabajo específicos del proyecto. Puede especificar un trabajo pendiente para filtrar por tipos de elementos de trabajo asociados a un nivel de trabajo pendiente específico o agregar tipos de elementos de trabajo específicos individuales. Los elementos de trabajo de los tipos seleccionados se incluyen en la vista.

Adición de filtros por criterios de campo
Además de todos los criterios de filtro anteriores, puede agregar filtros basados en distintos campos de elemento de trabajo. Especifique estos campos de la misma manera que para los campos que agregue a una consulta de elemento de trabajo. Como se muestra en el ejemplo siguiente, puede filtrar para mostrar solo errores de prioridad alta con la etiqueta "Revisión" específica.
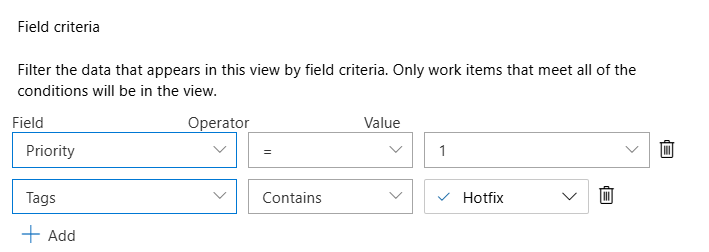
Para obtener más información sobre cómo trabajar con etiquetas, vea Agregar etiquetas de elemento de trabajo para clasificar y filtrar listas y paneles.
Nota:
Es importante comprender cómo se aplican los filtros a los datos históricos. Para más información, consulte Representación histórica de datos en Analytics.
Seleccione los campos que aparecen en el informe.
En la pestaña siguiente, Campos, puede agregar y quitar campos que use en el informe. Elija ![]() Agregar para agregar un campo. Para empezar con una lista nueva, elija Quitar todo.
Agregar para agregar un campo. Para empezar con una lista nueva, elija Quitar todo.
Puede agregar los campos personalizados que agregue a través de un proceso heredado.
Nota:
No se pueden agregar campos con un tipo de datos de texto sin formato (texto largo) o HTML (texto enriquecido). Estos campos no están disponibles en Analytics con fines de generación de informes.
Selección de opciones de datos de tendencia
En la pestaña siguiente, Historial, elija las opciones que determinan la cantidad de datos del historial disponibles en la vista.
En este ejemplo, si tiene 10 elementos de trabajo y elige un período gradual de 14 días con una granularidad semanal, la vista contiene 30 filas. Si actualiza el sábado, tendrá una fila en los dos últimos sábados para cada elemento de trabajo y una fila para los datos más recientes el sábado.
Historial
Para obtener una instantánea del estado actual, elija Solo actual. Para los gráficos de tendencias, elija una de las otras opciones, como se indica.
| Opción | Descripción |
|---|---|
| Solo actual | Elija esta opción cuando desee una instantánea del estado del elemento de trabajo. Genera una sola fila por elemento de trabajo que coincida con los valores más recientes del elemento de trabajo en el almacén de datos de Analytics. |
| Período gradual | Elija esta opción y escriba el número de días anteriores al día actual que se incluirán en el conjunto de datos. La ventana deslizante cambia cada vez que actualice el informe. |
| Intervalo de fechas | Elija esta opción y seleccione una fecha de inicio y finalización específica para incluir en el conjunto de datos, o seleccione esta opción para especificar una ventana gradual sin fecha de finalización fija. Cuando se selecciona presentar, la fecha de finalización corresponde al día en que se actualizan los informes. Si se anula la selección, la fecha de finalización siempre es la fecha seleccionada en el campo fecha de finalización. |
| Todo el historial | Elija esta opción para incluir el historial completo de todos los elementos de trabajo seleccionados en los criterios de filtro. Si tiene un historial significativo, especifique una granularidad semanal o mensual . |
Excluir elementos de trabajo que se completaron antes de la fecha de inicio: Analytics almacena todo el historial de elementos de trabajo, incluidas las revisiones de un elemento de trabajo cerrado. Como resultado, en una vista de Análisis, si selecciona un período gradual de 14 días, la vista incluye la revisión actual para todos los elementos de trabajo que se cerraron antes de este período.
Para excluir elementos de trabajo que se completaron antes de una fecha específica, seleccione el cuadro correspondiente en cualquiera de las opciones del historial. Reduce considerablemente la cantidad de datos cargados en Power BI y ayuda a realizar cálculos avanzados, como el tiempo en estado. Para el período gradual y el intervalo de fechas, la fecha para excluir elementos de trabajo se establece por el inicio del período. Para solo actual y todo el historial, debe proporcionar esa fecha. Por ejemplo, la siguiente imagen excluye todos los tiempos de trabajo que se completaron antes del 24 de agosto de 2024.
Granularidad
Puede elegir obtener una instantánea de cada elemento de trabajo para cada día, semana o mes. Cada fila representa el elemento en función de la revisión más reciente del intervalo definido.
| Opción | Descripción |
|---|---|
| A diario | Genera una fila por elemento de trabajo que muestra los datos más recientes de cada día. |
| Cada semana | Genera una fila por elemento de trabajo que muestra los datos por semana tomados en el día que representa la semana. El valor predeterminado es Sábado. |
| Mensual | Genera una fila por elemento de trabajo que muestra los datos del último día de cada mes. |
Nota:
- La versión preliminar de las filas es un valor calculado basado en el historial y la granularidad y es posible que no coincidan con Power BI.
- Es importante comprender cómo se aplican los filtros a los datos históricos. Para más información, consulte Representación histórica de datos en Analytics.
Comprobación y guardado de la vista
El último paso comprueba la vista ejecutando una consulta de prueba en la vista y validando los criterios de filtro. El tiempo de comprobación puede variar según la cantidad de datos definidos en la vista. Por ejemplo, una vista que incluye todos los tipos de elementos de trabajo y especifica Todo el historial tarda más tiempo en comprobarse que una vista que incluye solo errores y especifica un período gradual de 30 días.
Sugerencia
Comprobar que la vista es un paso importante. Cuando la comprobación finaliza correctamente, es más probable que la vista se cargue correctamente en Power BI. Si la comprobación tarda demasiado tiempo, puede ajustar la vista. Agregue filtros o limite el historial y vuelva a comprobar la vista.
Una vez que la vista compruebe correctamente, guárdela. Después, puede empezar a usarlo en Power BI.
Si una vista no se puede comprobar correctamente, obtendrá un error que explica el problema y apunta a una posible corrección. Intente cambiar las definiciones y vuelva a comprobar la vista. Cuando la vista se comprueba correctamente, obtendrá una estimación del recuento de filas incluido en la vista.
Por ejemplo, si intenta filtrar por un campo que ya no está definido para el proyecto, obtendrá un error. Puede quitar ese campo de los filtros en la pestaña Filtros de elementos de trabajo y volver a comprobarlo.
Para obtener más información sobre cómo resolver errores, consulte Resolución de errores asociados a una vista de Analytics.
Revisar los criterios de filtro de una vista
En las vistas de Analytics, elija cualquier vista de la página Favoritos o Todos para ver un resumen de las definiciones y filtros de la vista. Elija Editar para editar una vista.