Repetir una prueba con datos diferentes
Azure DevOps Services | Azure DevOps Server 2022 | Azure DevOps Server 2019
Agregue parámetros a la prueba manual para repetir la prueba con datos de prueba diferentes. Por ejemplo, puede probar la adición de diferentes cantidades a un carro de la compra de cantidades de 1, 5, 10 o 200.
Inserte parámetros en los pasos de prueba para un caso de prueba manual. A continuación, proporcione una tabla de valores de parámetros. Puede agregar parámetros compartidos para probar casos o convertir parámetros que insertó recientemente en parámetros compartidos. Los pasos compartidos y los parámetros compartidos son diferentes tipos de elementos de trabajo que se pueden compartir en varios casos de prueba. Están vinculados a casos de prueba a través de los tipos de vínculo Pasos compartidos de casos de prueba y Referencias por referencia , como se muestra en la ilustración siguiente.

Con los pasos compartidos y los parámetros compartidos, puede ejecutar varios casos de prueba con los mismos datos.
Requisitos previos
Niveles de acceso:
- Acceso básico o superior, con permisos para ver los elementos de trabajo en la ruta de acceso de área correspondiente. Para obtener más información, consulte Agregar usuarios a un proyecto o equipo.
- Nivel de acceso Básico + Planes de pruebas para agregar planes de prueba y conjuntos de pruebas, eliminar artefactos de prueba y definir configuraciones de prueba.
- Como alternativa, una de las siguientes suscripciones de Visual Studio:
Permisos: para agregar o editar artefactos relacionados con pruebas:
- Edite los elementos de trabajo de este conjunto de permisos de nodo en Permitir en la ruta de acceso del área correspondiente, para agregar o modificar planes de prueba, conjuntos de pruebas, casos de prueba u otros tipos de elementos de trabajo basados en pruebas.
- Administrar el conjunto de permisos de planes de prueba en Permitir en la ruta de acceso del área correspondiente, para modificar las propiedades del plan de prueba, como la configuración de compilación y prueba.
- Administre el conjunto de permisos de conjuntos de pruebas en Permitir en la ruta de acceso de área correspondiente, para crear y eliminar conjuntos de pruebas, agregar y quitar casos de prueba de conjuntos de pruebas, cambiar configuraciones de prueba asociadas a conjuntos de pruebas y modificar una jerarquía de conjuntos de pruebas (mover un conjunto de pruebas).
Para obtener más información, consulte Acceso a pruebas manuales y permisos.
Adición de parámetros a un caso de prueba
Realice los pasos siguientes para agregar parámetros a las pruebas.
Cree un parámetro escribiendo un nombre precedido por "@" en las acciones y los resultados esperados de los pasos de prueba.

Debajo de la lista de pasos, agregue combinaciones de valores de parámetro. Es posible que tenga que desplazarse hacia abajo para verlos.
Cree un parámetro escribiendo un nombre precedido por "@" en las acciones y los resultados esperados de los pasos de prueba.

Debajo de la lista de pasos, agregue combinaciones de valores de parámetro. Es posible que tenga que desplazarse hacia abajo para verlos.
Uso compartido de parámetros entre casos de prueba
Realice los pasos siguientes para convertir los parámetros existentes en parámetros compartidos, por lo que puede usarlos y los datos asociados en otros casos de prueba.
En un caso de prueba abierto, seleccione Convertir en parámetros compartidos.

Después de crear un conjunto de parámetros compartidos, abra otro caso de prueba y agregue el parámetro compartido establecido en ese caso de prueba.

Puede buscar el parámetro compartido establecido por nombre.
El conjunto de parámetros compartidos se muestra en la sección Valores de parámetro después de agregarlo. Ahora puede usar estos parámetros en los pasos del caso de prueba.
Si el caso de prueba tiene nombres de parámetro diferentes para estos parámetros compartidos, asigne los parámetros compartidos a los parámetros locales para usar los datos del parámetro compartido.
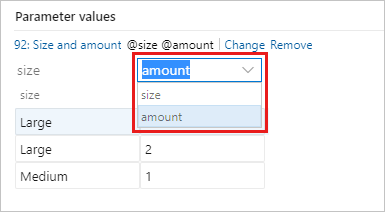
Cuando se asignan correctamente, se muestran los datos asociados al parámetro compartido.
Agregue, edite y cambie el nombre de los conjuntos de parámetros compartidos en la página Parámetros . Vea los casos de prueba que hacen referencia a ellos en el panel Casos de prueba.

Cada conjunto de parámetros compartidos es un elemento de trabajo. Abra la página Propiedades para ver o realizar cambios en este elemento de trabajo. Por ejemplo, puede asignar propietarios y realizar un seguimiento de los cambios.
No puede agregar más de un parámetro compartido establecido en un único caso de prueba. Si dos casos de prueba comparten datos similares, puede considerar la posibilidad de crear un único conjunto de parámetros compartidos, que contiene todos los parámetros, aunque algunas de las columnas del conjunto permanezcan sin usar en cada caso de prueba. Por ejemplo, un caso de prueba necesita el identificador de cliente, el nombre, el correo electrónico y el teléfono, y el segundo necesita el identificador de cliente, el nombre y la dirección.
Puede importar valores de parámetro de una hoja de cálculo de Excel a los conjuntos de parámetros compartidos. Pegue los valores en la cuadrícula de parámetros compartidos. También puede copiar los datos de la cuadrícula de nuevo en Excel.
Convierta los parámetros existentes en parámetros compartidos para poder usarlos y los datos asociados en otros casos de prueba.

Después de crear un conjunto de parámetros compartidos, abra otro caso de prueba y agregue el parámetro compartido establecido en ese caso de prueba. Puede buscar el parámetro compartido establecido por nombre.
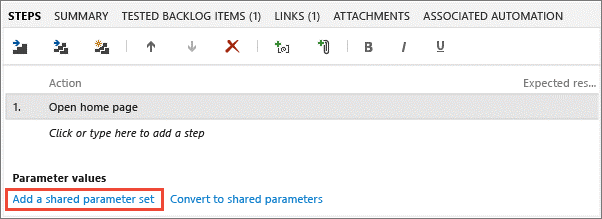
El conjunto de parámetros compartidos se muestra en la sección Valores de parámetro después de agregarlo. Ahora puede usar estos parámetros en los pasos del caso de prueba.
Si el caso de prueba tiene nombres de parámetro diferentes para estos parámetros compartidos, asigne los parámetros compartidos a los parámetros locales para usar los datos del parámetro compartido.

Cuando se asignan correctamente, se muestran los datos asociados al parámetro compartido.
Agregue, edite y cambie el nombre de los conjuntos de parámetros compartidos en la página Parámetros . Vea los casos de prueba que hacen referencia a ellos en el panel Casos de prueba.
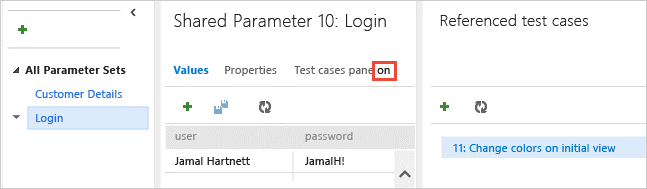
Cada conjunto de parámetros compartidos es un elemento de trabajo. Abra la página Propiedades para ver o realizar cambios en este elemento de trabajo. Por ejemplo, puede asignar propietarios y realizar un seguimiento de los cambios.
No puede agregar más de un parámetro compartido establecido en un único caso de prueba. Si dos casos de prueba comparten datos similares, puede considerar la posibilidad de crear un único conjunto de parámetros compartidos que contenga todos los parámetros, aunque algunas de las columnas del conjunto permanezcan sin usar en cada caso de prueba. Por ejemplo, un caso de prueba necesita el identificador de cliente, el nombre, el correo electrónico y el teléfono, y el segundo necesita el identificador de cliente, el nombre y la dirección.
Puede importar valores de parámetro de una hoja de cálculo de Excel a los conjuntos de parámetros compartidos. Pegue los valores en la cuadrícula de parámetros compartidos. También puede copiar los datos de la cuadrícula de nuevo en Excel.
Ejecución de un caso de prueba con parámetros
Realice los pasos siguientes para ejecutar un caso de prueba que use parámetros.
Seleccione un caso de prueba con parámetros y empiece a ejecutarlo. El ejecutor de pruebas muestra la primera fila de valores de parámetro.
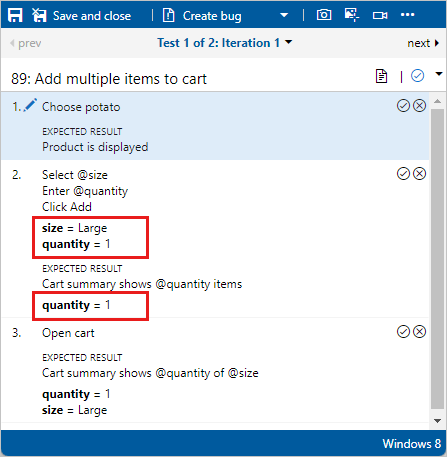
Cuando complete los pasos, marque la prueba superada o con errores. Vaya a la siguiente iteración de la prueba, que usa la siguiente fila de valores de parámetro.

Use el menú para ir a otras iteraciones.

Si alguno de los valores de parámetro es incorrecto, corrijalos sin cancelar la prueba eligiendo Editar en el menú contextual del paso.
Seleccione un caso de prueba con parámetros y empiece a ejecutarlo. El ejecutor de pruebas muestra la primera fila de valores de parámetro.

Cuando complete los pasos, marque la prueba superada o con errores. A continuación, vaya a la siguiente iteración de la prueba, que usa la siguiente fila de valores de parámetro.

Use la lista desplegable para navegar a otras iteraciones.

Si alguno de los valores de parámetro es incorrecto, corrijalos sin cancelar la prueba eligiendo Editar en el menú contextual.
Revisar los resultados de pruebas
El resultado de la prueba se basa en una jerarquía de precedencia de todos los resultados de iteración. El orden de jerarquía es Paused, Failed, Blocked, Passed, Not Applicable y Unspecified (Active). Por ejemplo, si marcó cualquier iteración como errónea y todo el resto como superado, el resultado de toda la prueba se muestra como erróneo. Este resultado es diferente de los casos de prueba que no tienen parámetros, donde el resultado muestra el estado de la última ejecución.
Para revisar los resultados de las pruebas, en la pestaña Ejecutar , seleccione un punto de prueba. Seleccione Más opciones o haga clic con el botón derecho para abrir el menú contextual. Seleccione Ver resultados de pruebas.

Puede ver los resultados en el cuadro de diálogo Resultados del caso de prueba.

El resultado de la prueba se basa en una jerarquía de precedencia de todos los resultados de iteración. El orden de jerarquía es Paused, Failed, Blocked, Passed, Not Applicable y Unspecified (Active). Por ejemplo, si marcó cualquier iteración como errónea y todo el resto como superado, el resultado de toda la prueba se muestra como erróneo. Este resultado es diferente de los casos de prueba que no tienen parámetros, donde el resultado muestra el estado de la última ejecución.
Para comprobar el resultado de la prueba, abra el panel de detalles.

Haga doble clic en un resultado de prueba para ver los detalles de la ejecución de la prueba y los resultados de la prueba para cada iteración.
