Instalación y uso de Azure IoT Explorer
Azure IoT Explorer es una herramienta gráfica para interactuar con dispositivos conectados a una instancia de IoT Hub. Este artículo se centra en el uso de la herramienta para probar los dispositivos IoT Plug and Play. Después de instalar la herramienta en la máquina local, puede usarla para conectarse a un centro. Puede usar la herramienta para ver la telemetría que envían los dispositivos, trabajar con propiedades de los dispositivos e invocar comandos.
En este artículo aprenderá a:
- Instale y configure la herramienta Azure IoT Explorer.
- Use la herramienta para interactuar con los dispositivos IoT Plug and Play y probarlos.
Para obtener más información general sobre el uso de la herramienta, consulte el archivo Léame de GitHub.
Para usar la herramienta Azure IoT Explorer, necesitará lo siguiente:
- Un centro de Azure IoT. Hay muchas maneras de agregar una instancia de IoT Hub a la suscripción de Azure, como la creación de un centro de IoT mediante la CLI de Azure. Necesitará la cadena de conexión de IoT Hub para ejecutar la herramienta Azure IoT Explorer. Si no tiene una suscripción a Azure, cree una cuenta gratuita antes de empezar.
- Un dispositivo registrado en su centro de IoT. Puede utilizar IoT Explorer para crear y administrar registros de dispositivos en el IoT Hub.
Instalación de Azure IoT Explorer
Vaya a las versiones de Azure IoT Explorer y expanda la lista de recursos de la versión más reciente. Descargue e instale la versión más reciente de la aplicación. El paquete de instalación configura una manera de iniciar la aplicación en la plataforma. Por ejemplo, en Windows puede iniciar la aplicación desde el menú Inicio.
Importante
Actualice a la versión 0.13.x o posterior para resolver modelos desde cualquier repositorio basado en https://github.com/Azure/iot-plugandplay-models
Uso de Azure IoT Explorer
Para un dispositivo, puede conectar su propio dispositivo o utilizar uno de los dispositivos simulados de ejemplo. Para ver algunos dispositivos simulados de ejemplo escritos en lenguajes diferentes, consulte el tutorial Conexión de una aplicación de dispositivo IoT Plug and Play de ejemplo a IoT Hub .
Conexión con el centro
La primera vez que ejecute Azure IoT Explorer, se le solicitará la cadena de conexión de su centro de IoT. Después de agregar la cadena de conexión, seleccione Connect (Conectar). Puede usar la configuración de la herramienta para cambiar a otro centro de IoT mediante la actualización de la cadena de conexión.
La definición del modelo de un dispositivo IoT Plug and Play se almacena en el repositorio público, en el repositorio conectado o en una carpeta local. De forma predeterminada, la herramienta busca la definición del modelo en el repositorio público y en el dispositivo conectado. Puede agregar y quitar orígenes, o configurar la prioridad de los orígenes en Settings (Configuración):
Para agregar un origen:
- Vaya a Home/IoT Plug and Play Settings (Inicio/IoT Plug and Play).
- Seleccione Add (Agregar) y elija el origen: repositorio o carpeta local.
Para quitar un origen:
- Vaya a Home/IoT Plug and Play Settings (Inicio/IoT Plug and Play).
- Busque el origen que desea quitar.
- Seleccione X para quitarlo.
Cambie las prioridades de origen:
Puede arrastrar y colocar uno de los orígenes de la definición de modelo en otra clasificación de la lista.
Vista de dispositivos
Cuando la herramienta se conecta al centro de IoT, muestra la página de lista Dispositivos que contiene todas las identidades de dispositivo registradas en ese centro de IoT. Puede seleccionar cualquier entrada de la lista para ver más información.
En la página de lista Dispositivos puede:
- Seleccione New (Nuevo) para registrar un nuevo dispositivo en el centro. A continuación, especifique un identificador de dispositivo. Use la configuración predeterminada para la generación automática de claves de autenticación y permita la conexión con el centro.
- Seleccionar un dispositivo y, a continuación, seleccionar Eliminar para eliminar una identidad de dispositivo. Revise los detalles del dispositivo antes de completar esta acción para asegurarse de que está eliminando la identidad de dispositivo correcta.
Interactuación con un dispositivo
En la página de lista Dispositivos, seleccione un valor en la columna ID de dispositivo para ver la página de detalles del dispositivo registrado. En cada dispositivo hay dos secciones: Dispositivo y Gemelo digital.
Dispositivo
En esta sección se incluyen las pestañas Device Identity (Identidad de dispositivo), Device Twin (Dispositivo gemelo), Telemetry (Telemetría), Direct method (Método directo), Cloud-to-device message (Mensaje de nube a dispositivo) y Module Identity (Identidad de módulo).
- Puede ver y actualizar la información de la identidad del dispositivo en la pestaña Id. de dispositivo.
- Puede acceder a la información del dispositivo gemelo en la pestaña Dispositivo gemelo.
- Si un dispositivo está conectado y envía datos de forma activa, puede ver la telemetría en la pestaña Telemetría.
- Puede llamar a un método directo en el dispositivo en la pestaña Método directo.
- Puede enviar un mensaje de nube a dispositivo en la pestaña Cloud-to-device messages (Mensajes de nube a dispositivo).
- Puede acceder a la información del módulo gemelo.
Componentes de IoT Plug and Play
Si el dispositivo está conectado al centro mediante un Id. del modelo, la herramienta muestra la pestaña IoT Plug and Play components (Componentes de IoT Plug and Play) donde puede ver el Id. del modelo.
Si el identificador de modelo está disponible en uno de los orígenes configurados: repositorio público o carpeta local, se muestra la lista de componentes. Al seleccionar un componente, se muestran las propiedades, los comandos y la telemetría disponibles.
En la página Component (Componente), puede ver las propiedades de solo lectura, actualizar las propiedades editables, invocar comandos y ver los mensajes de telemetría generados por este componente.
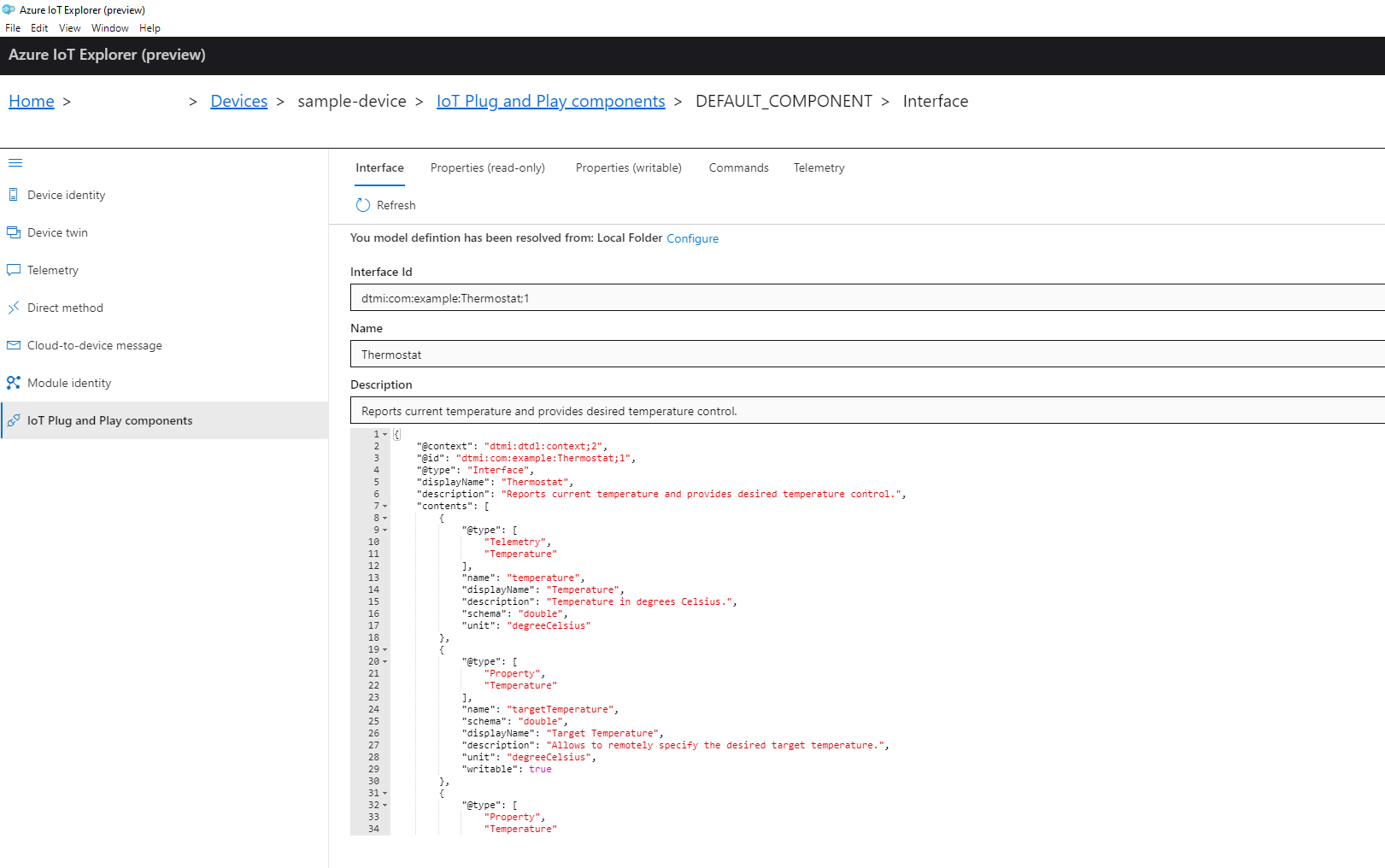
Propiedades
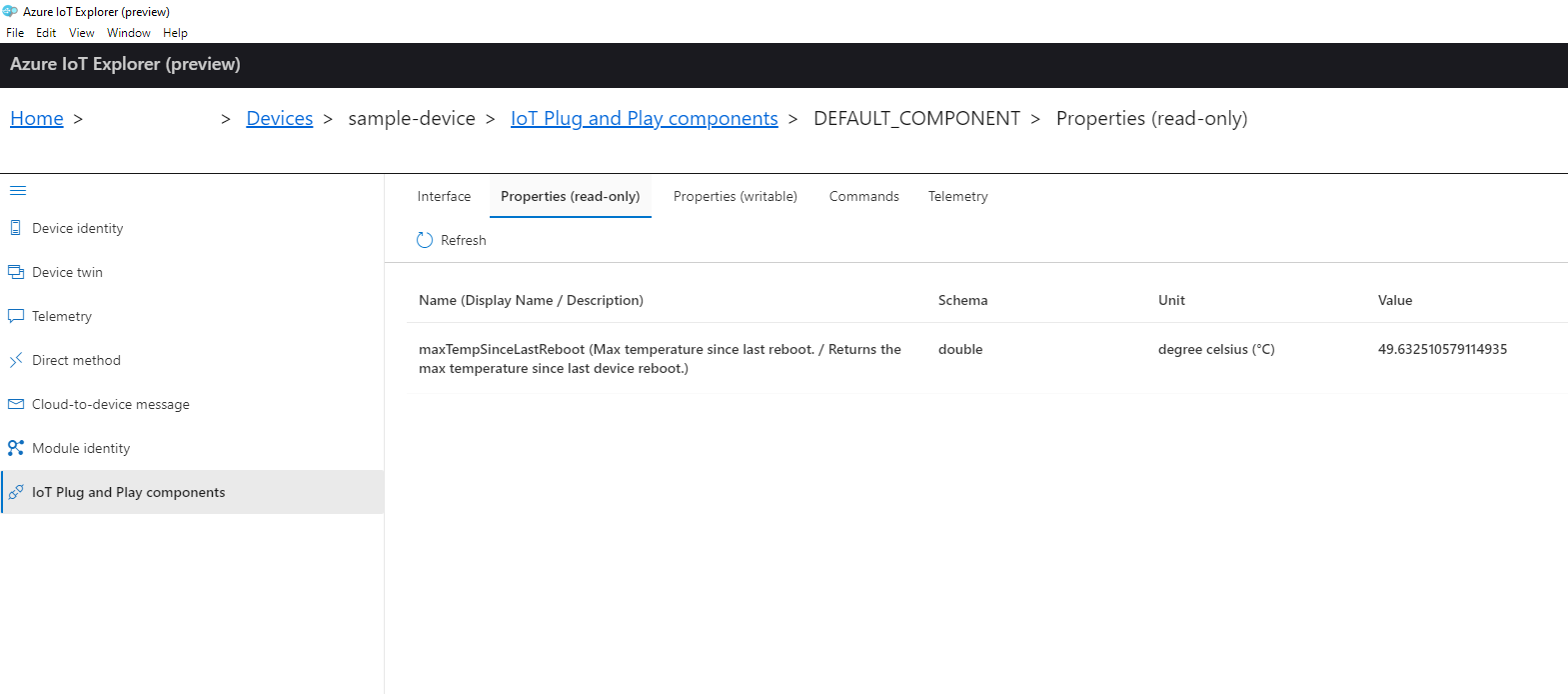
Puede ver las propiedades de solo lectura definidas en una interfaz en la pestaña Properties (read-only) (Propiedades [solo lectura]). Puede actualizar las propiedades editables definidas en una interfaz en la pestaña Properties (writable) (Propiedades [editables]):
- Vaya a la pestaña Properties (writable) (Propiedades [editables]).
- Seleccione la propiedad que desea actualizar.
- Introduzca el nuevo valor de la propiedad.
- Obtenga una vista previa de la carga que se va a enviar al dispositivo.
- Envíe el cambio.
Después de enviar un cambio, puede realizar un seguimiento del estado de actualización: sincronizando, correcto o error. Una vez completada la sincronización, verá el nuevo valor de la propiedad en la columna Valor notificado. Si se desplaza a otras páginas antes de que se complete la sincronización, la herramienta le notificará cuando se complete la actualización. También puede usar el centro de notificaciones de la herramienta para ver el historial de notificaciones.
Comandos
Para enviar un comando a un dispositivo, vaya a la pestaña Commands (Comandos):
- En la lista de comandos, expanda el comando que desea desencadenar.
- Escriba los valores requeridos para el comando.
- Obtenga una vista previa de la carga que se va a enviar al dispositivo.
- Envíe el comando.
Telemetría
Para ver la telemetría de la interfaz seleccionada, vaya a su pestaña Telemetry (Telemetría). Seleccione Iniciar para empezar a recibir telemetría.
Problemas conocidos
Para obtener una lista de las características de IoT admitidas por la versión más reciente de la herramienta, consulte la lista de características.
Pasos siguientes
En este artículo de procedimientos, ha aprendido a instalar y usar Azure IoT Explorer para interactuar con los dispositivos IoT Plug and Play. El siguiente paso sugerido es aprender a administrar los gemelos digitales de IoT Plug and Play.