Administración de recursos de proceso para el entrenamiento y la implementación de modelos en Studio
En este artículo, aprenderá a administrar los recursos de proceso que usa para el entrenamiento y la implementación de modelos en Azure Machine Studio.
Con Azure Machine Learning, puede entrenar el modelo en una variedad de recursos o entornos, denominados colectivamente destinos de proceso). Un destino de proceso puede ser una máquina local o un recurso de nube, como una instancia de proceso de Azure Machine Learning, Azure HDInsight o una máquina virtual remota.
También puede usar el proceso sin servidor como destino de proceso. No es necesario administrar nada al usar el proceso sin servidor.
Requisitos previos
- Si no tiene una suscripción de Azure, cree una cuenta gratuita antes de empezar. Pruebe hoy mismo la versión gratuita o de pago de Azure Machine Learning.
- Un área de trabajo de Azure Machine Learning.
Ver destinos de proceso
Para ver todos los destinos de proceso del área de trabajo, siga estos pasos:
Vaya a Azure Machine Learning Studio.
En Administrar, seleccione Proceso.
Seleccione las pestañas de la parte superior para mostrar cada tipo de destino de proceso.
Creación de clústeres e instancias de proceso
Puede crear instancias de proceso y clústeres de proceso en el área de trabajo mediante el SDK de Azure Machine Learning, la CLI o Studio:
Además, puede usar la extensión de VS Code para crear instancias de proceso y clústeres de proceso en el área de trabajo.
Asociación de clústeres de Kubernetes
Para obtener información sobre cómo configurar y adjuntar un clúster de Kubernetes al área de trabajo, consulte Configuración del clúster de Kubernetes para Azure Machine Learning.
Asociación de otros destinos de proceso
Para usar máquinas virtuales creadas fuera del área de trabajo de Azure Machine Learning, debe adjuntarlas primero al área de trabajo. Adjuntar un recurso de proceso hace que esté disponible para el área de trabajo.
Vaya a Azure Machine Learning Studio.
En Administrar, seleccione Proceso.
En las pestañas de la parte superior, seleccione Proceso asociado para adjuntar un destino de proceso para el entrenamiento.
Seleccione + Nuevo y seleccione el tipo de proceso que va a adjuntar. No todos los tipos de proceso se pueden adjuntar desde Azure Machine Learning Studio.
Rellene el formulario y proporcione valores para las propiedades necesarias.
Nota
Microsoft recomienda que use claves SSH, que son más seguras que las contraseñas. Las contraseñas son vulnerables a ataques por fuerza bruta. Las claves SSH se basan en las firmas criptográficas. Para información sobre cómo crear claves SSH para usarlas con Azure Virtual Machines, consulte los siguientes documentos:
Seleccione Adjuntar.
Para desasociar el proceso, siga estos pasos:
- En Estudio de Azure Machine Learning, seleccione Proceso, Proceso adjunto y el proceso que quiere quitar.
- Use el vínculo Desasociar para desasociar el proceso.
Conexión con acceso SSH
Después de crear un proceso con el acceso SSH habilitado, siga estos pasos para acceder.
Busque el proceso en los recursos del área de trabajo:
- Seleccione Proceso a la izquierda.
- Use las pestañas de la parte superior para seleccionar Instancia de proceso o Clúster de proceso para encontrar la máquina.
Seleccione el nombre del proceso en la lista de recursos.
Busque la cadena de conexión:
Para una Instancia de proceso, seleccione Conectar en la parte superior de la sección Detalles.

Para un clúster de proceso, seleccione Nodos en la parte superior y, a continuación, seleccione la Cadena de conexión en la tabla del nodo.
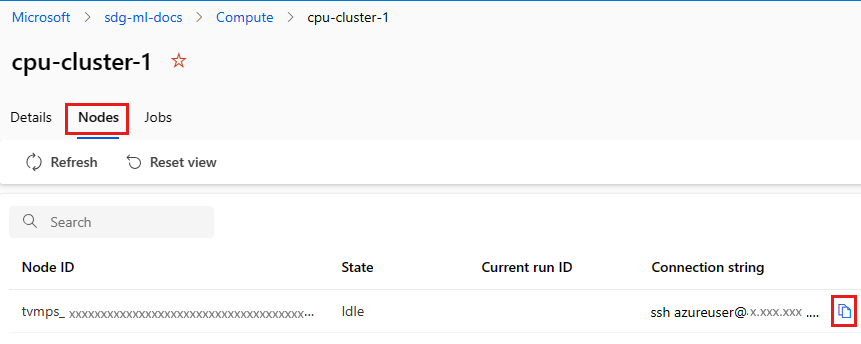
Copie la cadena de conexión.
Para Windows, abra PowerShell o un símbolo del sistema:
Vaya al directorio o la carpeta donde se almacena la clave.
Agregue la marca -i a la cadena de conexión para buscar la clave privada y apuntar a donde se almacena:
ssh -i <keyname.pem> azureuser@... (rest of connection string)
Para los usuarios de Linux, siga los pasos de Creación y uso de un par de claves SSH para máquinas virtuales Linux en Azure.
Para el uso de SCP:
scp -i key.pem -P {port} {fileToCopyFromLocal } azureuser@yourComputeInstancePublicIP:~/{destination}
Contenido relacionado
- Use el recurso de proceso para enviar una ejecución de entrenamiento.
- Cuando tenga un modelo entrenado, aprenda cómo y dónde implementar los modelos.
- Uso de Azure Machine Learning con Azure Virtual Networks
