Cómo crear y administrar archivos en el área de trabajo
Aprenda a crear y administrar los archivos en el área de trabajo de Azure Machine Learning. Estos archivos se almacenan en el almacenamiento del área de trabajo predeterminado. Los archivos y las carpetas se pueden compartir con otros usuarios con acceso de lectura en el área de trabajo y se pueden usar desde cualquier instancia de proceso en el área de trabajo.
Requisitos previos
- Suscripción a Azure. Si no tiene una suscripción a Azure, cree una cuenta gratuita antes de empezar.
- Un área de trabajo de Machine Learning. Creación de recursos para el área de trabajo.
Sugerencia
En este artículo se muestra cómo administrar archivos dentro de Estudio de Azure Machine Learning. También puede conectarse a los archivos del área de trabajo desde Visual Studio Code. Para conectarse a los archivos del área de trabajo desde VS Code, consulte Trabajar en VS Code de forma remota conectada a una instancia de proceso.
Creación de archivos en Studio
Para crear un archivo en la carpeta predeterminada (Users > yourname):
En Azure Machine Learning Studio, abra el área de trabajo.
En el lado izquierdo, seleccione Notebooks.
Seleccione la herramienta +.
Seleccione Create new file (Crear archivo).
Dele un nombre al archivo.
Seleccione un tipo de archivo.
Seleccione Crear.
Los cuadernos y la mayoría de los tipos de archivo de texto se muestran en la sección de vista previa. La mayoría de los demás tipos de archivo no tienen una vista previa.
Sugerencia
Si no ve la versión preliminar correcta de un cuaderno, asegúrese de que tiene .ipynb como extensión. Mantenga el puntero sobre el nombre de archivo de la lista para seleccionar ... si necesita cambiar el nombre del archivo.
Para crear un archivo en una carpeta diferente:
- Seleccione los puntos suspensivos ("...") al final de la carpeta.
- Seleccione Create new file (Crear archivo).
Importante
El contenido de los cuadernos y scripts puede leer los datos de las sesiones y acceder a los datos sin su organización en Azure. Cargar solo archivos de fuentes de confianza. Para más información, vea Prácticas recomendadas de código seguro.
Personalizar la experiencia de edición de archivos
En el editor de archivos Estudio de Azure Machine Learning, puede personalizar la experiencia de edición con la paleta de comandos y los métodos abreviados de teclado pertinentes. Al invocar la Paleta de comandos, verá una lista seleccionable de muchas opciones para personalizar la experiencia de edición.
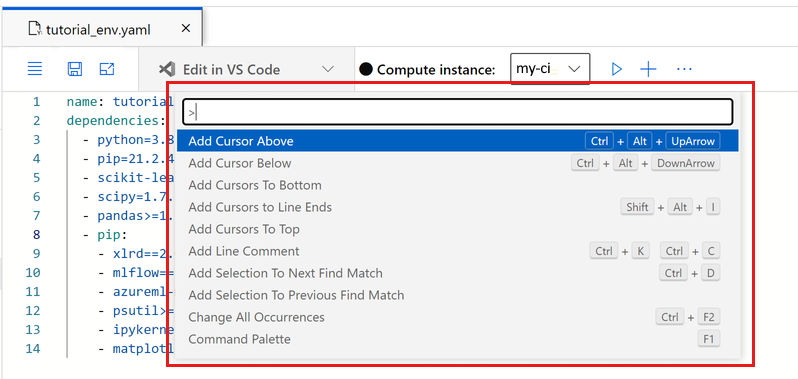
Para invocar la paleta de comandos en un archivo, use F1 o haga clic con el botón derecho del ratón en cualquier lugar del espacio de edición y seleccione Paleta de comandos en el menú.
Por ejemplo, elija "Sangría mediante espacios" si desea que el editor se autoindentifique con espacios en lugar de pestañas. Dedique unos instantes a explorar las diferentes opciones que tiene en la paleta de comandos.
Administración de archivos con Git
Use un terminal de instancias de proceso para clonar y administrar repositorios de Git. Para integrar Git con el área de trabajo de Azure Machine Learning, consulte Integración de Git con Azure Machine Learning.
Clonación de ejemplos
El área de trabajo contiene una carpeta de ejemplos con cuadernos diseñados para ayudarle a explorar el SDK y servir como ejemplo para sus propios proyectos de aprendizaje automático. Clone estos cuadernos en su propia carpeta para ejecutarlos y editarlos.
Uso compartido de archivos
Copie y pegue la dirección URL para compartir un archivo. Solo otros usuarios del área de trabajo pueden acceder a esta dirección URL. Obtenga más información sobre la concesión de acceso a su área de trabajo.
Eliminación de un archivo
Los archivos de ejemplono se pueden eliminar. Estos cuadernos forman parte de Studio y se actualizan cada vez que se publica un nuevo SDK.
Puede eliminar los archivos que se encuentran en la sección Archivos de cualquiera de estas maneras:
- En Studio, seleccione los puntos ... al final de una carpeta o un archivo. Asegúrese de usar un explorador compatible (Microsoft Edge, Chrome o Firefox).
- Use un terminal desde cualquier instancia de proceso del área de trabajo. La carpeta ~/cloudfiles está asignada a almacenamiento en la cuenta de almacenamiento del área de trabajo.
- En Jupyter o JupyterLab con sus herramientas.
