Configurar equipos de Grafana con grupos de Microsoft Entra y sincronización de equipos de Grafana
En esta guía, aprenderá a usar grupos de Microsoft Entra con Grafana Team Sync para administrar los permisos del panel en Azure Managed Grafana.
En Azure Managed Grafana, puede usar los roles de control de acceso basado en rol (RBAC) de Azure para que Grafana defina los derechos de acceso. Estos permisos se aplican a todos los recursos del área de trabajo de Grafana de forma predeterminada, no por carpeta o panel. Si asigna un usuario al rol Editor de Grafana, ese usuario puede editar cualquier panel del área de trabajo de Grafana. Sin embargo, con el modelo de permisos pormenorizados de Grafana, puede ajustar el nivel de permisos predeterminado de un usuario para paneles o carpetas de paneles específicos.
La sincronización de grupos de Microsoft Entra le ayuda a administrarlo. Con él, puede crear un equipo de Grafana en un área de trabajo de Grafana, vincularlo a un grupo de Microsoft Entra y, a continuación, configurar los permisos del panel para ese equipo. Por ejemplo, puede permitir que un visor de Grafana modifique un panel o impedir que un editor de Grafana realice cambios.
Requisitos previos
Antes de empezar, asegúrese de que dispone de lo siguiente:
- Una cuenta de Azure con una suscripción activa. Cree una cuenta gratuita.
- Una instancia de Azure Managed Grafana. Si es necesario, cree una nueva instancia.
- Un grupo de Microsoft Entra. Si es necesario, cree un grupo básico y agregue miembros.
- El rol de administrador de Grafana es necesario para usar la sincronización de equipos de Grafana.
Asignar un permiso a un grupo de Microsoft Entra
El grupo Microsoft Entra debe tener un rol de Grafana para acceder a la instancia de Grafana.
En el área de trabajo de Grafana, abra el menú Control de acceso (IAM) y seleccione Agregar>Agregar nueva asignación de roles.
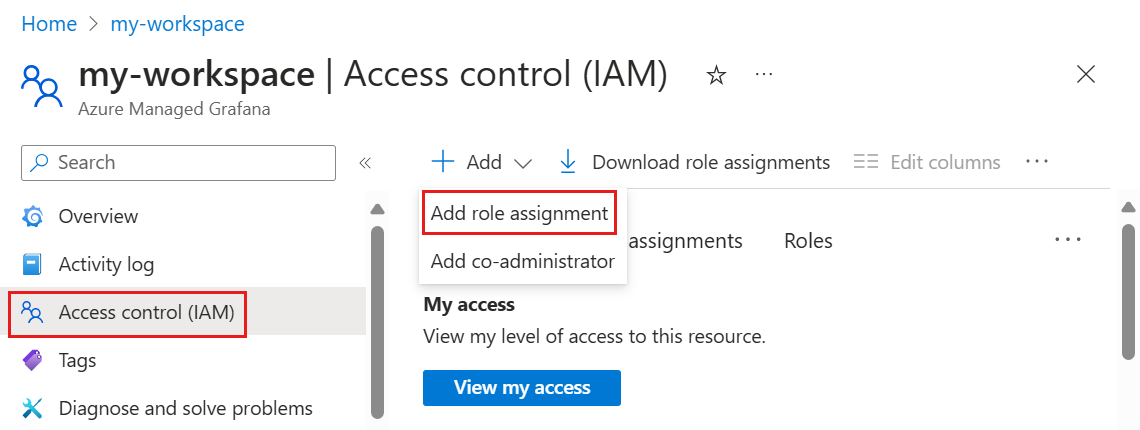
Asigne un rol, como el visor de Grafana, al grupo Microsoft Entra. Para obtener más información sobre cómo asignar un rol, vaya a Conceder acceso.
Crear un equipo de Grafana
Configure un equipo de Grafana con copia de seguridad de Microsoft Entra ID.
En Azure Portal, abra la instancia de Grafana y seleccione Configuración en Ajustes.
Seleccione la pestaña Configuración de sincronización del equipo de Microsoft Entra.
Seleccione Crear nuevo equipo de Grafana.
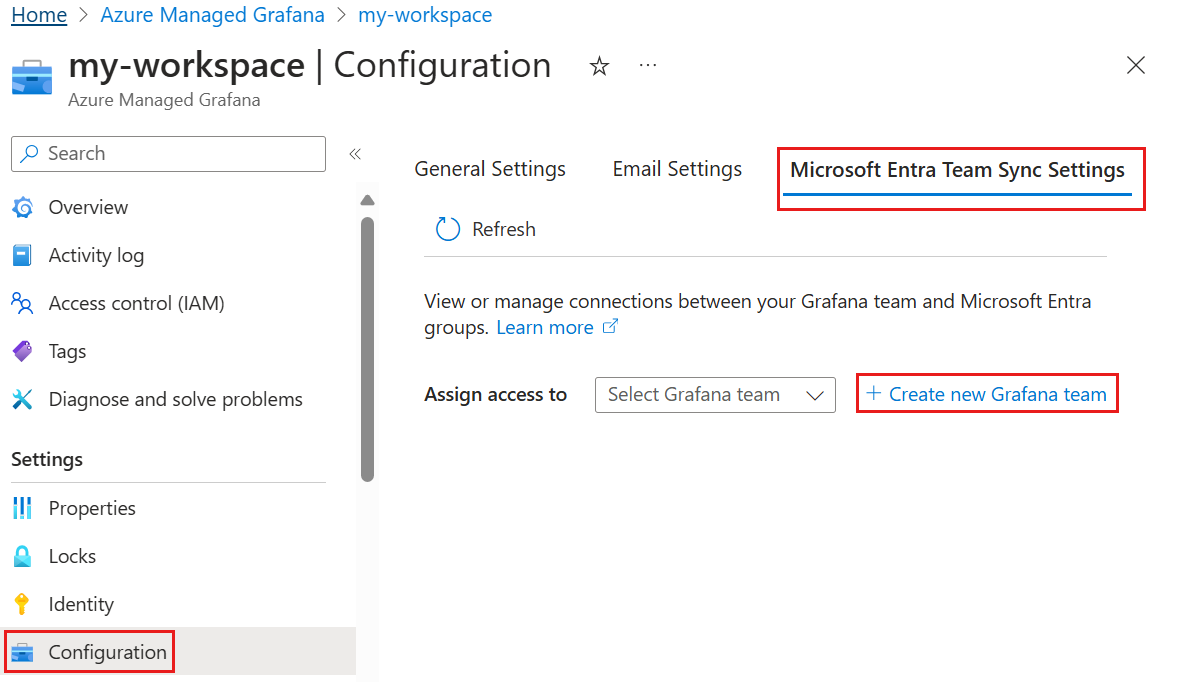
Escriba un nombre para el equipo de Grafana y seleccione Agregar.
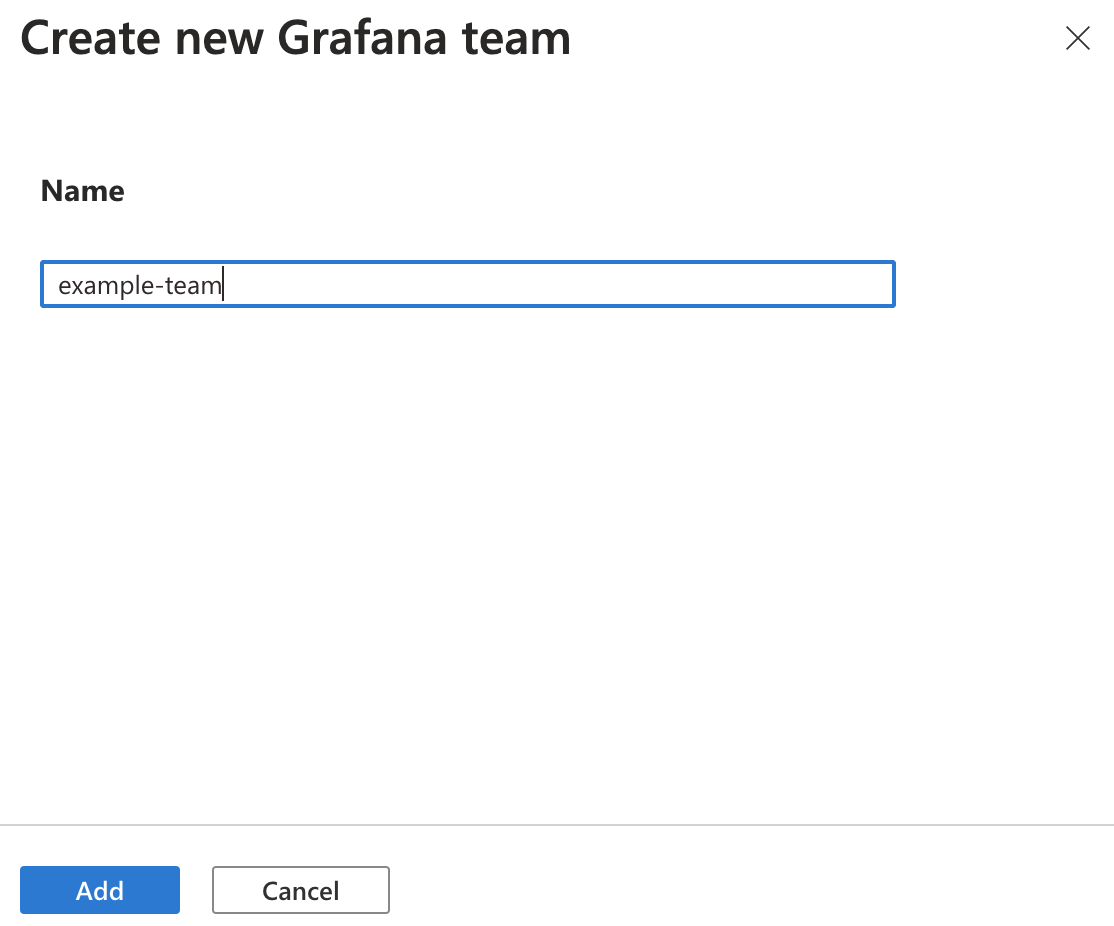
Asignar un grupo de Microsoft Entra a un equipo de Grafana
En Asignar acceso a, seleccione el equipo de Grafana recién creado.
Seleccione + Agregar un grupo de Microsoft Entra.
En el cuadro de búsqueda, escriba un nombre de grupo de Microsoft Entra y seleccione el nombre del grupo en los resultados. Haga clic en Seleccionar para confirmar.

Opcionalmente, repita los tres pasos anteriores para agregar más grupos de Microsoft Entra al equipo de Grafana.
Asignar acceso a una carpeta o panel de Grafana
En la interfaz de usuario de Grafana, abra una carpeta o un panel.
En la pestaña Permisos, seleccione Agregar un permiso.
En Agregar permiso para, seleccione Equipo, seleccione el nombre del equipo, el permiso Ver, Editar o Administrador y guardar. Puede agregar permisos para un usuario, un equipo o un rol.
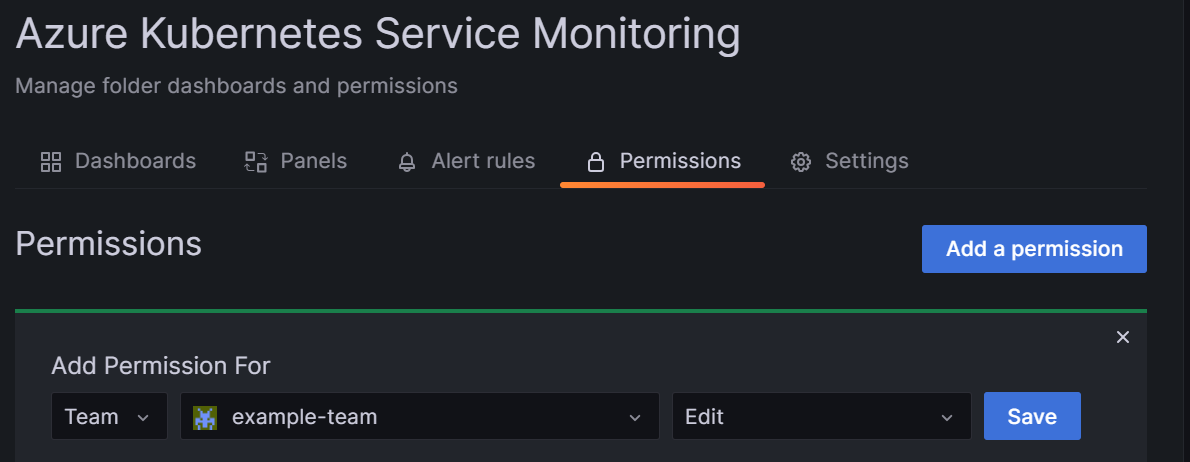
Sugerencia
Para comprobar los permisos de acceso existentes para un panel, abra un panel y vaya a la pestaña Permisos. En esta página se muestran todos los permisos asignados para este panel y todos los permisos heredados.
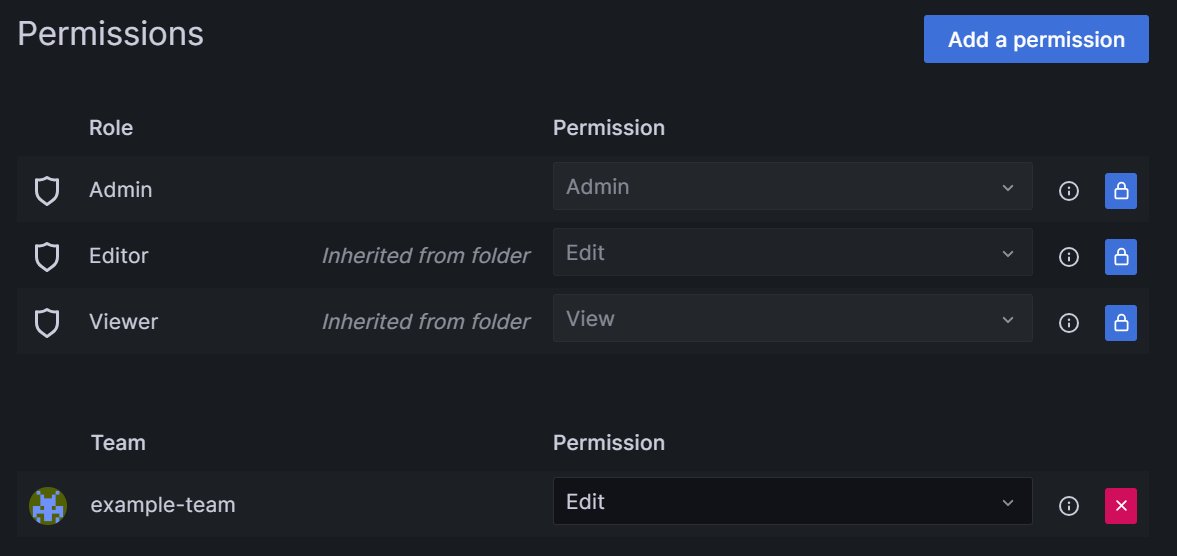
Reducir el acceso
Puede limitar el acceso quitando permisos para acceder a una o varias carpetas.
Por ejemplo, para deshabilitar el acceso a un usuario que tenga el rol Visor de Grafana en una instancia de Grafana, quite su acceso a una carpeta de Grafana siguiendo estos pasos:
En la interfaz de usuario de Grafana, vaya a una carpeta que quiera ocultar del usuario.
En la pestaña Permisos, seleccione el botón X situado a la derecha del permiso Visor para quitar este permiso de esta carpeta.
Repita este paso para todas las carpetas que desea ocultar del usuario.
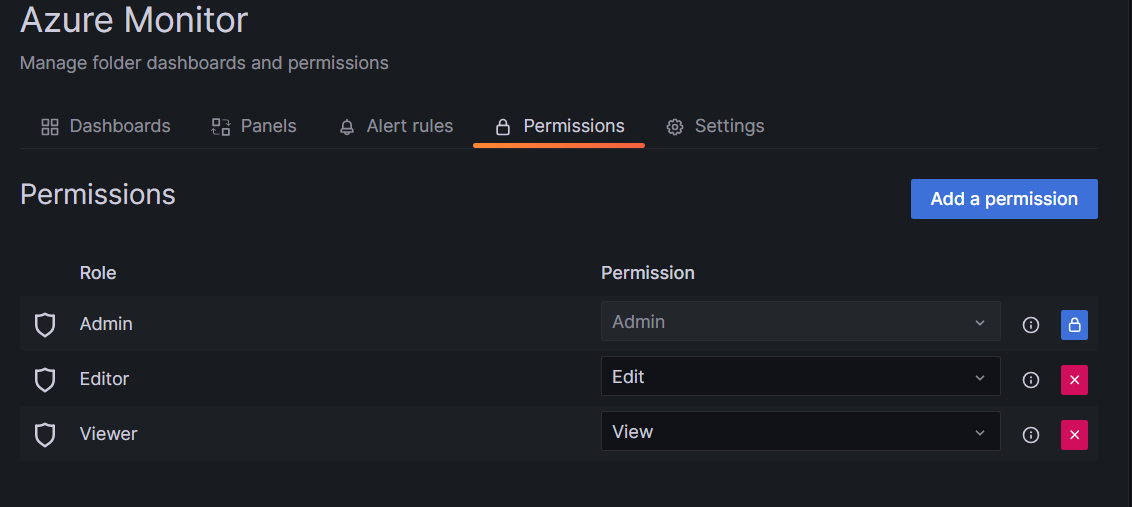
Quitar un equipo de Grafana
Si ya no necesita un equipo de Grafana, siga estos pasos para eliminarlo. Al eliminar un equipo de Grafana también se quita el vínculo al grupo de Microsoft Entra.
En Azure Portal, abra el área de trabajo de Azure Managed Grafana.
Seleccione Administración > Teams.
Seleccione el botón X a la derecha de un equipo que va a eliminar.
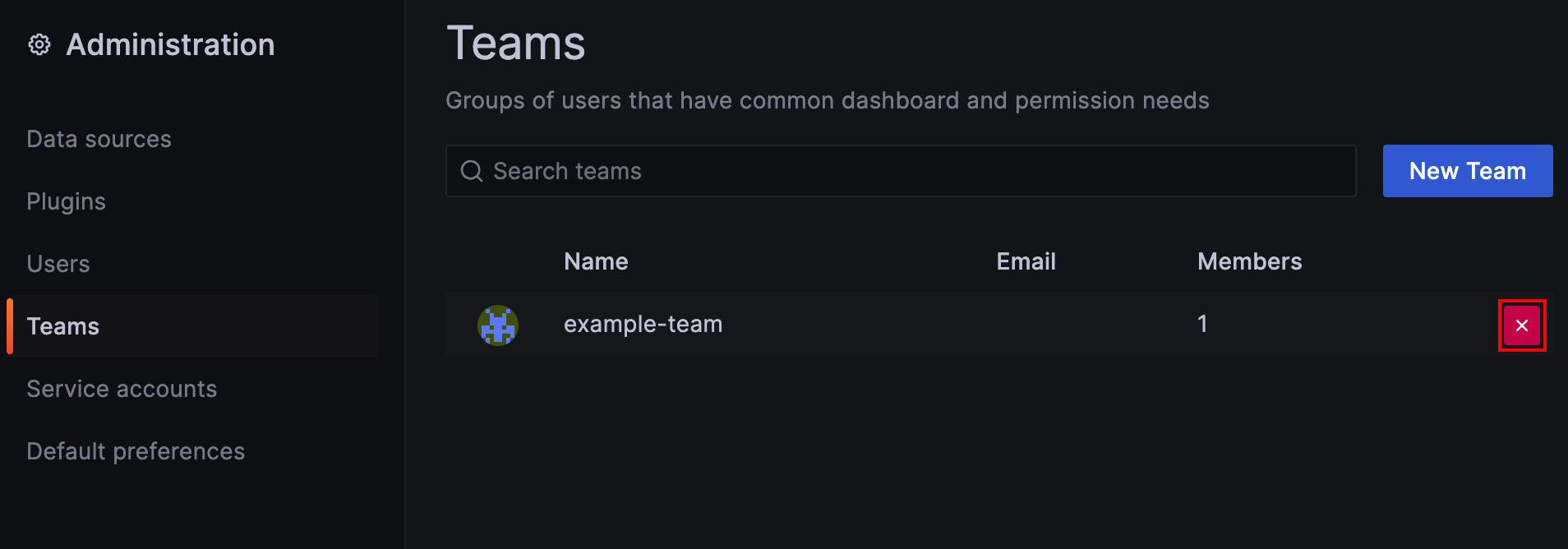
Seleccione Eliminar para confirmar.
Pasos siguientes
En esta guía paso a paso, ha aprendido a configurar equipos de Grafana respaldados por grupos de Microsoft Entra. Para obtener información sobre cómo usar los equipos para controlar el acceso a los paneles del área de trabajo, consulte Administrar permisos del panel.
