Inicio rápido: Vínculo a una cuenta de New Relic existente
En este artículo de inicio rápido, vinculará una suscripción de Azure a una cuenta de New Relic. Después, puede supervisar la suscripción de Azure vinculada y los recursos de esa suscripción mediante la cuenta de New Relic.
Nota:
Puede vincular las cuentas de New Relic que creó anteriormente mediante Azure Native New Relic Service.
Cuando utiliza Azure Native New Relic Service en el Azure Portal para la vinculación y tanto la organización como la cuenta de New Relic se crearon a través de Azure Native New Relic Service, se realiza un seguimiento de la facturación y la supervisión de las siguientes entidades en el portal.

- Recurso de New Relic en Azure: mediante el recurso New Relic, puede administrar su cuenta de New Relic en Azure. El recurso se crea en la suscripción de Azure y en el grupo de recursos que seleccione durante el proceso de vinculación.
- Cuenta de New Relic: al elegir vincular a una cuenta existente en el software como servicio (SaaS) de New Relic, se crea un recurso de New Relic e Azure.
- Organización de New Relic: la organización de New Relic en el SaaS de New Relic se usa para la administración de usuarios y facturación.
- Recurso SaaS de Azure Marketplace: el recurso SaaS se usa para la facturación. Normalmente, el recurso SaaS reside en una suscripción de Azure distinta de donde se creó la cuenta de New Relic.
Nota:
El recurso SaaS de Azure Marketplace solo se configura si ha creado la organización de New Relic mediante Azure Native New Relic Service. Si ha creado su organización de New Relic directamente desde el portal de New Relic, el recurso SaaS de Azure Marketplace no existe y New Relic administrará la facturación.
Buscar una oferta
Use Azure Portal para buscar Azure Native New Relic Service. Abra Azure Portal e inicie sesión.
Si ha entrado en Azure Marketplace en una sesión reciente, seleccione el icono entre las opciones disponibles. Si no es el caso, busque marketplace y seleccione el resultado Marketplace en Servicios.

En Azure Marketplace, busque new relic.
Cuando encuentre Azure Native New Relic Service en el panel de trabajo, seleccione Suscribirse.
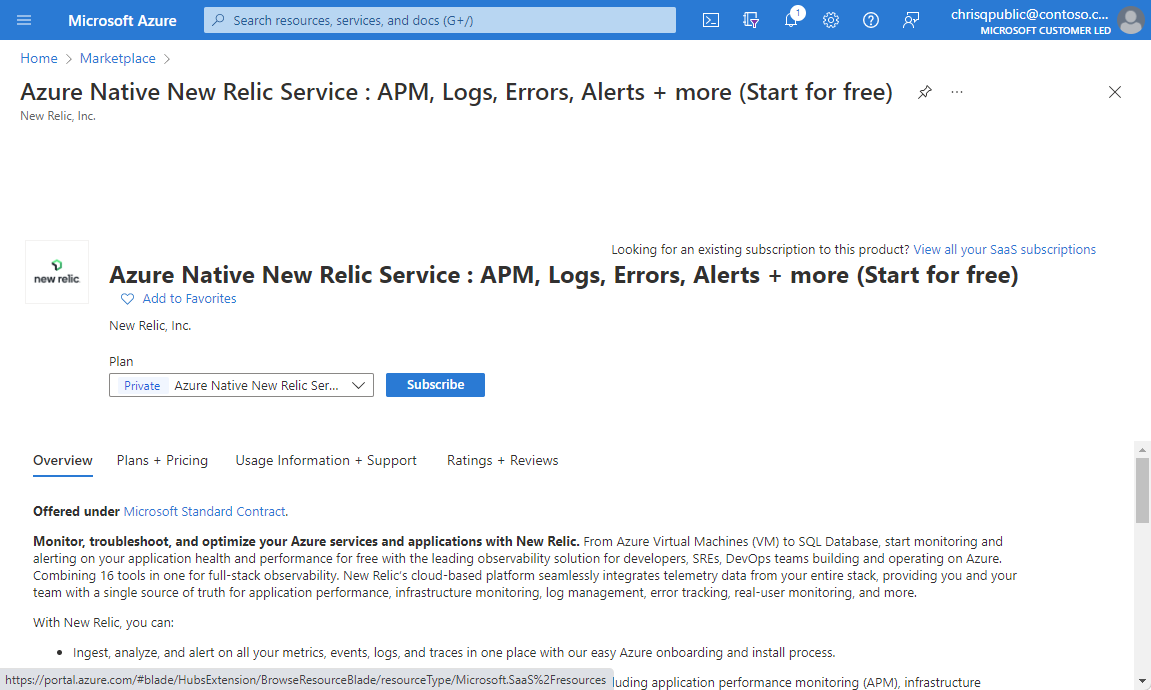
Vínculo a una cuenta de New Relic existente
Tiene dos opciones al crear un recurso de New Relic. Una crea una cuenta de New Relic y la otra vincula una suscripción de Azure a una cuenta de New Relic existente. Cuando complete este proceso, creará un recurso de New Relic en Azure que se vincula a una cuenta de New Relic existente.
En este ejemplo, use la opción Link an existing New Relic resource (Vincular un recurso de New Relic existente) y seleccione Crear.

Aparece un formulario para crear el recurso de New Relic en la pestaña Aspectos básicos. Seleccione una cuenta existente en la cuenta de New Relic.

Proporcione los valores siguientes:
Propiedad Descripción Suscripción Seleccione la suscripción de Azure que quiera usar para crear el recurso de New Relic. Esta suscripción está vinculada a la cuenta de New Relic con fines de supervisión. Grupos de recursos Especifique si desea crear un nuevo grupo de recursos o utilizar uno existente. Un grupo de recursos es un contenedor que almacena los recursos relacionados de una solución de Azure. Nombre del recurso Dele un nombre al recurso de New Relic. Región Seleccione la región de Azure donde se tiene que crear el recurso de New Relic. Cuenta de New Relic En Azure Portal se muestra una lista de cuentas existentes a las que se puede vincular. Seleccione la cuenta que desee entre las opciones disponibles. Después de seleccionar una cuenta de New Relic, aparecerán los detalles de facturación de New Relic para su referencia. El usuario que realiza la acción de vinculación debe tener permisos de administrador en la cuenta de New Relic que se está vinculando.
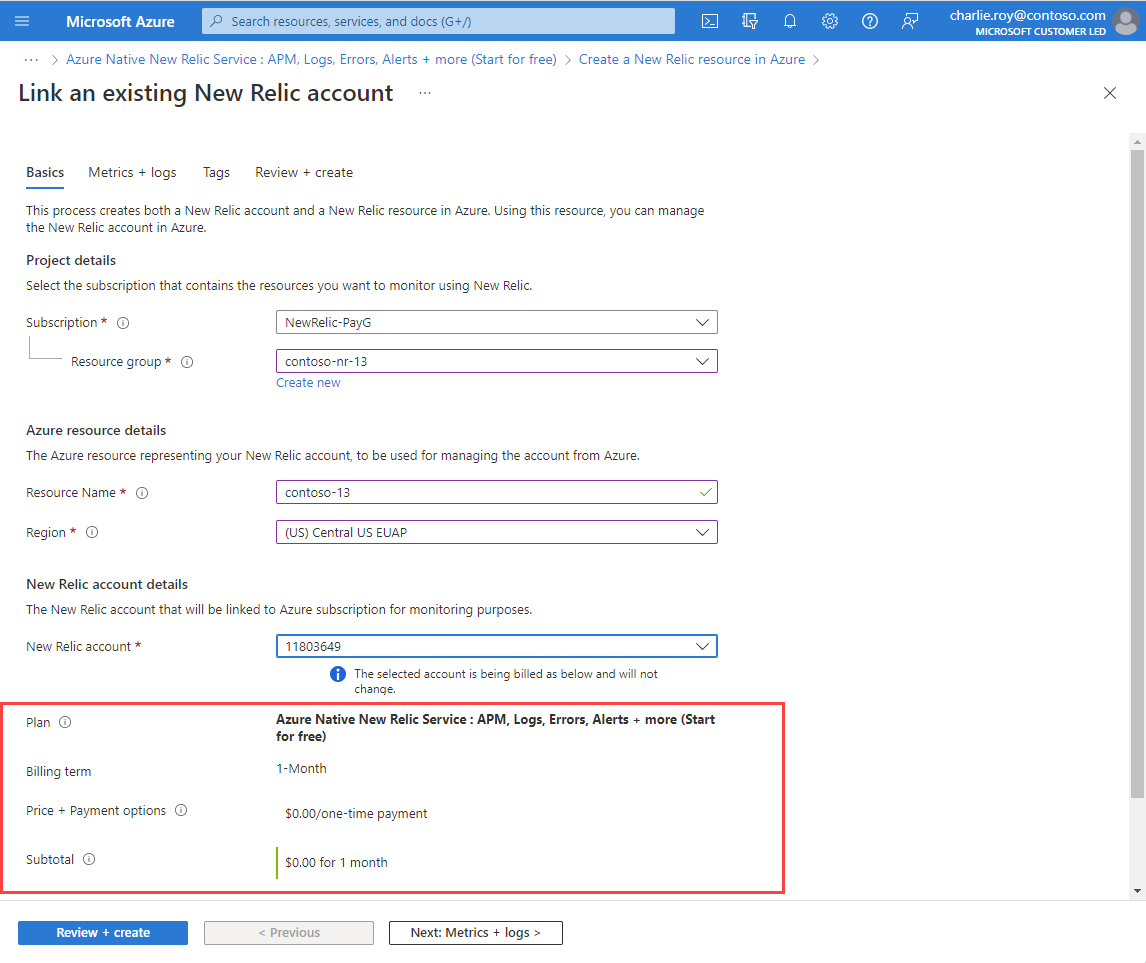
Si la cuenta de New Relic seleccionada tiene una organización principal de New Relic creada desde el portal de New Relic, la facturación la administra New Relic y continúa siendo administrada por New Relic.
Nota:
La vinculación requiere:
- La cuenta y el recurso New Relic residen en la misma región de Azure
- El usuario que vincula la cuenta y el recurso deben tener permisos de administrador en la cuenta de New Relic que esté vinculada
Si la cuenta que quiere vincular no aparece en la lista desplegable, compruebe que se cumplen estas condiciones.
Seleccione Next (Siguiente).
Configuración de métricas y registros
El siguiente paso es configurar las métricas y los registros en la pestaña Métricas + Registros. Al vincular una cuenta de New Relic existente, puede configurar el desvío automático de registros para dos tipos de registros:
Enviar registros de actividad de suscripción: estos registros brindan información sobre las operaciones de los recursos en el plano de control. Los registros también incluyen actualizaciones en eventos del estado del servicio.
Use el registro de actividad para determinar el qué, el quién y el cuando para cualquier operación de escritura (
PUT,POST,DELETE). Hay un único registro de actividad para cada suscripción de Azure.Registros de recursos de Azure: estos registros proporcionan información sobre las operaciones que se realizaron en un recurso de Azure en el plano de datos. Por ejemplo, obtener un secreto de un almacén de claves es una operación de plano de datos. Realizar una solicitud a una base de datos también es una operación del plano de datos. El contenido de estos registros de recurso varía según el servicio de Azure y el tipo de recurso.

Para enviar registros de recursos de Azure a New Relic, seleccione Send Azure resource logs for all defined resources (Enviar registros de recursos para todos los recursos definidos). Los tipos de registros de recursos de Azure se enumeran en Categorías admitidas en los registros de recursos de Azure.
Los registros se desvían de todos los recursos de manera predeterminada cuando la casilla de registros de recursos de Azure está marcada. Para filtrar el conjunto de recursos de Azure que está enviando registros a New Relic, use reglas de inclusión y exclusión y defina etiquetas de recursos de Azure:
- Todos los recursos de Azure con etiquetas definidas con reglas de inclusión envían registros a New Relic.
- Todos los recursos de Azure con etiquetas definidas con reglas de exclusión no envían registros a New Relic.
- Si hay un conflicto entre las reglas de inclusión y exclusión, se aplica la regla de exclusión.
Azure cobra por los registros enviados a New Relic. Para más información, consulte los precios de los registros de la plataforma que se envían a los asociados de Azure Marketplace.
Nota
Puede recopilar métricas para las máquinas virtuales y servicios de aplicaciones al instalar el agente de New Relic tras crear un recurso de New Relic y vincularle una cuenta de New Relic existente. ``
Seleccione Siguiente tras terminar de configurar las métricas y registros.
Incorporación de etiquetas
En la pestaña Etiquetas, puede agregar etiquetas para el recurso de New Relic. Especifique los pares de nombre/valor de las etiquetas que se aplican al recurso New Relic.

Cuando termine de agregar etiquetas, seleccione Siguiente.
Revisar y crear
En la pestaña Revisar y crear, revise sus selecciones y las condiciones de uso.

Una vez que se complete la validación, seleccione Crear. Azure implementa el recurso de New Relic. Cuando finalice ese proceso, seleccione Ir al recurso para ver el recurso de New Relic.
Pasos siguientes
Introducción a Azure Native New Relic Service en